HD 品質を損なわずに DVD を AVI にリッピングする 3 つの強力な方法
DVDが今日では不便になりつつあることにお気づきかもしれません。ほとんどの人はDVDを不便だと考えていますし、最新のデバイスではディスクドライバが廃止されています。そのため、 DVDをAVIに変換する Windows/Mac/Android/iPhone 用のフォーマットで、チャプターや複数のトラックなども保存されます。この新しい方法は、ほとんどのデバイスに保存されているお気に入りの DVD ムービーを再生するのに役立ちます。正しいページにたどり着いてよかったです。この記事を読み進めて、基本的な手順で DVD から AVI への最適な方法を確認してください。
ガイドリスト
パート 1. DVD を高品質で AVI に変換するプロフェッショナルな方法 パート 2. Mac の VLC メディア プレーヤーで DVD を AVI に変換する方法 パート3. HandbrakeでDVDをAVIに変換する詳細な手順 パート 4. Windows/Mac で DVD を AVI にリッピングすることに関する FAQパート 1. DVD を高品質で AVI に変換するプロフェッショナルな方法
4Easysoft DVDリッパー は、DVD から AVI へのコンバーターとして使用できる強力な Windows/Mac ツールです。このツールには、リッピング、変換、高度なビデオ編集、および強化機能が含まれています。さらに、このツールは、プリセット設定で 600 以上の形式と最も人気のあるデバイスを提供します。さらに、このツールを使用すると、元の品質を維持しながら、自家製 DVD ビデオのサイズを圧縮することもできます。Windows/Mac で DVD を AVI にリッピングした後、フィルター、エフェクト、透かしを使用してビデオを編集することもできます。

DVD から AVI への変換プロセスは、GPU アクセラレーションにより 60 倍高速化されます。
ビデオ解像度、品質エンコーダーなどのビデオ調整オプションを提供します。
自家製 DVD ムービーに適用できる基本的なビデオ編集機能を備えたコンパクトな製品です。
解像度のアップスケール、明るさとコントラストの最適化などのビデオエンハンサーをサポートします。
4Easysoft DVD Ripper を使用して DVD を AVI に変換する方法
ステップ1訪問 4Easysoft DVDリッパー ウェブサイトからツールをインストールしてください。ツールを起動して、自家製ムービーをロードするには、 DVD ロードドロップダウンメニュー. 選択してください DVDディスクの読み込み、DVD ISOの読み込み、 または DVDフォルダを読み込むお好みに応じて選択し、チェックを入れてください。

ステップ2いくつかのムービーファイルのみをロードする場合は、 全タイトルリスト ボタンをクリックします。変換したいタイトルを選択するには、 チェックボックス 選択後、 わかりました ボタン。
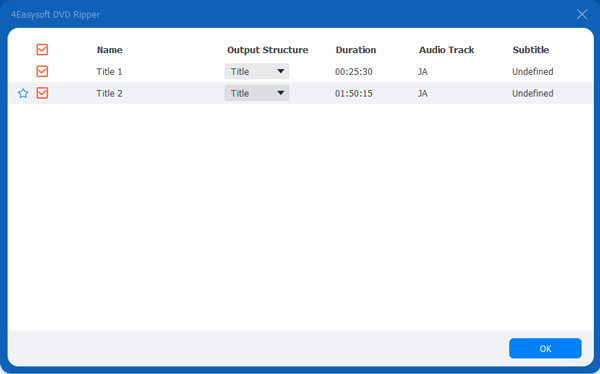
ステップ3自作DVDムービーをデジタル形式に変換するには、 ビデオ/オーディオへのリッピング探してください 動画 フォーマット ビデオ タブをクリックしてチェックを入れます。高品質の出力を確実に得るには、 カスタムプロファイル ボタンを 装備 アイコンとチェックマーク 高品質完了したら、 新しく作る ボタン。
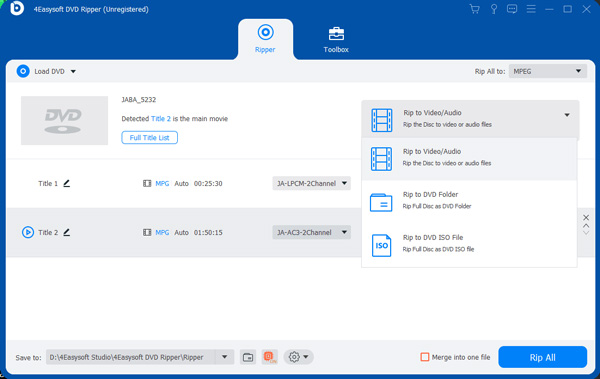
ステップ4すべての設定が完了したら、 すべてを破る ボタンをクリックすると、Mac で自作 DVD を AVI 形式に変換できます。

パート 2. Mac の VLC メディア プレーヤーで DVD を AVI に変換する方法
他の DVD リッピング ツールとは別に、VLC メディア プレーヤーも、Mac で自作 DVD を AVI に変換するのに適したツールです。このツールは、Windows でも Mac でも使用できる、無料のオープン ソースのクロスプラットフォーム メディア プレーヤーです。さらに、このツールには、ビットレート、フレーム レート、解像度などに変更を適用するために使用できるエンコード パラメーターも含まれています。ただし、他の DVD リッピング ツールとは異なり、VLC は、特に長いムービーの場合、変換プロセスを完了するのに長い時間がかかります。このツールがディスクの問題と関連しているもう 1 つの点は、すべてのタイプのディスクがこのツールで変換できるわけではないことです。
VLC を使用して自家製 DVD を AVI に変換するには、次のようにします。
ステップ1MacでVLCメディアプレーヤーを起動します。 メディア タブをクリックしてチェックを入れます 変換/保存 ボタン。
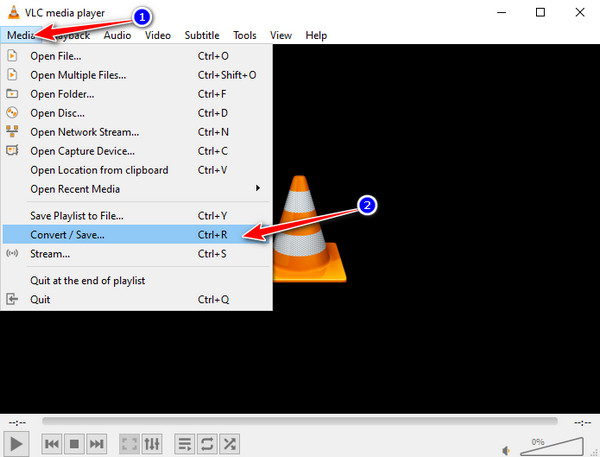
ステップ2クリック ディスク タブの オープンメディア ウィンドウを開き、Macから変換したいファイルを選択します。ディスクが挿入されていることを確認してください。ディスクファイルが画面に表示されたら、挿入が成功したかどうかを確認できます。 ディスクデバイスセットアップが完了したら、 変換/保存 ボタン。
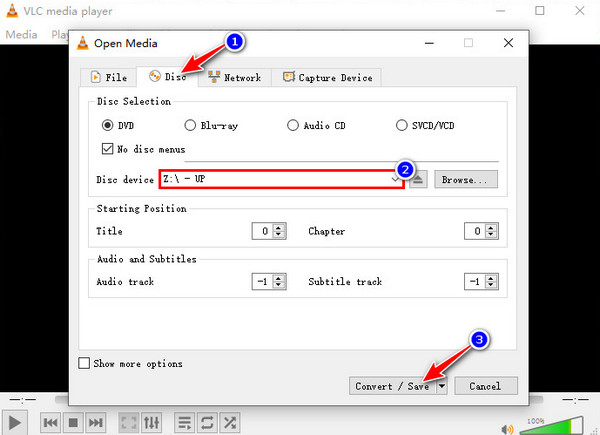
ステップ3プロファイルの選択肢にAVIがないことに気づくでしょう。これを追加するには、 新規作成 プロフィールボタン。
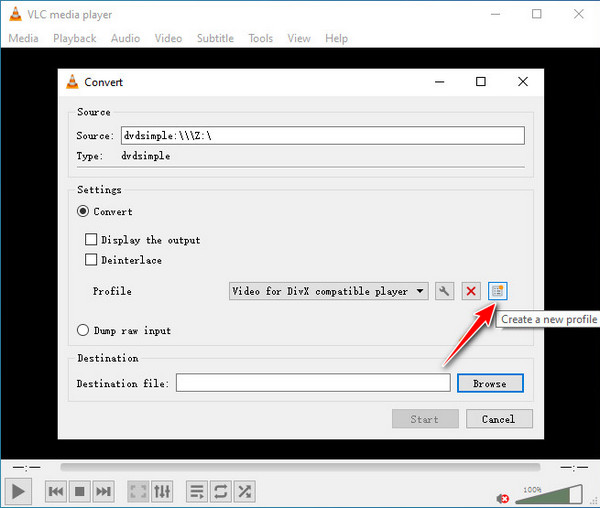
ステップ4の中に プロフィール編集 ウィンドウで、 動画 フォーマットとチェックマークを付けます。また、出力の品質、コーデック、ビットレートなどを変更することもできます。 ビデオコーデック 作成ボタンをクリックして変更を保存します。設定が完了したら、 始める ボタンをクリックすると、Mac で DVD から AVI への変換プロセスが開始されます。完了するまでに数分かかります。
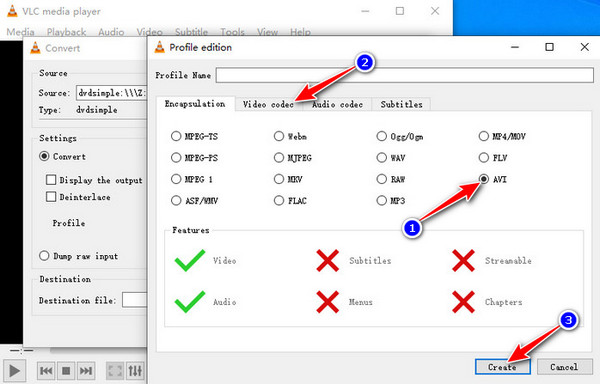
パート3. HandbrakeでDVDをAVIに変換する詳細な手順
Handbrake も、Windows/Mac で自家製 DVD を AVI 形式に変換するのに適したツールです。このツールは無料のオープンソース コンバーターで、出力ファイルに適用できるビデオ調整機能も組み込まれています。ただし、Handbrake は常にアップグレードされるため、最新バージョンでは出力形式の選択に AVI が含まれていません。ただし、古いバージョンである Handbrake 0.9.3 をダウンロードできます。このバージョンはオンラインでまだ入手でき、無料でダウンロードできます。さらに、他の Mac DVD から AVI へのリッピング ツールとは異なり、このツールはいくつかの基本的なビデオ編集機能と出力形式のみを提供します。
Handbrake バージョン 0.9.3 を使用して DVD を AVI に変換する方法
ステップ1自作DVDムービーファイルをツールに読み込むには、 ソース ボタンをクリックして、DVD ソースを選択します。Handbrake がロードされて DVD ソースが読み込まれるまで待ちます。完了するまでに少し時間がかかります。
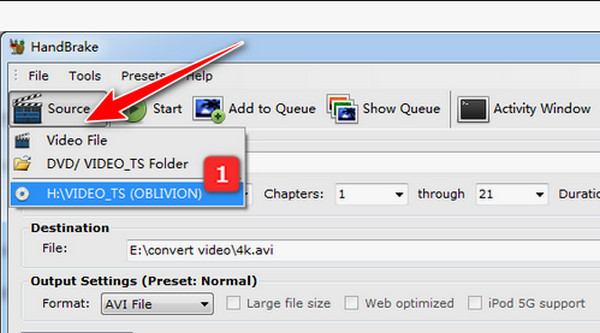
ステップ2をクリックしてAVIに変換したいムービーファイルを選択します。 タイトルドロップダウンメニュー ボタンをクリックします。選択したら、 ブラウズ ボタンをクリックして、希望する出力ファイルの保存先を選択します。
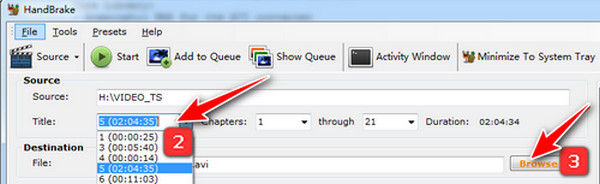
ステップ3自作DVDのムービーファイルを 動画をクリックしてAVI形式を選択します。 フォーマットドロップダウン メニューボタンの下にある 出力設定(プリセット:通常)選択が完了したら、 始める まず、Windows/Mac で DVD から AVI への変換を開始します。
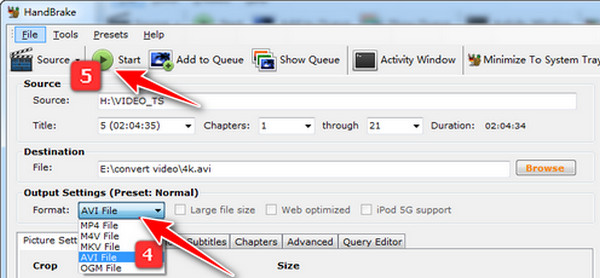
パート 4. Windows/Mac で DVD を AVI にリッピングすることに関する FAQ
-
1. リッピングによって DVD からのビデオ ファイルの損傷は変わりますか?
いいえ、心配する必要はありません。リッピングによって DVD に保存されているビデオ ファイルが損傷したり変更されたりすることはないため、ビデオ ファイルに変更が加えられることはありません。リッピング プロセスは、DVD からファイルを抽出し、ポータブル デバイスで再生できるデジタル形式に変換するだけです。
-
2. DVD を変換するのに AVI 形式が最適なのはなぜですか?
それは、AVI 形式が他の形式の中でも最高の品質を提供できるからです。この形式はテレビ視聴にも適しています。映画をより高い解像度で鑑賞し、高品質の映画鑑賞を体験したい場合は、DVD から AVI への出力形式が最適です。
-
3. Windows/Mac で DVD を HD 1080p の AVI にリッピングすることは可能ですか?
はい、そうです!ほとんどの通常のDVDは720x480の標準解像度ですが、 4Easysoft DVDリッパー DVD を 1080p 解像度の AVI に変換します。
結論
以上です!これらは、自作DVDをAVIファイル形式に変換するのに最適なツールです。お気づきのように、一部のツールには、変換プロセスの速度やビデオ調整オプションの少なさといった欠点があります。DVDをより速く変換でき、高品質の出力を提供し、高度な編集機能を備えたコンパクトなDVDリッパーが必要な場合は、 4Easysoft DVDリッパー は、見逃せない強力な Windows/Mac DVD から AVI へのリッピング ツールです。ぜひ試して、その強力な機能を体験してください。

 投稿者
投稿者 