iPhone 16/15 でシステム ユーザー インターフェイスが応答しない問題を修正 - チュートリアル
iPhone 12/13/14/15 のストレージが不足していたり、アプリケーションを長時間実行したりすると、システム UI が応答しなくなることがあります。このような難しい問題をどのように解決すればよいでしょうか? 幸いなことに、この記事では、iPhone でシステム UI が応答しない問題を解決するための 5 つの簡単な方法を紹介します。読み進めて、これらの方法をポケットに入れてください。
iPhoneでiOSシステムが応答しない問題を修正する最善の方法
iPhone 12/13/14/15でシステムUIが応答しない場合は、以下をお試しください。 4Easysoft iPhoneデータ復旧このオールインワンツールは、システムが応答しないなどのほとんどのiOSシステムエラーを修正できます。システムバグを解決した後、このツールを使用して、iOSデバイス、iTunesバックアップ、iCloudバックアップから失われたデータや削除されたデータを回復することもできます。

システムの問題を自動的に検出し、複雑な操作なしに修正します。
リカバリモードを使用して iOS システムが応答しない問題を解決する場合でも、データの安全性を確保します。
iPhoneの問題を解決した後、削除されたデータや失われたデータの回復をサポートします
iPhone を復元するときにデータが削除されないようにバックアップを用意してください。
ステップ14Easysoft iPhone Data Recoveryを公式サイトから無料でダウンロードして起動してください。その後、iPhoneとコンピュータを安定したUSBケーブルで接続してください。iPhoneのロックを解除して、 信頼 画面上のボタン。

ステップ2クリック iOS システム復旧 右側のボタンをクリックし、 始める ボタンを押すとiPhoneが自動的に検出されます。これでiPhone 12/13/14/15に関するすべての情報が表示されます。 無料のクイックフィックス 画面がフリーズしたりシステムがクラッシュしたりといった簡単な問題を解決するには、 修理 他の問題を修正するには、ボタンをクリックします。

ステップ3選択できるモードは2つあります。 標準モード(デバイスの単純なiOSシステムの問題を修正し、すべてのデータを保持します。) アドバンストモード(iOSデバイスの重大なシステム問題を修正し、すべてのデータを削除します。成功率は標準よりも高くなります)。モードを選択したら、 確認する ボタン。

ステップ4適切な機器のカテゴリ、タイプ、モデルを選択する必要があります。次に、さまざまなiOSバージョンに必要なファームウェアを選択し、 ダウンロード ボタンをクリックします。その後、 次 iOS システムの修復を開始するボタン。

システム UI が応答しない問題を解決する 4 つの一般的な方法
解決策1: iPhone 12/13/14/15を再起動する
モバイル デバイスの問題に関係なく、再起動は常に最初に試すことができる方法です。システム UI が応答しない場合は、iPhone を再起動することで回復できます。もちろん、この方法は万能ではなく、問題が解決されることを保証するものではありません。
ステップ1iPhone 12/13/14/15のロックを解除し、 音量 ボタンと電源ボタンを押し、 力 オフスライダーが表示されます。
ステップ2スライダーを手でドラッグし、30秒待ってデバイスの電源を切ります。デバイスを再びオンにするには、 力 システム UI が応答しない問題を修正するには、Apple ロゴが表示されるまで右側のボタンを押し続けます。
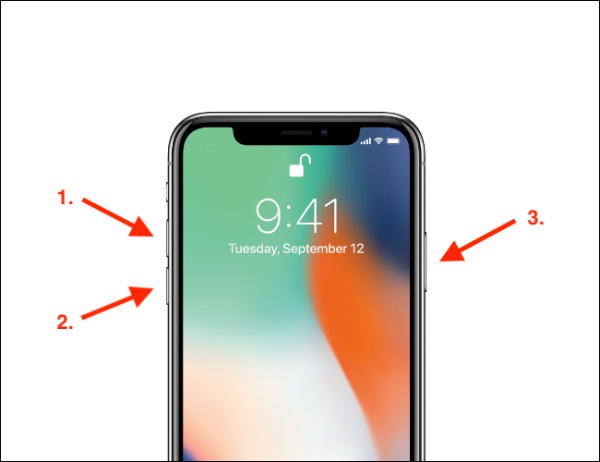
解決策2: 画面がきれいであることを確認する
画面に水やその他の汚れが付着していると、iPhone のシステム UI が応答しなくなります。電話機の電源をオフにして、柔らかい布で拭いてください。アルコールを吹きかけてから拭くと、iPhone にほこりが残らないようになります。拭くときに洗浄溶剤や化学薬品は使用しないでください。

解決策 3: iPhone ケースと画面保護フィルムを取り外します。
iPhone を傷から守るためにケースや保護フィルムを使用することもあります。しかし、不適切な保護フィルムを使用すると、iPhone の画面がタッチに反応しなくなり、システム UI が反応しなくなる可能性があります。iPhone のケースと保護フィルムを取り外して、システム UI が反応しない問題を解決できるかどうかを確認してください。

解決策4: デバイスのストレージを確認する
iPhone のメモリが不足している場合も、システム UI が応答しなくなります。デバイスのストレージを確認してください。必要に応じて、使用頻度の低いアプリケーションやブラウザのキャッシュを削除して、空き容量を増やすことができます。
ステップ1iPhone 12/13/14/15 で設定アプリを直接開き、設定メニューから「一般」ボタンをタップします。
ステップ2iPhone ストレージ ボタンをタップして新しいページを開きます。すると、インストールされているアプリのリストと、各アプリが使用しているストレージ容量が表示されます。
ステップ3空き容量を増やすためにアプリを削除したい場合は、アプリを長押しします。ウィンドウがポップアップ表示されるので、「アプリを削除」ボタンをタップします。
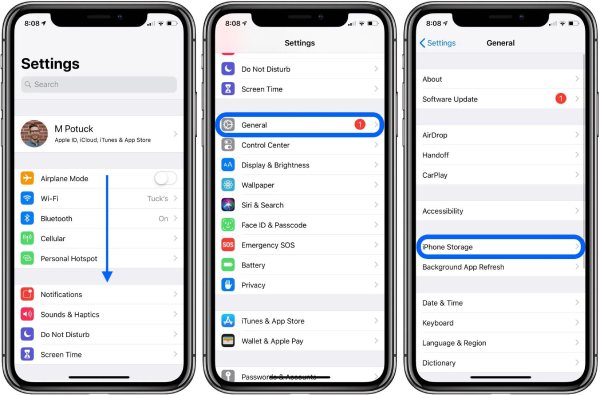
システム UI が応答しないという FAQ
-
1. iPhone 12/13/14 でシステム UI が応答しない問題を修正するにはどうすればよいですか?
iOSが最新バージョンかどうかを確認できます。最新バージョンでない場合は、設定からiPhoneを最新バージョンにアップデートできます。
-
2. システム UI が応答しない問題を修正する際に、データが失われないようにするにはどうすればよいですか?
応答しないシステム UI を復元する前に、ツールを使用してデータをバックアップすることができます。これは、データが失われないようにするための最善の方法です。
-
3. iPhone 12/13/14/15 でシステム UI が応答しないのはなぜですか?
iPhoneのシステムUIが応答しない理由はたくさんあります。最も一般的な原因としては、画面の汚れ、ベータ版のアップデートの不具合、ソフトウェアの障害、サードパーティのアプリケーションの不具合、メモリ不足などが挙げられます。
結論
これで、システム UI が応答しない問題を解決する 4 つの簡単な方法を学習しました。ニーズや好みに応じて、そのうちの 1 つを選んで試すことができます。これらの方法が機能しない場合は、4Eastsoft iPhone Data Recovery を試してみてください。このオールインワン ツールは、数分以内に問題を解決できます。


