CDBurnerXP の機能、長所、短所、そして最良の代替品に関するレビュー
すべての音楽トラックを CD/DVD に保存するためのオンライン マーケットで最高の CD バーナーをお探しで、CDBurnerXP が常に検索に表示されますか? 使用する前に、この記事で CDBurnerXP の機能、長所、短所についてご覧ください。この記事は、このプログラムが書き込みのニーズをすべて満たすかどうかを評価するのに大いに役立ちます。また、このツールに物足りないと感じる方のために、最高の CDBurnerXP の代替品も紹介しています。さあ、始めましょう!
ガイドリスト
パート 1. CDBurnerXP の総合レビュー: 優れた CD/DVD バーナーか パート 2: CDBurnerXP を使用して Windows で DVD を書き込む方法 パート 3. CDBurnerXP に代わる最高の DVD バーナー パート4. CDBurnerXPに関するよくある質問パート 1. CDBurnerXP の総合レビュー: 優れた CD/DVD バーナーか
CDBurnerXP は、使いやすい CD および DVD 書き込みツールとして知られています。直感的なインターフェイスにより、このツールをすぐに使いこなし、料金を支払うことなくその機能を使用できます。それに合わせて、世界中のさまざまなユーザーに真に適した多言語インターフェイスをサポートしています。さらに、現在の優れたディスクである Blu-ray および HD DVD を書き込む機能も備えています。最も重要なのは、CDBurnXP が FLAC、WMA、AIFF、WAV、MP3、BWF など、さまざまなオーディオ形式もサポートしていることです。CDBurnerXP の機能はそれだけではありません。今、その機能、利点、欠点を調べることができます。
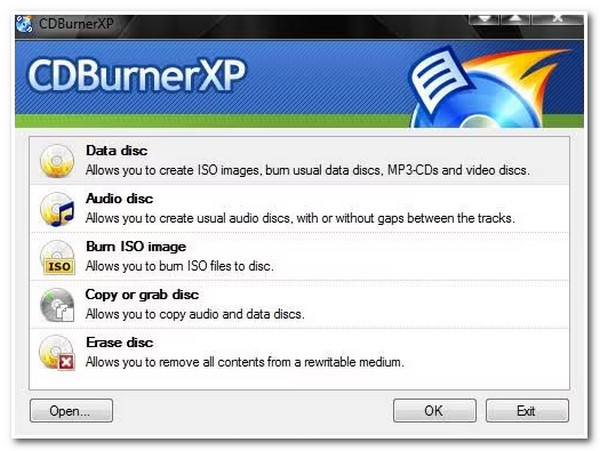
CDBurnerXPの主な機能:
- ディスクの書き込み機能と ISO ファイルの生成機能が搭載されています。
- 起動ディスクを作成する機能を搭載しています。
- 1 枚の CD に多数の MP3 ファイルを書き込むことができます。
- リッピングせずに既存の CD から新しいオーディオ トラックを追加できます。
- 書き込む前にデータを確認できます。
- 長所
- CDBurnerXP の読み取りおよび書き込み速度は印象的で、CD の作成が高速です。
- 内蔵のオーディオ プレーヤーを使用して、書き込みたい音楽ファイルをプレビューします。
- さまざまなディスクのコンテンツをリッピングできます。
- 短所
- Windows コンピューターでのみ利用可能です。
- 大きなファイルに使用する信頼性の低い書き込みツール。
- ユーザーから報告されたシステムクラッシュに関連しています。
- 初心者に最適な編集機能が不足しています。
パート 2: CDBurnerXP を使用して Windows で DVD を書き込む方法
この投稿のパート 1 の CDBurnerXP レビューでは、ツールの機能と制限について重点的に取り上げていますので、ぜひこのツールを使ってみてください。このツールを使用して DVD を書き込む基本的な手順は次のとおりです。
ステップ1CDBurnerXPを公式ウェブサイトからダウンロードします。その後、ツールを起動して データディスク 新しいプロジェクトを作成します。空の DVD をディスク ドライブに挿入することを忘れないでください。
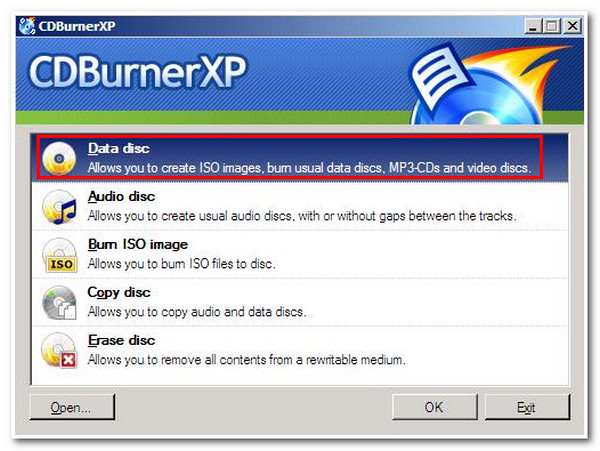
ステップ2あなたの ファイルフォルダウィンドウをクリックして、DVDに書き込みたいファイルを選択します。 追加 ボタンをクリックするか、ドラッグ アンド ドロップするだけです。
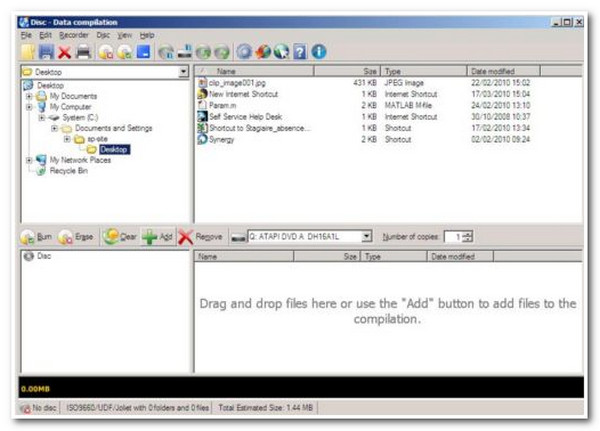
ステップ3ディスクのルートノードをチェックすることでディスクの名前を変更できます。それ以外の場合は、 F2 キーボードの「ディスクのデフォルト名を変更する」をクリックします。または、 ディスク ツールの上部にあるタブをクリックし、 ディスクラベルを設定する.
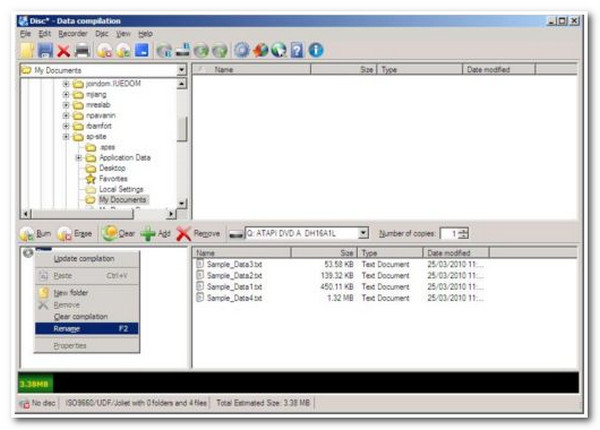
ステップ4CDBurnerXPでの設定が完了したら、 やけど コンパイルウィンドウの上部にあるボタンを選択します。 ディスク タブをクリックしてチェックを入れます ディスクの書き込みすると、ポップアップウィンドウが画面に表示されます。 ディスクをファイナライズする 燃焼プロセスを開始します。
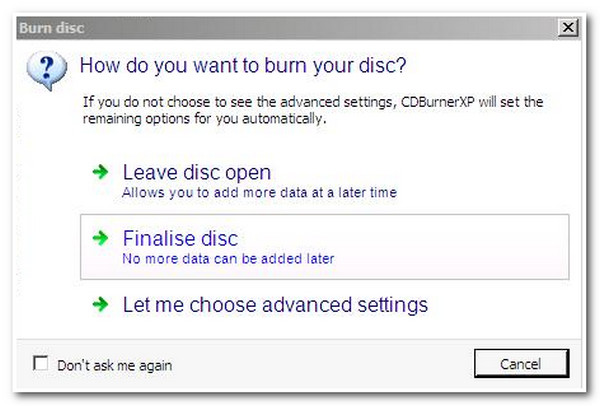
パート 3. CDBurnerXP に代わる最高の DVD バーナー
しかし、前述したように、CDBurnerXP は大きなファイルを DVD/CD に書き込む場合には信頼性に欠けます。試してみた場合、長時間待った後に書き込みに失敗する場合があります。この問題を回避するために、さまざまなデータ ファイルを DVD に書き込むのに十分な強力な CDBurnerXP の代替品をお勧めします。 4Easysoft DVD クリエイター.
このツールは、ビデオ ファイルを DVD や Blu-ray、その他のディスク タイプに書き込むために開発されました。さらに、すべての自家製ビデオを 720P 品質で最大 4.7GB の DVD に書き込むことができます。一方、ビデオ ファイルを Blu-ray に書き込む場合は、最大 1080P の解像度で保存できます。さらに、このツールは多くのビデオおよびオーディオ入力形式をサポートし、優れた編集機能も充実しています。4Easysoft DVD Creator ツールは、CDBurnerXP の最高の代替品です。

自家製ビデオを高品質で保存するための ISO ファイル作成をサポートします。
結合、分割、トリミング、切り取り、音楽や字幕の追加など、ビデオ編集機能を再定義したもので構成されています。
自家製または個人的なビデオを書き込む前に追加できる、魅力的なテーマのテンプレートを提供します。
自作または個人的なビデオを NTSC または PAL 標準の DVD に書き込むことができ、書き込んだファイルをテレビや DVD プレーヤーで再生できます。
4Easysoft DVD Creator を使用して DVD を書き込む方法:
ステップ1ダウンロードしてインストールする 4Easysoft DVD クリエイター WindowsまたはMacで起動します。その後、空のDVDをコンピューターに挿入します。ツールを起動して、 DVDディスク ボタン。

ステップ2次に、 メディアファイルの追加 ボタンをクリックして、焼きたい自家製または個人的なビデオファイルをインポートします。次に、 次 ボタンをクリックして続行します。

ステップ3ツールが提供するテーマ別テンプレート メニューを追加して、書き込むビデオ ファイルを再定義したり、独自のテンプレートを作成したりできます。また、オープニング ファイルだけでなく、音楽の背景を追加することもできます。

ステップ4設定が完了したら、 やけど ボタンをクリックすると、ツールの組み込み設定を使用して出力に変更を加えるように求められます。その後、 始める この CDBurnerXP の代替品で作業に満足したら、ボタンをクリックします。

パート4. CDBurnerXPに関するよくある質問
-
CDBurnerXP は DVD をコピーできますか?
いいえ、できません。これは、CDBurnerXP が、ビデオ素材をコピーして、画像、テキスト、音楽、吹き替えなどと組み合わせる DVD オーサリング ツールではないためです。したがって、既存のビデオ イメージを含むビデオのみをディスクに書き込みます。
-
ビデオファイルを書き込むとビデオの品質に影響しますか?
いいえ、ビデオ ファイルの品質には影響しません。書き込み後もビデオの元の品質が維持されるようにするには、CDBurnerXP で元の解像度と品質を選択できます。
-
リッピングと書き込みの違いは正確には何でしょうか?
書き込みとは、コンピューターからメディア ファイルをコピーし、空の CD、DVD、または Blu-ray ディスクに転送することです。一方、リッピングとは、特定のディスクからメディア ファイルをコピーし、コンピューターに転送する方法です。
結論
CDBurnerXPはメディアファイルを書き込むのに適したツールです。一方、 4Easysoft DVD クリエイター は、依然としてこのツールの最良の代替品です。CDBurnerXP と比較すると、4Easysoft DVD Creator にはさまざまな機能が搭載されており、DVD/Blu-ray 書き込みのあらゆるニーズに最適です。今すぐツールをインストールしてダウンロードしてください。


