iPhone 16で削除された写真を復元する4つの実用的な方法
「iPhone 16で永久に削除された写真を復元するにはどうすればいいですか?」 - 多くのiPhoneユーザーが最良の回答を期待しているAppleコミュニティからの質問。幸運にも、あなたはこのページを見つけました!この投稿では、iCloud、iTunes、Finderで永久に削除された写真を復元する方法を紹介しました。この投稿では、すべてのAppleデバイスとiOSバージョンをサポートする強力なデータ復元機能を備えた代替ツールも提供しています!今すぐすべて学んでください!
ガイドリスト
iPhoneで永久に削除された写真を復元する最も簡単な方法 iCloud を使って iPhone で永久に削除された写真を復元する方法 iTunes/Finder を使って iPhone から永久に削除された写真を復元する iPhoneで永久に削除された写真を復元する方法に関するよくある質問iPhoneで永久に削除された写真を復元する最も簡単な方法
iOS /1817/16/15/14で永久に削除された写真を復元する方法はたくさんあります。特にバックアップを続けている場合はそうです。しかし、そうでない場合は、 4Easysoft iPhoneデータ復旧 が最良の選択でしょう。この Windows および Mac 対応ツールは、写真などのメディア ファイルを含む 20 種類以上のファイルを復元できます。それだけでなく、誤って削除した写真や、システム クラッシュ、工場出荷時設定へのリセットなどにより失われた写真も復元できます。また、復元するファイルを選択できるプレビュー機能も搭載されています。さらに、バックアップやデータ損失を必要とせずに、完全に削除された写真をすばやく復元できます。

iPhone 16 など、さまざまな iOS バージョンを搭載したさまざまな iPod、iPad、iPhone デバイスをサポートします。
アルバムやサードパーティのアプリケーションから完全に削除された写真を復元する機能が追加されました。
削除された写真を詳細にプレビューし、必要に応じてデータのバックアップを行うことができます。
さまざまなシナリオでの写真の復元を高い成功率でサポートします。
4Easysoft iPhone Data Recoveryを使用してiPhoneで削除された写真を復元する方法:
ステップ1ダウンロードしてインストールする 4Easysoft iPhoneデータ復旧 公式サイトで。また、現在iTunesの最新バージョンを使用していることを確認する必要があります。その後、ツールを起動し、USBケーブルを使用してiPhone 16をコンピューターに接続します。モバイルデバイスの画面で、 信頼 ボタン。

ステップ2次に、 iPhoneデータ復旧 ツールのインターフェースからオプションを選択し、クリックします iOSデバイスからの回復その後、 スキャン開始 ボタンをクリックすると、ツールが自動的にデバイスをスキャンします。スキャンが完了するまでお待ちください。

ステップ3その後、ツールは削除された写真を含む分類されたデータのリストを表示します。チェックボックスをオンにして、復元したい写真をすべて選択します。次に、 回復する ボタンを押すと、iPhone から完全に削除された写真の復元が開始されます。その後、すべての写真が iPhone のストレージに戻ります。

iCloud を使って iPhone で永久に削除された写真を復元する方法
iPhone からデータを復元する最も簡単で効果的な方法を知った後、iCloud を使用して完全に削除された写真を復元することもできます。ただし、これは iPhone 16 のファイルを iCloud と同期してバックアップした場合にのみ機能します。さらに、この方法では、iPhone 上の現在のファイルがすべて置き換えられます。それでもこれを行う必要がある場合は、iCloud にダウンロードして iPhone で完全に削除された写真を復元する手順は次のとおりです。
ステップ1パソコンでウェブブラウザを起動し、 iCloud公式サイト そして サインイン あなたの Apple IDアカウント.
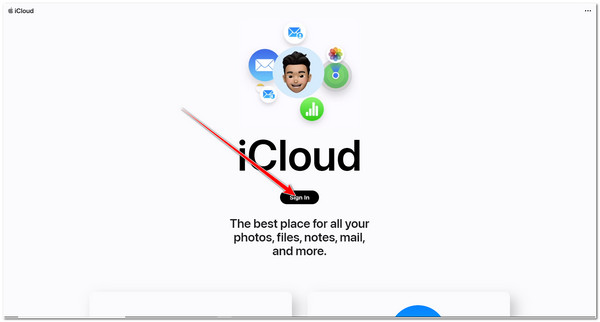
ステップ2次に、 写真 ウェブページのオプションからクリック 最近削除されたアルバムすると、iCloud にすべての写真が表示されます。ここから、復元したいすべての写真を選択できます。
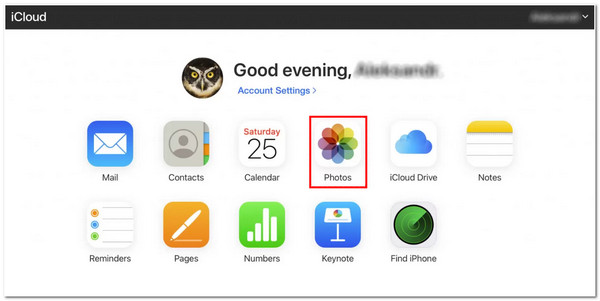
ステップ3復元したい写真をすべて選択したら、 回復する ボタンをクリックします。iCloud が回復して選択した写真がすべてダウンロードされるまで待ちます。すると、それらの写真が iPhone のアルバムに戻ります。
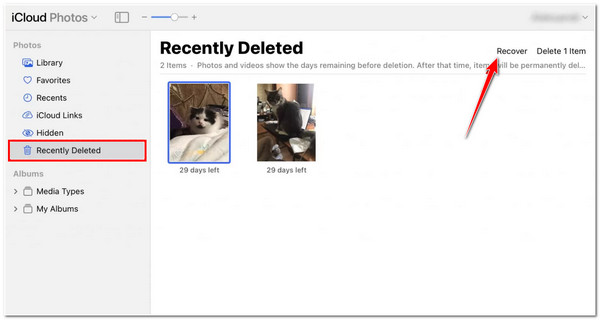
iTunes/Finder を使って iPhone から永久に削除された写真を復元する
iPhone で永久に削除された写真を復元するもう 1 つの方法は、iTunes を使用することです。iCloud と同様に、写真を定期的に iTunes にバックアップしている場合は、この方法が有効です。さらに、macOS Catalina 以降の Mac を使用している場合、または Mac が手元にない場合は、Windows コンピューターからこの方法を実行できます。ただし、復元プロセス中に古いデータも含めすべてのデータが削除されるため、iPhone をバックアップしておく必要があります。iTunes で削除された写真を復元するには、次の手順に従ってください。
ステップ1WindowsコンピュータにiTunesの最新バージョンをダウンロードします。その後、起動します。 iTunes 入力してください Apple ID.
ステップ2次に、USB ケーブルを介して iPhone を Windows コンピューターに接続します。
ステップ3iTunesで、 デバイス ドロップダウンメニューオプションをクリックしてデバイスを選択します。バックアップの復元にチェックを入れ、復元したい写真が含まれているバックアップを選択します。すべて選択したら、 復元する ボタン。
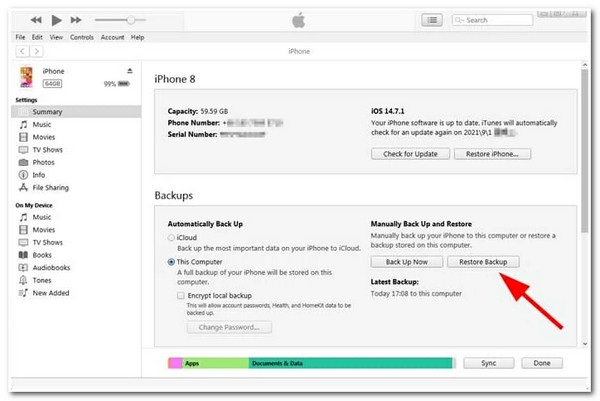
それ以外の場合、現在macOS Catalina 10.15以降を実行しているMacコンピューターを使用している場合は、 ファインダ iPhone で永久に削除された写真を復元する方法。繰り返しますが、これは Finder を iPhone にリンクした場合に機能します。リンクしていない場合は、この方法は機能しません。これを行うには、次の簡単な手順に従う必要があります。
ステップ1USB コネクタを使用して iPhone を Mac に接続します。
ステップ2次に、 ファインダ macOS Catalina 10.15 以降を実行している Mac の場合。
ステップ3コンピューターの画面に iPhone が表示されたら、それをクリックします。
ステップ4次に、 iPhoneを復元する ボタンをクリックし、 復元する ボタン。
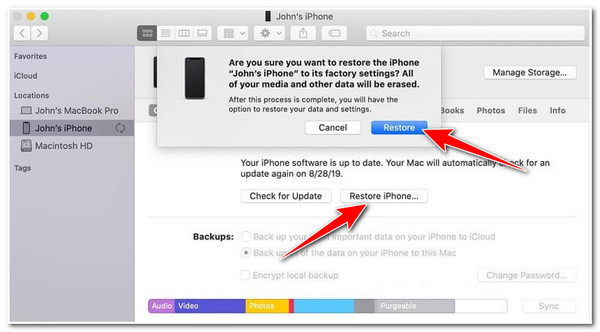
iPhone で永久に削除された写真を復元する方法に関するよくある質問
-
1. iTunes の復元を行う前に現在のファイルをバックアップする必要があるのはなぜですか?
これは、iTunes で写真などのファイルを復元することを選択すると、現在 iPhone に保存されているすべてのファイルが置き換えられるためです。これを回避するには、iPhone で削除された写真を復元する前に、iPhone に保存されているすべてのファイルを定期的にバックアップする必要があります。
-
2. iPhoneを使用して最近削除した写真を復元できますか?
はい、できます。基本的な手順は次のとおりです。 写真 アプリをタップしてアクセスします アルバム スクロールダウンして ユーティリティ。 選択する 最近削除された オプションからタップして 選択する 画面上部のボタンをタップします。次に、コピーしたい写真をすべて選択します。 回復する選択が完了したら、画面の右下にある [復元] ボタンをタップします。ただし、すべての写真は約 30 日間しか保持されません。30 日を超えると、完全に削除されます。
-
3. 30日後にiPhoneから削除した写真を復元することは可能ですか?
はい、できます。iCloud バックアップを使用して、iPhone で完全に削除された写真を復元できます。ただし、iPhone の写真やその他のファイルを定期的にバックアップしていない場合、iCloud で写真やその他のファイルを復元することはできません。
結論
以上です!これらはiPhoneで永久に削除された写真を復元する実用的な方法です。iCloud、iTunes、Finderを使用して削除された写真を復元する方法を紹介します。ただし、これらの方法は、写真を定期的に同期して、前述のAppleバックアップサービスにバックアップしている場合にのみ機能します。さらに、iPhoneに保存されている現在のデータはすべて削除されます。この場合、 4Easysoft iPhoneデータ復旧 ツールです!このツールは、データを失うことなく、永久に削除された写真を復元できます。また、このツールを使用する場合、データを復元するために以前のバックアップにアクセスする必要もありません。このツールを自由にダウンロードしてインストールし、そのユニークな機能を今すぐご利用ください。


