ハンドブレーキを使用して高品質でビデオを圧縮する方法のチュートリアル
動画の圧縮は、特に大きな動画ファイルを多数保存する必要がある場合に不可欠です。大きな動画ファイルは多くのストレージスペースを占有し、ダウンロードプロセスが遅くなります。Handbrake は Windows/Mac での動画圧縮もサポートしていることをご存知ですか? Handbrake は変換や DVD リッピングで有名な無料プログラムですが、動画の圧縮にも使用できることをご存知でしたか? 次の部分では、Handbrake を使用して品質を損なわずに動画を圧縮する方法と、最適な代替プログラムについて説明します。
ガイドリスト
パート1:Handbrakeを使用してビデオを圧縮する詳細な手順 パート2:高品質のビデオを圧縮するためのHandbrakeの最良の代替手段 パート3:Windows/MacでのHandbrakeによるビデオ圧縮に関するFAQパート1:Handbrakeを使用してビデオを圧縮する詳細な手順
前述のように、Handbrake は DVD のリッピングと変換に関して有名なプログラムです。ファイルを簡単にさまざまな形式に変換できます。無料だが有料版がある他の変換およびリッピング ツールとは異なり、Handbrake はオープン ソース プログラムであるにもかかわらず多くの機能を備えています。さらに、ユーザーは複数のファイルを一括スキャンしたり、タイトルを編集したり、字幕を追加したりできます。Handbrake はリッパーとコンバーターの両方の機能を備えているだけでなく、実はビデオ コンプレッサーでもあります。このプログラムのビデオ圧縮は、変換プロセス中に行われます。ビデオを圧縮する直接的な機能はありませんが、品質を損なうことなくビデオを圧縮するのに役立ちます。
複雑に思えても心配しないでください。以下にステップバイステップのガイドを示します。Handbrake でビデオを圧縮するための鍵は、ビデオ コーデックです。手順を実行する前に、コンピューターに Handbrake をダウンロードし、ビデオ ファイルを用意してプログラムを起動します。Handbrake を使用して、品質を損なうことなくビデオを圧縮し始めましょう。
ステップ1まず、コンピュータでプログラムを起動し、 ファイル の中に ソースの選択 Handbrake で圧縮したいビデオ ファイルを追加します。例として 4K ビデオを圧縮し、サイズを小さくするために MP4 に変換します。
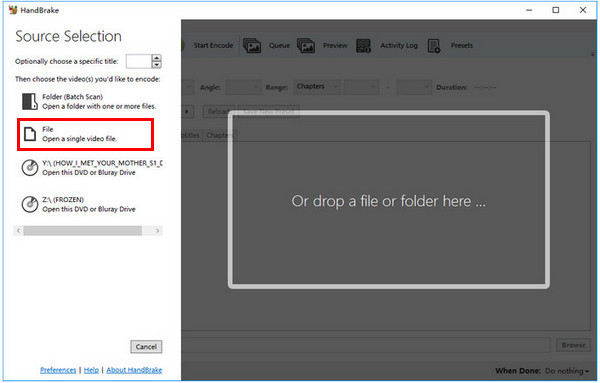
ステップ2クリックして保存先フォルダを設定します ブラウズ 下 行き先 圧縮されたビデオ ファイルをコンピューターのどこに保存するかを決定します。設定しない場合は、圧縮されたファイルは元のファイルが保存されているのと同じフォルダーに保存されます。ファイル名を変更することもできます。
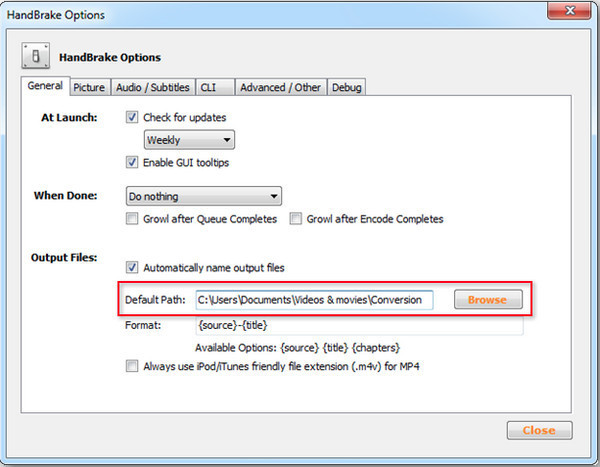
ステップ3案内する 出力設定 上記。 容器 ドロップダウンメニューで選択 MP4をクリックし、 ウェブ最適化 チェックボックス。

さて、Handbrakeでビデオを圧縮するには、 ビデオ タブを選択し、 264(X264) の中に ビデオコーデック ドロップダウンメニュー。
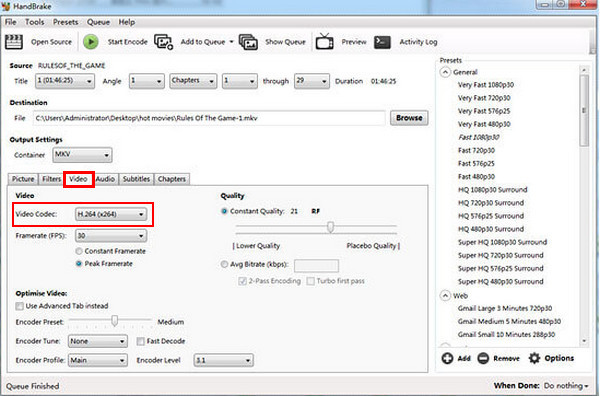
ステップ4最後に、 始める 上の緑色のボタンをクリックすると、ビデオが圧縮されます。緑色が赤色に変わると、圧縮プロセスが開始されます。緑色に戻ったら、圧縮されたビデオを取得できます。これで、Handbrake を使用して、品質を損なわずにビデオを圧縮する方法がわかりました。

パート2:高品質のビデオを圧縮するためのHandbrakeの最良の代替手段
動画を圧縮するためのHandbrakeの代替品をお探しの場合は、 4Easysoft トータルビデオコンバータ。トータルコンバーターであることに加えて、ビデオを圧縮するためのトータルプログラムでもあります。このプログラムは、MP4、MOV、AVI、MKVなど、600を超えるファイル形式をサポートしています。さらに、すべての一般的なAndroidおよびiOSデバイス用のプリセットを提供しています。さらに、プログラムが提供する15のツールキットの1つはビデオコンプレッサーであり、ビデオファイルを簡単に圧縮できます。これに加えて、AIテクノロジーによってサポートされているため、明るさとコントラストを最適化し、ノイズを除去し、揺れるビデオを安定させることでビデオの品質を向上させることができます。品質を損なうことなくビデオを圧縮するには、Handbrakeの最高の代替品を使用してください。

ビデオを圧縮し、ファイルの名前、形式、サイズ、解像度、ビットレートなどを設定できるビデオ コンプレッサー ツールです。
Mp4、MKV、MOV、AVI など 600 を超える形式を提供します。
ユーザーが複数のファイルを同時にバッチ変換し、高品質のビデオ設定をカスタマイズできるようにします。
1080P と 4K をサポートし、人工知能により優れた品質の出力を実現します。
ステップ1無料でダウンロードして起動 4Easysoft トータルビデオコンバータ起動したら、 ツールボックス 上記を選択して ビデオコンプレッサー. 次に、 プラス 中央のボタンをクリックして、ビデオ ファイルをプログラムで開きます。

ステップ2サイズとビットレートをカスタマイズしてビデオの圧縮を開始します。 上下 ボタンをクリックするか、スライダーを引いて両方を調整します。また、 フォーマット ドロップダウンメニュー。圧縮されたビデオを確認するには、 プレビュー.

ステップ3また、これを使って 電子メール用にビデオを圧縮する 20MB未満です。問題なければ、 圧縮 下のボタンをクリックしてください。その前に、ファイル名と保存先フォルダを変更することができます。
パート3:Windows/MacでのHandbrakeによるビデオ圧縮に関するFAQ
-
Handbrake での圧縮はビデオの品質を損ないますか?
ビデオ ファイルを圧縮するとビデオの品質に影響する可能性がありますが、エンコードでは品質に影響を与えずにビデオ ファイルを圧縮します。Handbrake では、ユーザーは必要な品質に基づいてエンコード設定を選択できます。[ビデオ] タブでは、Handbrake でビデオを圧縮するときに品質設定をカスタマイズできます。
-
Handbrake は AVI ビデオ ファイルを圧縮できますか?
Handbrake は MP4、MOV、MKV、MPG、AVI などのビデオ形式を開くことができますが、ビデオ ファイルを圧縮することを選択した場合、圧縮されたビデオ ファイルを MP4 または MKV 形式でのみ保存できます。Handbrake の出力形式は最小限であり、これが欠点の 1 つです。
-
ビデオの圧縮においては、Handbrake は VLC よりも優れていますか?
ほぼすべてのビデオ形式をサポートする VLC と比較すると、Handbrake に含まれる形式は非常に限られています。ただし、Handbrake は他のデバイス用のプリセットを多数提供しており、インターフェイスが複雑ではないため、VLC よりもはるかに簡単に習得できます。Handbrake は H. 264 コーデックを使用して MP4 ビデオ ファイルを圧縮することもできます。これは、VLC などの他のコンバーターと比較して有利です。Handbrake を使用した MP4 のファイル サイズは、他のプログラムの MP4 出力よりも小さくなります。
結論
Handbrakeは、ファイルをさまざまな形式に変換したり、DVDをリッピングしたり、秘密裏にビデオを圧縮したりできる包括的なプログラムです。また、Handbrakeを使用して、品質を損なうことなくビデオを圧縮することもできます。ただし、より簡単な方法を見つけて、より高品質のエクスポートをしたい場合は、 4Easysoft トータルビデオコンバータ人工知能でビデオ品質を向上させ、複数のファイルのバッチ変換をサポートします。さらに、ビデオ コンプレッサーやその他の編集および変換ツールを含む 15 を超えるツールキットがあり、お客様のニーズを満たします。


