再生できない問題を解決するために H.265 から H.264 に変換する 2 つの簡単な方法
H.264 と H.265 は MP4 用の優れたビデオ コーデックであり、ビデオ ファイルのサイズ、品質、互換性に関してどちらも長所と短所があります。ただし、再生の問題が発生した場合は、H.265 を互換性の高い H.264 に変換する必要があります。H.265 は最大 8K のビデオ解像度を提供し、圧縮時に多くの帯域幅を節約しますが、他のデバイスやプラットフォームでは広くサポートされていません。H.265 から H.264 に変換する方法がわからない場合は、次の部分を確認してください。これらの 2 つのビデオ コーデックについてさらに説明し、ビデオ品質を損なうことなく 2 つのプログラムで変換する方法について説明します。
ガイドリスト
パート 1: H.265 および H.264 コーデックについて知っておくべきこと パート2: 高画質でビデオをH.265からH.264に変換する方法 パート3: Handbrakeを使用してH.265からH.264に変換する方法 パート 4: H.265 から H.264 への変換方法に関する FAQパート 1: H.265 および H.264 コーデックについて知っておくべきこと
H.264 と H.264 はどちらもビデオを圧縮する際の標準ビデオ コードです。唯一の違いは、それぞれが情報を処理する方法とビデオ出力のファイル サイズです。これら 2 つのコーデックについて詳しく知るには、それぞれについて説明する次の記事をお読みください。
H.265 コーデックは H.264 よりも高度です。これは HEVC (高効率ビデオコーディング) とも呼ばれます。同じビットレートでビデオ品質を 2 倍にするため、プロのストリーマーや放送局は主にこれを使用します。H.264 とは異なり、H.265 はビデオ圧縮率が優れているため、帯域幅をほぼ半分に節約できます。これが、H.265 が 4K および 8K 制作で有名な理由です。ビデオの録画、圧縮、保存の標準コーデックであるにもかかわらず、H.265 はすべてのデバイスとプラットフォームでサポートされているわけではないため、H.264 を使用することを好む人もいます。これが、H.265 から H.264 に変換する必要がある理由です。
H.264 は、Advanced Video Coding または AVC とも呼ばれ、ビデオ圧縮業界で最も使用されています。ビデオの品質に影響を与えずに、より低いビデオ ビット レートをユーザーに提供します。このビデオ コーデックは、YouTube、Timeo、iTunes などのストリーミング プラットフォームで人気があります。さらに、H.265 と比較して、すべてのデバイスとプラットフォームで広くサポートされています。したがって、ほとんどのデバイスでスムーズに再生、編集、再生するには、H.265 を H.264 に変換します。
この投稿の次の部分では、2 つのプログラムを使用して、品質を損なうことなく H.365 から H.364 に変換する方法を説明します。それぞれのプログラムについて説明し、詳細な手順を示します。
パート2: 高画質でビデオをH.265からH.264に変換する方法
動画をH.265からH.264に高品質で変換できる素晴らしいプログラムは、 4Easysoft トータルビデオコンバータ. MP4、MOV、MP3、WAV など、すべての一般的なビデオ/オーディオ形式とコーデックを変換できます。 完全なコンバーターであることに加えて、ムービー、コラージュ、GIF などを作成する編集機能を備えているため、ビデオを編集することもできます。 さらに、ツールボックスの 15 個のツールキットを使用して、ビデオを圧縮、ビデオ品質の向上、画像の変換、ビデオのトリミング、その他の機能ツールを使用できます。 人工知能により、この H.265 から H.264 へのコンバーターで優れた品質が得られます。

MP4、AVI、MP3、AAC など 600 を超えるビデオおよびオーディオ形式を制限なくサポートします。
品質に影響を与えずに複数のファイルを同時にバッチ変換できます。
ビデオを変換するときに選択できる HEVC、H.265、H.264、MPEG ビデオ コーデックを提供します。
AI テクノロジーにより、ユーザーは品質の向上、明るさとコントラストの最適化、ノイズの除去が可能になります。
ステップ1まずH.265からH.264へのコンバータをダウンロードし、 4Easysoft トータルビデオコンバータをクリックし、インストールして起動します。プログラムを起動したら、 追加ファイル 左上のボタンをクリックしてファイルを選択し、 開ける インポートすることもできます。または、 引っ張る ファイルをプログラムに読み込みます。

ステップ2をクリックして出力形式を選択します。 フォーマット ボタンをクリックすると、ビデオとオーディオのフォーマットの一覧が表示されます。 ビデオ タブで、 MP4 互換性の高いフォーマットです。 デバイス さまざまなデバイス用にビデオをエクスポートするためのタブ。

ステップ3設定をカスタマイズするには、 カスタムプロファイル とともに 装備 アイコンをクリックして設定を変更します。 コーデック H.265 を H.264 または MPEG-4 形式に変換します。 フレームレート、品質、 など、ビデオの元の高品質を維持します。

ステップ4完了したらクリック すべて変換 H.265からH.264への変換を開始します。変換前に、 に保存 ドロップダウンメニュー。

パート3: Handbrakeを使用してH.265からH.264に変換する方法
ビデオを H.265 から H.264 に変換するのに役立つもう 1 つの優れたプログラムは、Handbrake です。これは、Windows、Mac、Linux など、多くのプラットフォームで利用できるオープンソース ソフトウェアです。複雑なインターフェイスを持つ他のコンバータとは異なり、Handbrake は、ビデオの変換、リッピング、圧縮を簡単に行えるわかりやすいインターフェイスを備えています。H.265 から H.264 コーデックへの変換は簡単にできます。ただし、Handbrake は、ビデオを MP4 または MKV に変換することしかサポートしておらず、H.264 および H.265 コーデックのみをサポートしているため、出力形式に制限があります。Handbrake を今すぐ使用して、H.265 から H.264 に変換しましょう。
ステップ1ダウンロードをお勧めします ハンドブレーキ 公式ウェブサイトからインストールして起動します。
ステップ2クリックしてください オープンソース フォルダをロードし、H.265でエンコードされたビデオファイルを選択し、H.264に変換します。次に、 ブラウズ コンバーターの H.264 ビデオ ファイルを保存する宛先フォルダーを選択します。
ステップ3次に、 まとめ タブに移動し、 フォーマット ドロップダウンメニューから MP4 出力として。次に、 ビデオ タブを選択して 264(X264) をクリックして ビデオコーデック ドロップダウン リスト。ビット レート、フレーム レートなどの他のビデオ設定を調整できます。
ステップ4クリック 始める 完了したら、上の緑色のボタンをクリックして、H.265 から H.264 への変換を開始します。完了するまでお待ちください。その後、この H.265 から H.264 へのコンバーターを使用してファイルを取得できます。
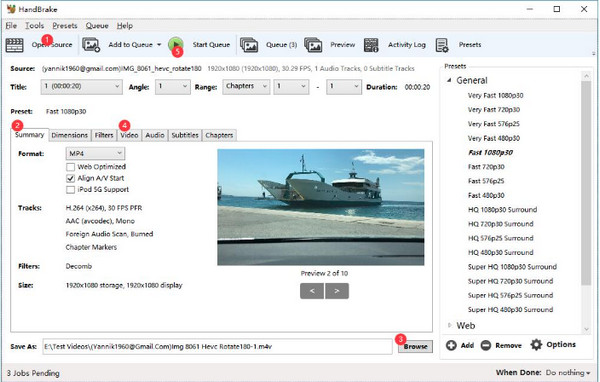
パート 4: H.265 から H.264 への変換方法に関する FAQ
-
H.265 から H.264 にオンラインで無料で変換できますか?
現在、インターネット上には多くのオンライン コンバーターがあります。何もインストールせずに、H.265 から H.264 にすばやく変換できます。Android や iOS デバイスを含むあらゆるプラットフォームで動作する Convertio を HEVC から AVC へのコンバーターとして試すことができます。H.265 から H.264 ビデオ コーデックへの変換に加えて、アスペクト比、ビットレート、品質などのパラメーターを調整することもできます。
-
VLC は H.265 から H.264 への変換をサポートしていますか?
有名なメディア プレーヤーの 1 つに VLC があります。これは、無料の H.265 から H.264 へのコンバーターとして機能します。ただし、これはビデオ コンバーターではないため、H.265 から H.264 への変換プロセスが長くなることを覚悟してください。
-
H.265 から H.264 に変換すると品質に影響しますか?
はい。4K 解像度でよく知られている H.265 は、常に H.264 よりも高い品質を提供します。ただし、ビデオ設定をカスタマイズして解像度と品質を維持できるプログラムを使用できます。
結論
どのビデオコーデックを選択するにしても、H.265とH.264はビデオ圧縮に優れていますが、それはあなた次第です。すべてのデバイスとプラットフォームでサポートされているビデオコーデックが必要な場合は、この投稿が役立ちます。Handbrakeを使用してH.265からH.264に変換することを検討してください。HandbrakeはビデオをH.265とH.264コードに変換します。ただし、高品質の出力には、 4Easysoft トータルビデオコンバータこのプログラムは 600 以上のフォーマットをサポートし、720P、HD、HEVC、H.264 などのコーデックを提供します。この簡単かつ強力なマルチメディア コンバーターを使用して、今すぐ H.264 ビデオ コンバーターを入手してください。


