Snapchat で高画質でスクリーン録画する 2 つの方法 [すべてのデバイス]
「Snapchat でスクリーン レコーディングするには?」この質問は、Snapchat アプリを通じて他のユーザーが投稿したコンテンツを録画するたびに、Snapchat が他のユーザーからの通知を送信することに気付いた後に尋ねられるかもしれません。恥ずかしいように思われますが、Snapchat はユーザーのプライバシーを保護するためにこの方法を開発しました。通知を送信させずに Snapchat でコンテンツを録画して保存したい場合は、この投稿で紹介した 2 つの方法を確認してください。今すぐ Snapchat でスクリーン レコーディングする方法を調べて学びましょう。
ガイドリスト
パート1:知られずにSnapchatで画面を録画する最良の方法 パート2:Android / iPhoneでSnapchat通話を録画する方法 パート3:Snapchatのスクリーンレコーダーに関するよくある質問パート1:知られずにSnapchatで画面を録画する最良の方法
相手に知られずにSnapchatでスクリーン録画するにはどうすればいいですか?Snapを録画する方法はたくさんありますが、 4easysoft スクリーンレコーダー ツールは、その中で最も優れた方法でしょう。なぜでしょう?このツールを使用すると、他のユーザーに知られることなく、Snapchat Snap(動画または写真)を録画できるからです。Windows または Mac コンピューターにミラーリングしてモバイル デバイスの画面を録画する機能のおかげです。この方法では、Snapchat サーバーが削除した後、送信者に通知することなく、すべての Snap と Story をコンピューターに録画できます。興味深いと思いますか?以下の手順を調べて学習し、このツールを使用して Snapchat Story と Snap を画面録画する方法を確認してください。

Android には画面ミラーリング機能が組み込まれていませんが、iPhone と Android で画面ミラーリングを実行できます。
解像度調整オプションが組み込まれているため、Snap 録画の解像度を変更できます。
送られてきたスナップのスクリーンショットが撮れるスナップショット機能を搭載しています。
高度なトリマー、ビデオ コンプレッサー、ファイル コンバーターなどのビデオ編集および変更機能をサポートします。
4easysoft スクリーン レコーダーを使用して Snapchat でスクリーン レコーディングを行う方法
ステップ1訪問 4easysoft スクリーンレコーダー ウェブサイトからツールをダウンロードしてインストールしてください。その後、ツールを起動して 電話レコーダー オプションから選択します。次に、 iOS レコーダー または Android レコーダー お使いのデバイスに応じて。
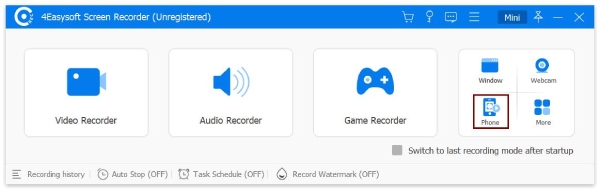
ステップ2iOSでは、デバイスとコンピュータを同じ WiFi接続次に、 コントロールパネル画面ミラーリングをタップし、 4簡単スクリーンレコーダー.
ステップ3一方、Androidユーザーの場合は、 FoneLabミラー デバイスでアプリを起動し、 検出アイコン. お使いのコンピュータの名前が表示されるまで待ち、「接続」をタップして、 今すぐ始める.
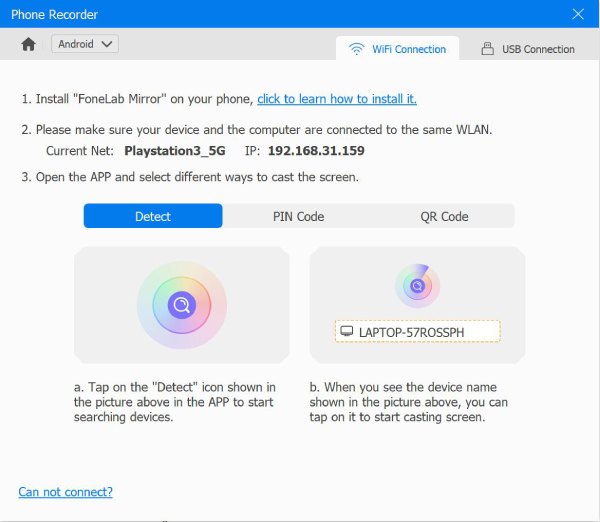
ステップ4接続が成功したら、 解像度ドロップダウンメニュー コンピュータのオプションで好みの解像度を選択してください。 出力解像度 好みに応じて設定します。次に、 スナップチャット アプリを開き、録画したいスナップとストーリーにアクセスします。その後、録画ボタンにチェックを入れて、Snapchat で画面録画を開始します。
パート2:Android / iPhoneでSnapchat通話を録画する方法
Snapchat で Snap や Stories の画面録画を送信者に通知せずに行う方法がわかったので、「ビデオ通話を画面録画すると Snapchat から通知されるのか」と疑問に思うかもしれません。はい、通知されます。Snapchat はユーザーのプライバシー保護に非常に厳格です。Android や iPhone に組み込まれている画面録画機能を使用する場合は、通話相手に通知するように Snapchat をトリガーするだけです。ただし、ビデオ通話を録画する必要がある場合は、通話に参加する他のユーザーに許可を求めることができます。ビデオ通話セッションの録画を許可された場合は、次の手順に従ってください。
iPhone ユーザーの場合、iPhone のスクリーン レコーダーを使用して Snapchat の画面を録画する手順は次のとおりです。
ステップ1起動する スナップチャット デバイスにアプリをインストールして、他のユーザーと通話しましょう。
ステップ2次にiPhoneへ コントロールセンター をタップして スクリーン録画アイコン で グレー 色; 変わると 赤画面録画がすでに開始されていることを意味します。
ステップ3録音が終わったら、 停止 アイコンをクリックすると、録音が保存されます 写真 アプリ。
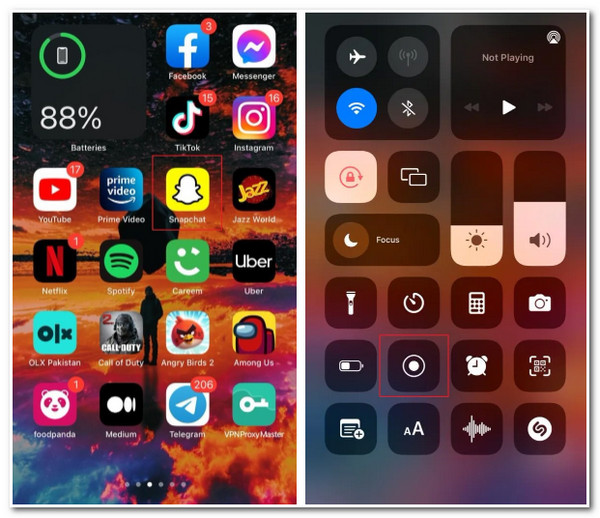
それ以外の場合、Android で Snapchat を使用している場合は、Android の組み込みスクリーン レコーダーを使用して Snapchat でスクリーン レコーディングを行う手順を次に示します。
ステップ1開く スナップチャット Android デバイスにアプリケーションをインストールします。その後、アプリ上で誰かと通話をします。
ステップ2Androidの ショートカットセンター タップして スクリーン録画デバイスのスクリーン レコーダーが起動するまで待ちます。
ステップ3終わったら録音を停止し、録音したファイルは ギャラリー.
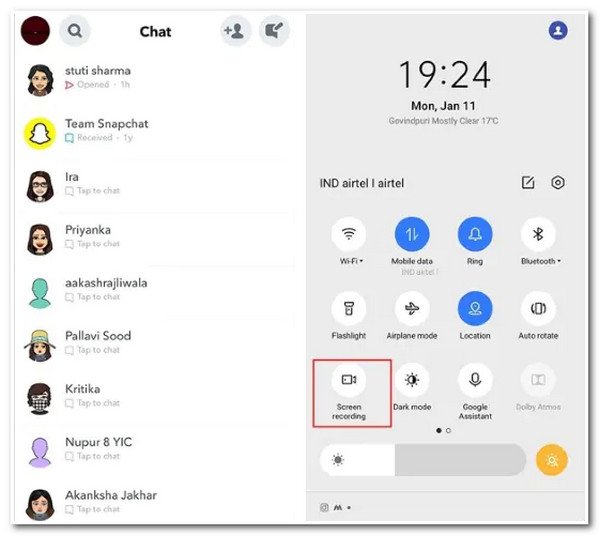
繰り返しになりますが、この方法では、Snapchat が相手側のユーザーに通知を送信します。ビデオ通話または音声通話セッションを本当に記録する必要がある場合は、まず記録の許可を求める必要があります。それ以外の場合、音声通話またはビデオ通話セッションを秘密裏に記録したい場合は、最初の方法を検討してください。
パート3:Snapchatのスクリーンレコーダーに関するよくある質問
-
1. Snapchat では、他のユーザーのスクリーンショットを撮ると、そのユーザーに通知されますか?
はい、できます! チャット メッセージ、通話、スナップのいずれの場合も、スクリーンショットや録画を撮ると、Snapchat は送信者に自動的に通知します。
-
2. Snapchat での Snap の保存期間はどのくらいですか?
受信者がスナップを閲覧すると、Snapchat サーバーは自動的にそれを削除します。一方、未開封のスナップは 30 日後にサーバーが削除します。Snapchat のサーバーはユーザーのプライバシーを保護するためにこのように作成されており、アプリによると、これはデフォルトまたは主要な機能の 1 つです。
-
3. Snapchat で画面を録画せずに Snapchat に永久に保存できるものは何ですか?
Snapchat の「Memories」機能にスナップやストーリーを保存すると、いつでもそれらを見返したり、再度共有したりできるようになります。この機能を使用すると、アーカイブを作成して、共有したストーリーやスナップを保存できます。Memories から削除することを決定した場合にのみ、Snapchat サーバーから削除されます。
結論
これで完了です!これらは、Snapchatストーリー、スナップ、通話をスクリーン録画するために使用できる方法です。ただし、デバイスの内蔵スクリーンレコーダーを使用してSnapchatで通話を録画すると、通話中のユーザーからの通知がSnapchatに送信されます。他のユーザーに通知されずにSnapchatでのアクティビティを録画する必要がある場合は、 4easysoft スクリーンレコーダー ツールは最良の選択です。このツールを使用すると、Snapchat のすべてを高品質かつ迅速に記録できます。ツールの Web サイトにアクセスして、今すぐダウンロードして使用してください。


