iPhone 16で音が出ない問題を解決する方法 [詳細な手順]
iPhone で音が聞こえないことに気づいたら、iPhone で音が出ない問題が発生しています。通話中は、話している相手の声が聞こえません。音楽を聴いているときは、聞こえません。ビデオを見ているときは、音はまったく出ません。このような iPhone の音が出ない問題はハードウェアの問題である可能性があるため、修正には時間がかかります。そのため、この記事では、iPhone で音が出ない問題の原因として考えられる原因と、それを修復する方法をリストアップします。
ガイドリスト
iPhone で音が出ない 5 つの原因とその解決方法 クリックするだけでiPhoneの音が出ない問題を解決する究極の方法 iPhone 16で音が出ない問題を解決する方法に関するよくある質問iPhone で音が出ない 5 つの原因とその解決方法
iPhone で音が出ない問題は、iPhone 全体で発生する場合もあれば、1 つのアプリケーションでのみ発生する場合もあります。ハードウェアやソフトウェアの問題など、いくつかの原因で発生します。原因が何であれ、iPhone をサイレント モードにして永遠に使い続けることはできないため、この種の iPhone の問題を解決することが不可欠です。残念ながら、iPhone はこの問題の原因を教えてくれないので、時間をかけて、iPhone で音が出ない問題の原因となる以下の理由をお読みください。
サウンド設定: iPhone で音が出ない問題を解決する最も簡単な方法は、サウンド設定を確認することです。知らないうちに iPhone の音量を下げている可能性があります。さらに、「おやすみモード」や「サイレントモード」などの機能が有効になっているため、iPhone が無音になっています。
ハードウェアの問題: iPhone のスピーカーが機能していないのは、水による損傷やイヤホンの緩みが原因で、イヤホンを装着しても iPhone から音が出ない原因となっている可能性があります。スピーカーの開口部が汚れていることも原因の 1 つです。
アプリケーション設定: 1 つのアプリケーションだけで音が聞こえない場合は、使用しているアプリケーションにサウンド設定がある可能性があります。したがって、多くのアプリケーションで音が聞こえない場合は、それらのアプリケーションにもサウンド設定があります。
バグと不具合: ほとんどの場合、特にまだアップデートされていない場合、iPhone でエラーが発生する可能性があります。これにより、通話時にオーディオが機能しなかったり、音楽やビデオを再生しているときに音が聞こえなかったりすることがあります。
接続の問題: イヤホンを使用している場合に発生します。イヤホンのコードが損傷しているため、iPhone に正しく接続できない可能性があります。さらに、ワイヤレスのイヤホンを使用している場合は、Bluetooth との接続に問題が発生する可能性があります。
理由に従って、iPhone で音が出ない問題を解決する方法を以下に説明します。すべて 1 回で実行できます。iPhone で音を取り戻す 6 つの簡単な方法を確認してください。
1. iPhone のサウンド設定を確認します。
ステップ1を押す 音量 iPhone のボタンをチェックします。次に、画面上のレベルが上下するかどうかを確認します。
ステップ2を押す 音量を上げる iPhone のサウンドを復元するためのボタン。
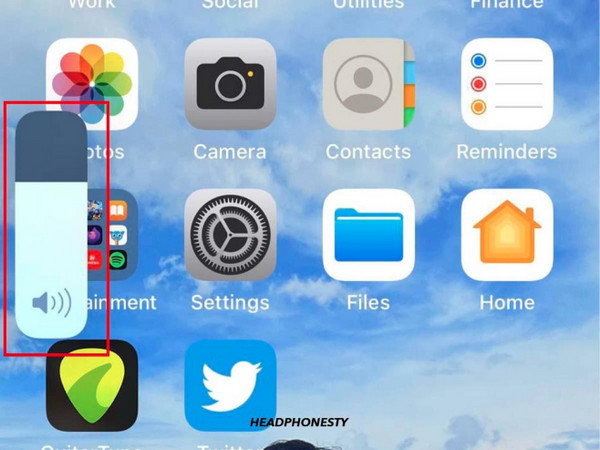
2. サイレントモードをオフにします。
ステップ1画面の下から上にスワイプするか、上から下にスワイプしてコントロール センターを表示します。次に、月アイコンが点灯している場合はクリックしてオフにします。点灯していない場合は、すでに無効になっているためタップしないでください。
ステップ2コントロール設定に「おやすみモード」オプションがない場合は、設定に移動し、「おやすみモード」または「フォーカス」オプションをタップして、スイッチボタンを切り替えてオフにします。
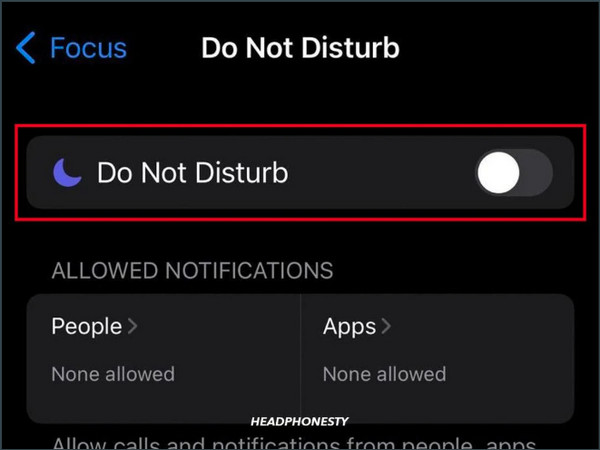
3. サイレントモードを無効にします。
iPhoneの右側でこれを行うことができます。 オレンジ ラインはサイレントモードになっているので、 スイッチ 音を復活させます。
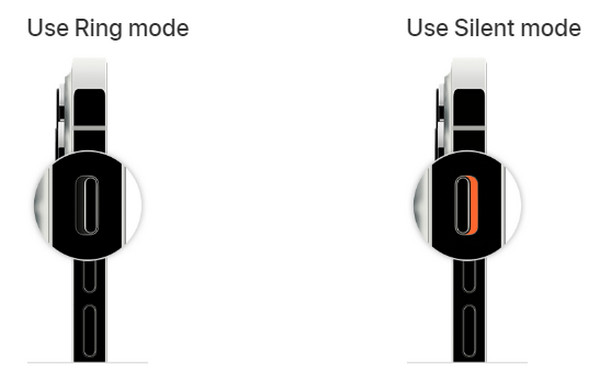
4. アプリケーション設定を確認します。
前述のように、多くのアプリケーションにはサウンド設定があります。設定メニューを探してサウンド設定を変更することで、それぞれを確認できます。サウンド、音楽、通知をオンにします。さらに、アプリの不具合が原因である可能性があるため、アプリケーションを再インストールすることもできます。
5. iOSバージョンを更新します。
ステップ1開く 設定 iPhoneのアプリで 一般的な、 それから ソフトウェアの更新.
ステップ2クリック 今すぐ更新 利用可能なアップデートがある場合は、 自動更新 今後 iPhone を自動的にアップデートします。
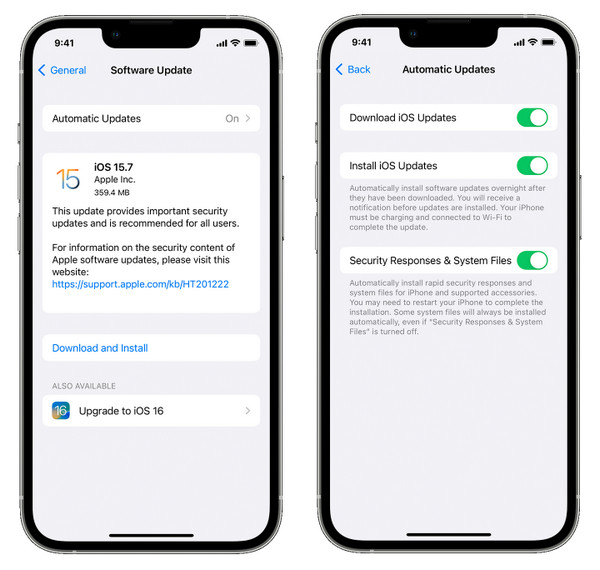
6. iPhoneを再起動する
iPhone X、11、12、13、14、最新の15モデルの場合:
ステップ1を押し続けます 音量 そして 力ボタンが表示されます。 電源オフ 画面上のスライダー。
ステップ2スライダーをドラッグして 30 秒待ちます。iPhone を再びオンにするには、電源ボタンを長押しします。
iPhone 6、7、8、SE(第2世代または第3世代)の場合:
ステップ1を押し続けます 力 ボタンを押します。 電源オフ スライダーが画面に表示されます。
ステップ2ドラッグして スライダー30秒待ってから、 力 iPhoneの電源をオンにするボタン。
iPhone SE(第1世代)、5、またはそれ以前のモデルの場合:
ステップ1を押し続けます 力 上部のボタンをクリック。 電源オフ スライダー。
ステップ2スライダーをドラッグし、30 秒待って電源をオフにします。もう一度電源ボタンを長押しして iPhone の電源をオンにします。
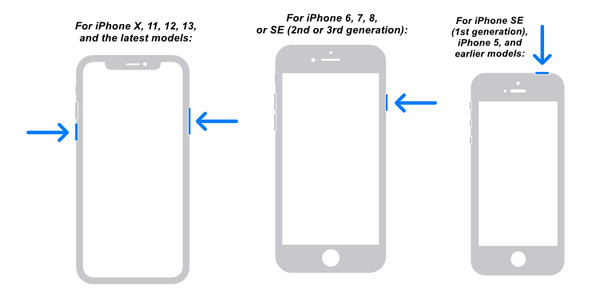
クリックするだけでiPhoneの音が出ない問題を解決する究極の方法
iPhoneの音が出ない問題は、 4Easysoft iPhoneデータ復旧水による損傷、デバイスのスタック、パスワードの忘れ、部品の破損など、さまざまな問題を解決できます。さらに、iPhone、iPad、iPod など、すべての iOS デバイスとバージョンをサポートしています。iOS デバイスの組み込みプログラムだけでなく、サードパーティのアプリもサポートしています。このソフトウェアの iOS システム リカバリを使用して、iPhone の音が出ない問題をすぐに修正してください。

デバイスの無効化、アップデートの問題など、50 を超える iPhone の問題を修正します。
最新の iPhone 16 を含むすべての iPhone、iPad、iPod のバージョンとモデルをサポートします。
高い成功率で、データを失うことなく iPhone の問題を解決します。
デバイスを包括的にスキャンし、iPhone の問題を検出します。
ステップ1プログラムを起動したら、 iOS システム復旧iPhoneをUSBケーブルでコンピュータに接続してください。次に、 始める デバイスの検出を開始し、iPhone の音が出ない問題を解決します。

ステップ2クリックしてください 無料のクイックフィックス 簡単な問題を修正するには、 修理 さらに修正を行います。

提供されている標準から選択できます。 標準モード、あなたは簡単な問題を解決し、すべてのデータを保持します。あなたは深刻な問題を解決します アドバンストモード すべてのデータを削除します。いずれかを選択してクリックします 確認する 継続します。

ステップ3適切なものを選ぶ カテゴリー、タイプ、 そして モデル iPhoneのファームウェアを選択してクリックします ダウンロードをクリックすると、iOSのバージョンをアップグレードすることもできます。最後に、 次 iPhone のサウンドを復元する iOS システムの修復を開始します。

iPhone 16で音が出ない問題を解決する方法に関するよくある質問
-
iPhone 13で突然音が出なくなったのはなぜですか?
「設定」の「サウンド」に移動して確認できます。着信音と通知音のスライダーをドラッグして音が鳴るかどうかを確認します。音が鳴らない場合は、Apple サポートに問い合わせる必要がある場合があります。
-
通話中に相手に私の声が聞こえないのはなぜですか
マイクの経路がこの問題の原因になっている場合や、スピーカーが汚れでいっぱいで声が聞こえない場合があります。小さな布で汚れを拭き取り、傷つけないように注意してください。または、アップデートを確認したり、iPhone を再起動したり、サウンド設定を確認したりすることもできます。
-
iPhone 16でサイレントモードをオフにする別の方法はありますか?
もしあなたが 補助タッチ iPhoneで有効化したら、それをタップしてください。次に デバイスをタップし、 ベル ミュート解除ボタンがある場合は、サイレント モードを無効にするボタン。
結論
解決策の1つを選択して、iPhoneの音を取り戻しましたか? うまくいけば、iPhoneの音が出ない問題を解決できる6つの解決策の1つがあります。 より複雑なことをする前に、最も簡単なものを試してください。 しかし、どれも役に立たない場合は、 4Easysoft iPhoneデータ復旧iPhone のサウンドの問題や、すべての iOS デバイスで発生しているその他の問題を安全に修復します。


