iPhone 17で連絡先を復元する方法 - 簡単で素早い方法
削除した写真用の「最近削除した項目」アルバムとは異なり、連絡先を紛失した場合、すぐに復元できるごみ箱やゴミ箱はありません。そのため、「iPhone で連絡先を復元するにはどうしたらいいですか?」などの質問は基本的なものです。ただし、この質問への回答は次の部分でわかるので、心配する必要はありません。この記事では、知らないうちに紛失または削除された連絡先を iPhone で復元する方法を紹介します。今すぐすべてを見つけてください。
ガイドリスト
バックアップなしでiPhoneから削除された連絡先を復元する最良の方法 Gmail経由でiPhoneから削除された連絡先を復元する方法 iCloud を使って iPhone で失われた連絡先を復元する手順 iPhoneで削除された連絡先を復元することに関するよくある質問バックアップなしでiPhoneから削除された連絡先を復元する最良の方法
iPhoneの連絡先が削除されたときに復元する方法はいくつかありますが、次のような強力なツールがあります。 4Easysoft iPhoneデータ復旧 最高です。iOS デバイスや iTunes または iCloud バックアップから、連絡先などの削除または失われたデータを復元できます。復元以外にも、システムクラッシュ、パスワードを忘れた、黒い画面で動かなくなったデバイス、水による損傷などを修復するための究極のソリューションを提供します。さらに、プレビュー機能があり、復元する連絡先を選択できます。以下のガイドに従って、iPhone で削除された連絡先を復元する方法を学びます。

iPhone、iPad、iPod などの iOS デバイスのすべてのモデルとバージョンをサポートします。
接続するとデバイスを徹底的にスキャンし、iPhone の連絡先、写真、メッセージ、その他のファイルなど、失われたすべてのデータを回復します。
すべてのファイルをプレビューし、復元したいファイルのみを選択できます。
iOS デバイス、iTunes、iCloud バックアップから削除されたデータを復元できます。
ステップ1ダウンロードしてインストールする 4Easysoft iPhoneデータ復旧 iPhoneから削除されたすべての連絡先を復元するには、iPhoneをUSBケーブルでコンピュータに接続していることを確認してください。次に、iPhoneの信頼ボタンをタップします。 このコンピュータを信頼する 通知が出ます。

ステップ2連絡先の復元を開始するには、 iPhoneデータ復旧. 選択してください iOSデバイスからの回復 インターフェースの左側にあるタブをクリックし、 スキャン開始 ボタンをクリックします。クリックすると、デバイス上の削除されたすべての連絡先とファイルのスキャンが開始されます。ファイルの数が多い場合は、スキャン処理に時間がかかることを覚悟してください。

ステップ3完了すると、すべてのファイルがさまざまなファイルタイプに分類され、プログラムにリストされます。それぞれをプレビューするには、 ダブルクリック それをクリックして チェックボックス 回復したい場合。

ステップ4復元する連絡先の選択が完了したら、「復元」ボタンをクリックして復元を開始できます。操作後、バックアップなしで iPhone で削除された連絡先を復元する方法を学びます。
Gmail経由でiPhoneから削除された連絡先を復元する方法
プログラムを使用して iPhone で削除された連絡先を復元する最も簡単な方法を学んだ後、Gmail を使用して iPhone で削除された連絡先を復元する方法を説明します。ご存知のように、Gmail は電子メールの送信用に提供されています。しかし、失われた連絡先の復元にも役立つことをご存知でしたか? ただし、これは、連絡先が失われる前に Gmail に同期した場合に可能です。iPhone で Gmail を使用して連絡先を復元する簡単な手順を以下で理解してください。
ステップ1開く 設定 iPhoneでアプリを起動します。下にスクロールして、 郵便. へ アカウントをタップし、復元したい連絡先が保存されているメール アカウントをタップします。
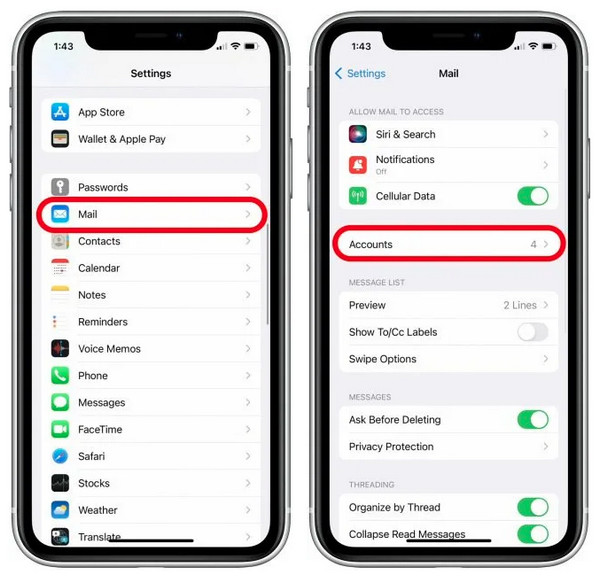
ステップ2スイッチボタンを切り替える 連絡先 Gmailの連絡先をiPhoneに同期するには、 緑 切り替えると。
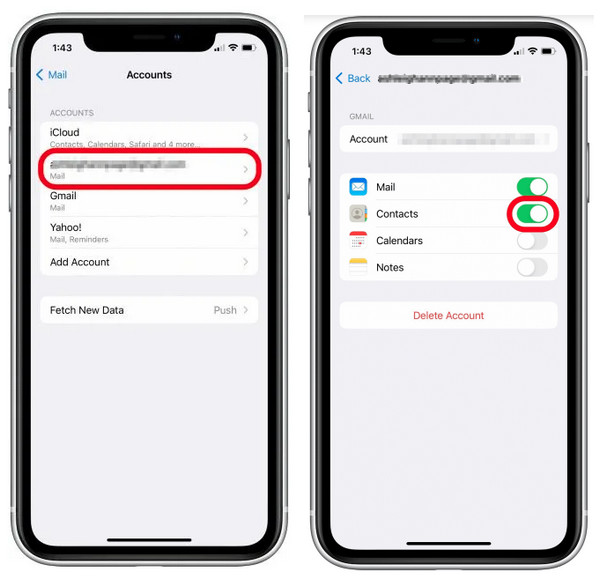
ステップ3あなたは 連絡先 iPhone でアプリを起動し、保存した Gmail の連絡先があるかどうかを確認します。
iCloud を使って iPhone で失われた連絡先を復元する手順
Gmail 経由で連絡先を復元した後は、iCloud 経由で失われた連絡先を回復します。実際、iCloud で削除されたファイルを復元するオプションを選択できます。連絡先を iCloud と同期して、ストレージにさらに多くのスペースを確保すれば、これは非常に簡単になります。連絡先が削除または失われた場合、連絡先のバックアップを作成しておけば、すぐに復元できます。さっそく、iCloud を使用して iPhone で連絡先を復元する方法を説明します。
デバイスの iCloud を使用して iPhone の連絡先を復元する方法:
ステップ1に向かう 設定 iPhoneのアプリをタップします。 名前 または Apple ID 上記、iCloud に移動します。
ステップ2スイッチボタンを切り替える 連絡先 オフにするには、 iPhoneに保存 オプション。その後、スイッチボタンを切り替えることができます 連絡先 もう一度、今度は電源をオンにします。
ステップ3最後にタップします マージ ポップアップで、iPhone 上の失われた連絡先を復元します。
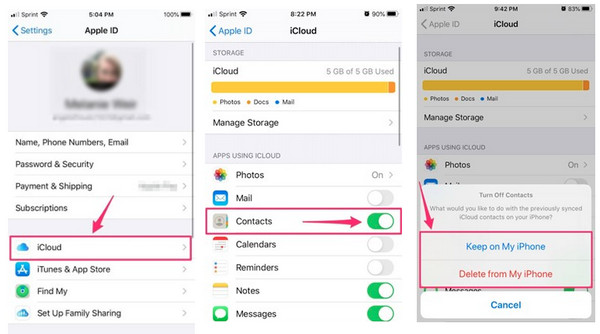
ウェブ上の iCloud.com を使用して iPhone の連絡先を復元する方法:
ステップ1任意のウェブブラウザを開き、 詳しくはこちらiPhone で使用したアカウントにサインインします。
ステップ2クリック アカウント設定 あなたの名前の下に。 高度な、 選ぶ 連絡先を復元.
ステップ3クリック 復元する 連絡先を削除した日付の横にある 復元する もう一度選択を確定します。完了すると、連絡先がiCloudに戻ったことを知らせるメールがiCloudから届きます。 連絡先 アプリ。
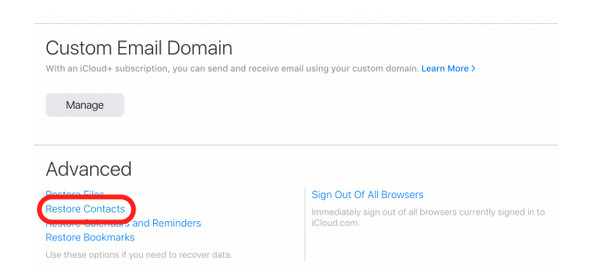
iPhoneで削除された連絡先を復元することに関するよくある質問
-
iTunes 経由で iPhone の連絡先を復元できますか?
iTunes は iPhone の連絡先を同期するとすぐにバックアップを作成します。そのため、連絡先が削除された場合でも、iTunes バックアップから復元できます。iPhone をコンピューターに接続し、iTunes を使用して連絡先を転送できます。
-
iCloud バックアップを使用して iPhone で削除された連絡先を復元するにはどうすればよいですか?
まず最初に 設定をタップし、 一般的な そして リセットをタップします すべてのコンテンツを消去 そして 設定. プロセスの後、iPhoneを最初のときと同じように設定し、それに従ってください。 アプリとデータ、選択する iCloudバックアップから復元最後に、アカウントにサインインし、連絡先のバックアップを選択します。プロセスが完了するまでお待ちください。
-
iCloud から iPhone の連絡先を復元できるのはいつまでですか?
知らないうちに連絡先が削除されたり失われたりした場合は、iCloud から復元できます。ただし、30 日を過ぎると利用できなくなるため、復元できるのは 30 日以内に限ります。
結論
これで完了です。これで、iPhoneで削除した連絡先を復元する方法がわかりました。誰かに「iPhoneで連絡先を復元するにはどうすればいいですか?」と尋ねられたら、この記事でiCloudとGmailで実行できる最良の方法を紹介しました。ただし、これら2つの方法は、連絡先を同期してバックアップした場合にのみ機能します。これが複雑だと思う場合は、次のようなツールを使用することをお勧めします。 4Easysoft iPhoneデータ復旧このプログラムは、iOS デバイス上の連絡先やその他の失われたファイルや削除されたファイルを復元できます。しかも、バックアップなしでも復元できます。素晴らしいと思いませんか? このアプリケーションを自由に使用して、失われた連絡先を復元し、その独自の機能を活用してください。



