品質を落とさずに MP4 を圧縮する方法 [Windows/Mac/オンライン]
MP4 は今でも最高のフォーマットと考えられています。優れた互換性と品質により、多くの人が選択していることは間違いありません。しかし、MP4 を宣伝するビデオ共有プラットフォームでは、多くの人がそれらをダウンロードし、後でストレージが不足することになります。MP4 のこの欠点を解決するには、MP4 ビデオを圧縮する必要があります。幸運にも、このページを見つけました! MP4 ビデオ ファイルを圧縮してスペースを節約できる 5 つのツールを確認してください。
ガイドリスト
パート 1: 品質を損なわずに MP4 ビデオを圧縮する最適なツール パート 2: Handbrake で MP4 ビデオを圧縮する方法 [チュートリアル] パート3:VLCでMP4ビデオを圧縮する詳細な手順 パート 4: MP4 ビデオを無料でオンラインで圧縮する 2 つの簡単な方法 パート 5: MP4 ビデオの圧縮方法に関する FAQパート 1:品質を損なわずに MP4 ビデオを圧縮する最適なツール
MP4 ビデオ ファイルを効率的に圧縮できる最高のツールをお探しなら、4Easysoft Total Video Converter が最適です。このツールには、MP4 ファイルのサイズを変更したり、品質調整オプションを提供したりするビデオ コンプレッサー機能が統合されています。これらのオプションを使用して、MP4 ビデオ ファイルの品質を向上させることができます。さらに、高度なトリミング機能も組み込まれています。トリミングは MP4 ビデオの圧縮で何ができるでしょうか。この方法を使用すると、ビデオの不要な部分を切り取ることができ、そのようにしてビデオのサイズを小さくすることができます。これらの機能は、このツールをサポートするために作成されており、実行方法を学ぶには、以下の手順に進んでください。

ビデオの解像度、ビットレート、フォーマット、サイズなどを変更できるビデオ調整オプションが組み込まれています。
トリム、切り抜き、回転、フィルター、エフェクト、テーマなどの高度なビデオ編集機能を備えています。
ビデオに適用した変更を監視するのに役立つプレビュー機能を提供します。
ビデオのアップスケールと品質の向上を担う AI テクノロジーをサポートします。
方法1: ツールに組み込まれている ビデオコンプレッサー 特徴。
ステップ1ダウンロードしてインストールする 4Easysoft トータルビデオコンバータ WindowsまたはMacコンピュータでツールを起動します。その後、 ツールボックス タブを選択し、 ビデオコンプレッサー MP4 ビデオを圧縮するオプションから選択します。

ステップ2次に、圧縮したいビデオをインポートします。 追加 ボタンを プラス アイコンをクリックします。その後、最小値を入力してMP4ファイルのサイズを変更します。 サイズ 入力フィールドを標準サイズよりも小さくすることができます。 スライダー より迅速に修正することができます。
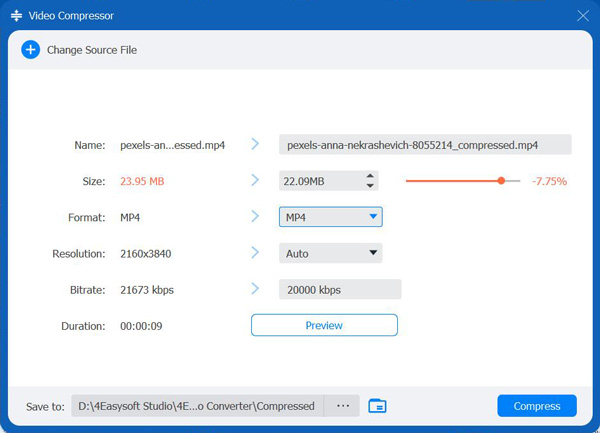
ステップ3ビデオの解像度、ビットレート、長さを変更したり、別の形式でエクスポートすることもできます。設定が期待どおりであるかどうかを確認するには、[プレビュー] ボタンをクリックします。設定に問題がなければ、[圧縮] ボタンをクリックして、圧縮された MP4 ファイルをローカル ストレージに保存します。
方法2: あるいは、このツールの ビデオトリマー MP4 ビデオの一部を切り取って、元のサイズよりも小さくする機能。
ステップ1起動する 4Easysoft トータルビデオコンバータ コンピュータ上のツールで、 ツールボックス タブで探す ビデオトリマー オプションから選択し、クリックすると MP4 ビデオが縮小されます。

ステップ2その後、 追加 ボタンを プラス アイコンをクリックし、圧縮したいビデオを選択してクリックします 開ける次に、ツールに組み込まれている クリッパー に 進捗バー MP4ビデオの不要な開始部分と終了部分をカットまたはトリミングします。 高速分割 ビデオを素早くトリミングまたは分割します。
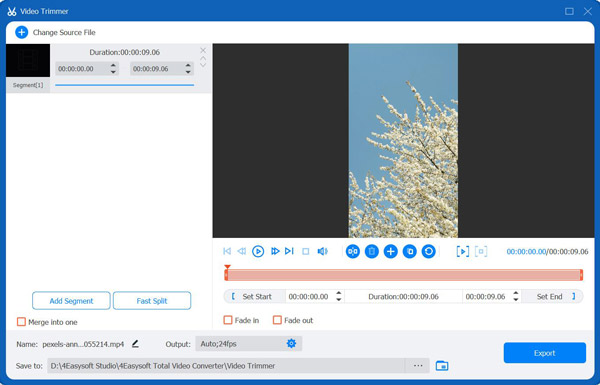
ステップ3次に、このツールは多くの変更を加えた後でもビデオの品質を維持しますが、さらに改善することができます。 出力設定 とともに 装備 アイコンをクリックして、好みの解像度、フレームレート、品質などを選択します。完了したら、 わかりました ボタンをクリックし、 輸出 ボタンをクリックして、圧縮された MP4 ビデオをローカル ストレージに保存します。
パート 2: Handbrake で MP4 ビデオを圧縮する方法 [チュートリアル]
4Easysoft Total Video Converterを使用してMP4ファイルを2つの方法で圧縮する方法がわかりました。 ハンドブレーキ一方、Handbrake は、動画を圧縮することもできます。Handbrake は、主にさまざまなメディア ファイルを変換するためにボランティアによって構築されたオープン ソースです。現在利用可能な他のツールとは異なり、Handbrake は Windows、Mac、Linux で使用できるマルチプラットフォームです。ただし、このツールは最小限の機能しか提供しておらず、一部の人にとっては非常に複雑です。ただし、MP4 動画を圧縮するのに役立つ無料ツールが必要な場合は、これが最適なオプションの 1 つです。Handbrake を使用して動画 MP4 動画ファイルを圧縮するには、次の手順に従います。
ステップ1ダウンロードしてインストールする ハンドブレーキ ツールをコンピュータにインストールし、その後起動して オープンソース ツールの左上隅にあります。
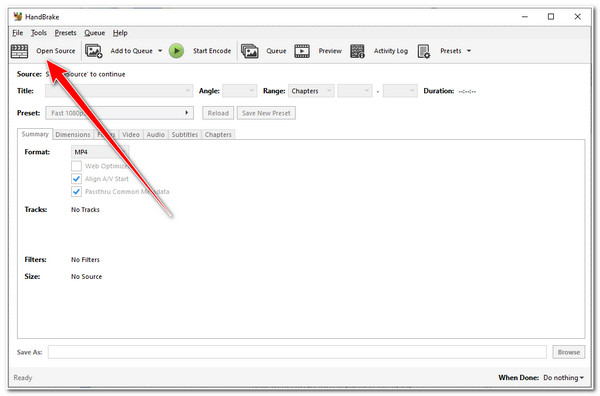
ステップ2次に、圧縮したいMP4ファイルを参照します。 フォルダウィンドウファイルを選択してチェックを入れます 開けるその後、 MP4 下 フォーマットドロップダウンメニュー そして、 ビデオ タブ。
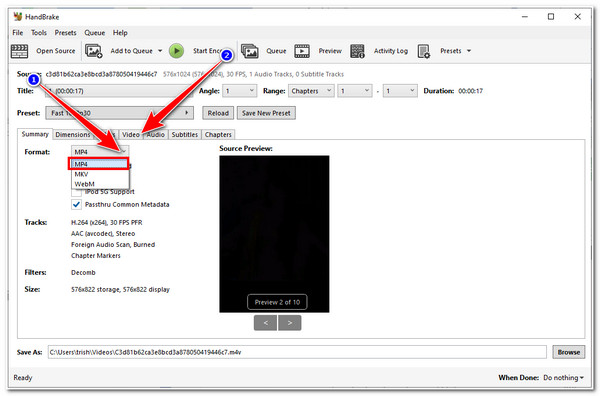
ステップ3次に、 264 形式 の上 ビデオエンコーダ そして変更する ビットレート 値はどちらか 3,500~6000Kbps完了したら、 エンコードを開始 圧縮プロセスを開始します。
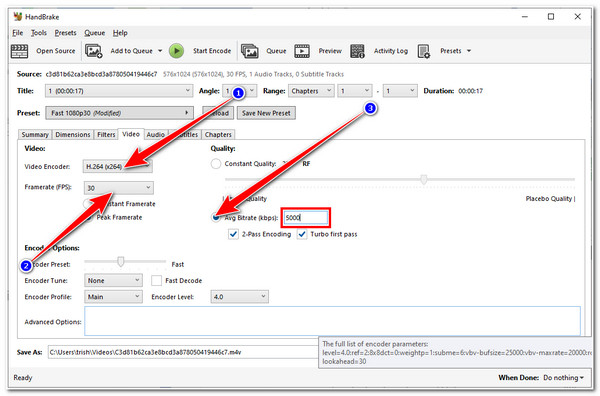
パート3:VLCでMP4ビデオを圧縮する詳細な手順
あるいは、 VLCメディアプレーヤー MP4 ファイルを圧縮します。VLC は、さまざまなファイル形式をサポートするメディア プレーヤーであるだけでなく、MP4 形式でビデオを圧縮する機能も備えています。さらに、これは無料のツールであり、その機能はすべて無料で使用できます。ただし、いくつかのパラメーターを設定した後、ファイルのプレビューは表示されません。また、ビデオの品質が以前と同じであるとは期待しないでください。面倒な試行錯誤のプロセスの後、VLC は変更を加え、品質が大幅に低下します。ただし、VLC は MP4 圧縮サービスを提供できます。どのように使用しますか? 以下の手順に従ってください。
ステップ1VLCメディアプレーヤーを公式サイトからダウンロードします。その後、起動して、 メニュー タブをクリックし、 変換/保存 ボタン。
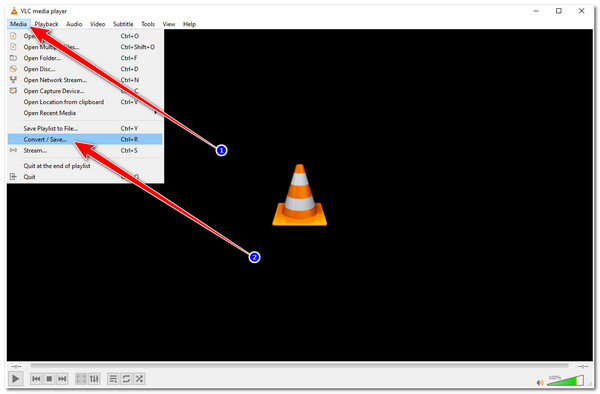
ステップ2次に、 ファイル タブで、 追加 ボタンを プラス アイコンをクリックして、 MP4ビデオ 圧縮したい場合は、 開けるをクリックし、 変換/保存 ボタン。
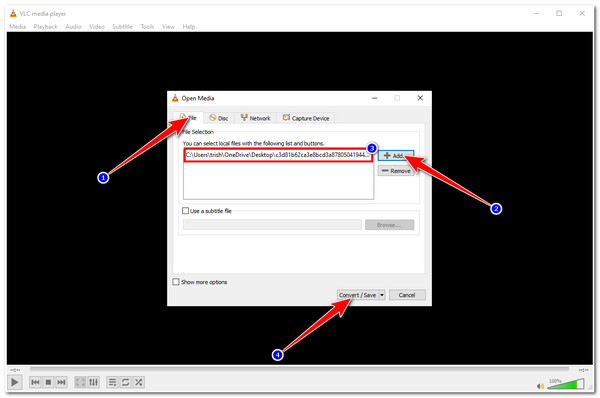
ステップ3その後、 ビデオ - H.264 + MP3 (MP4) 下 プロフィールドロップダウンメニュー オプションを選択します。これにより、ファイルを圧縮した後もMP4ビデオとして保存されます。次に、 選択したプロフィールを編集 とともに レンチ アイコンをクリックして MP4 圧縮プロセスに進みます。
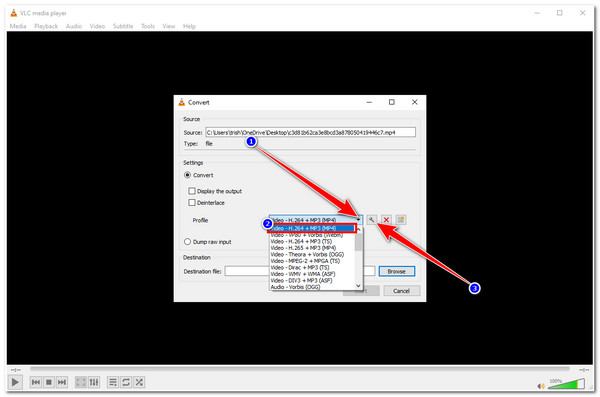
ステップ4上の プロフィール編集 タブで、 ビデオコーデック タブで、 ビットレート MP4ビデオのビットレート。残念ながら、VLCではビデオの現在のビットレートを確認できません。ここで試行錯誤のプロセスが行われます。したがって、この場合は、以下の値を入力する必要があります。 3,500Kbps に ファイルサイズを小さくする動画の画質や解像度も調整できます。その後、 保存 ボタン。
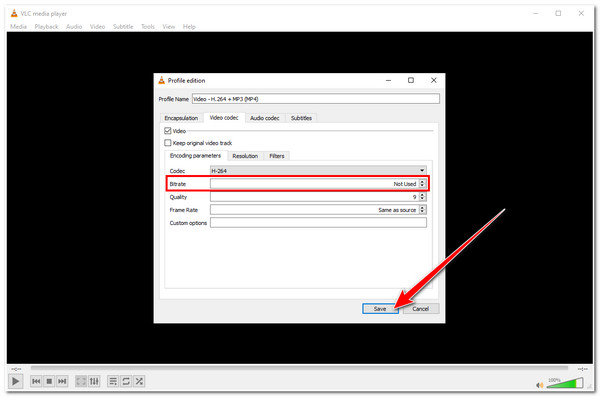
ステップ5設定に満足したら、 保存 ボタンをクリックします。次に、 宛先ファイル。 クリック ブラウズ ボタンをクリックし、フォルダを選択して、 保存 ボタンをクリックします。その後、 始める結果を確認した後も MP4 ファイルのサイズを圧縮する必要がある場合は、プロセスを再度実行する必要があります。
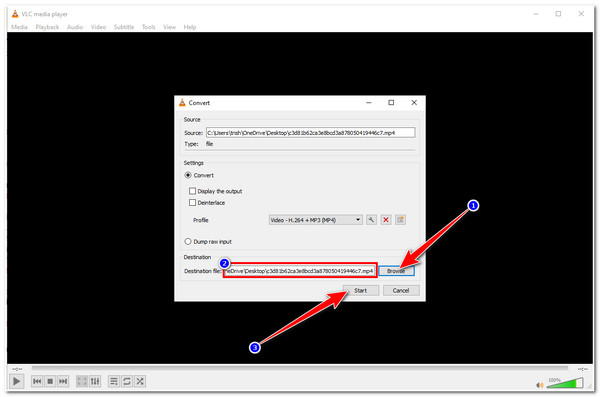
パート 4: MP4 ビデオを無料でオンラインで圧縮する 2 つの簡単な方法
選択肢を広げるために、オンラインで MP4 を圧縮するツールを探すこともできます。この記事では、MP4 ビデオ ファイルのサイズを圧縮して縮小できる 2 つの最高のツールを集めました。以下でその両方をご覧ください。
1. VEED.IO
まず最初に挙げるのは VEED.IO について このツールには MP4 圧縮機能があり、MP4 形式のビデオ サイズを縮小できます。また、MP4 ビデオを圧縮するのに必要な手順はわずかです。このツールは、ユーザーに使いやすさを提供することを明確に目的としているため、その作成方法に感謝するでしょう。MP4 ビデオ ファイルをアップロードするだけで、元の MP4 ビデオ ファイルのサイズが正確にどのくらい削減されるかを確認できます。さらに、出力調整オプションも組み込まれており、ビデオの品質と解像度を変更できます。ただし、このツールの MP4 圧縮機能では品質が最小限に抑えられるため、出力は元のものと異なることを覚悟してください。
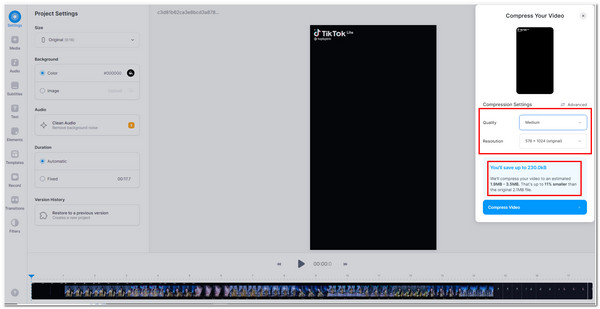
2. クリデオ
MP4ファイルのサイズを縮小できるもう一つのツールは クリデオの MP4を圧縮 機能です。また、簡単で理解しやすく、非常にユーザーフレンドリーなインターフェースを備えています。このツールを使用すると、わずか数ステップで最大 500 MB の MP4 動画を圧縮できます。Clideo の圧縮 MP4 機能にアクセスし、デバイスのローカル ストレージ、Google Drive、または Dropbox からファイルをアップロードするだけです。次に、ツールがファイルをアップロードするのを待ちます。アップロードが完了すると、ツールが動画ファイルから取り出した量が表示されます。これで完了です。[ダウンロード] ボタンをクリックすれば完了です。ただし、このツールの MP4 圧縮機能の無料版を使用すると、出力に透かしが残ります。
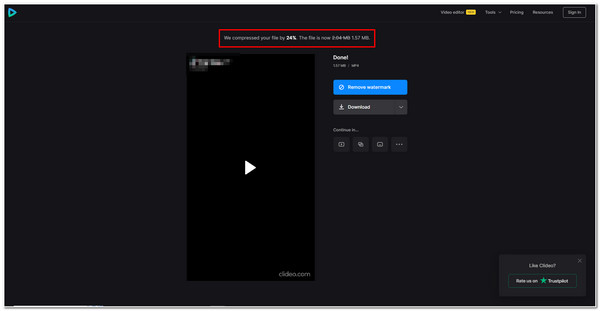
パート 5: MP4 ビデオの圧縮方法に関する FAQ
-
1. MP4 ビデオ ファイルを圧縮するための最適なビットレート値はどれくらいでしょうか?
1080p 解像度の MP4 ビデオ ファイルがある場合、理想的なビットレートは 3,500 ~ 6,000 Kbps です。一方、720p MP4 ビデオを圧縮する場合は、ビットレートを 5000 Kbps に設定できます。
-
2. MP4 ビデオを圧縮すると品質に影響しますか?
品質の低下は、圧縮処理の結果として必ず発生します。ただし、特定のビデオのパラメータ、特にビットレートを少し調整すると、元のビデオと圧縮されたビデオの違いに気付かなくなります。
-
3. 品質を損なうことなく MP4 ビデオのサイズを縮小する最適な方法は何ですか?
品質を落とさずに MP4 を圧縮する必要がある場合、最適なオプションはビデオをトリミングすることです。ビデオの開始部分または終了部分を切り取ると、ファイル サイズを縮小できます。
結論
以上です!これらはmp4ビデオファイルを圧縮するために使用できるツールです。お気づきのように、VLCとHandbrakeは無料ツールですが欠点があります。MP4ビデオファイルのサイズを圧縮しますが、品質が低下します。オンラインツールでも同じです。圧縮しますが、品質が少し低下し、透かしが適用されます。それでも、最良の選択は 4Easysoft トータルビデオコンバータ ツールです!1 つのソリューションだけでなく、MP4 ファイルを無料で圧縮する 2 つの方法も提供します。さらに、ニーズに合わせて強化するオプションも提供します。このツールについて詳しく知るには、公式 Web サイトにアクセスし、今すぐ使用してみてください。



