品質を損なわずにビデオファイルのサイズを変更する最良の方法 [デスクトップとオンライン]
動画ファイルのサイズと寸法を変更することは、動画を完璧な状態に保ち、より良い視聴体験を実現するために必要です。ソーシャルメディアプラットフォームで動画を共有したいが、正しく表示されないように見える場合があります。おそらく、引き伸ばされた画像のように見えるでしょう。そのため、「品質を損なわずに動画ファイルのサイズを変更する方法」を検索するのは現在人気があります。幸いなことに、この投稿でこの問題に取り組み始めることができます。動画ファイルのサイズを変更する方法を学ぶための2つの方法を紹介します。今すぐ以下をお読みください。
ガイドリスト
パート 1: Windows/Mac で品質を損なわずにビデオ ファイルのサイズを変更する方法 パート2:トリミングまたは圧縮してオンラインでビデオのサイズを変更する方法 パート3: ビデオファイルのサイズを変更する方法に関するよくある質問パート 1: Windows/Mac で品質を損なわずにビデオ ファイルのサイズを変更する方法
品質に影響を与えずにビデオファイルのサイズを変更する 4Easysoft トータルビデオコンバータこのプログラムのツールボックスには、品質を損なうことなくビデオ ファイルのサイズを圧縮できるビデオ コンプレッサーを含む 15 以上のツールキットが用意されています。さらに、ビデオ ファイルに関する形式、解像度などを設定できます。この機能の他に、ビデオをさまざまな形式に変換し、魅力的なビデオに編集できます。回転と切り取り機能を利用して、いくつかのソーシャル プラットフォームで必要なアスペクト比を取得することもできます。プログラムにビデオ ファイル サイズのサイズ変更を任せれば、全体的な出力品質が向上します。

出力品質を損なうことなくビデオ ファイル サイズを圧縮できるようにビデオ コンプレッサーを設計しました。
編集機能でビデオの切り抜きをサポートし、好みのアスペクト比を自由に選択できます。
プレビュー機能を提供し、ビデオのサイズに関して適用した変更を監視できるようにします。
サイズ変更したビデオをエクスポートする際に選択できる多くの出力形式を提供します
ビデオ コンプレッサーを使用してビデオ ファイルのサイズを変更する方法:
ステップ1ダウンロードしてインストールする 4Easysoft トータルビデオコンバータ まず、メインインターフェースで ツールボックス 上のメニューから、プログラムが提供するツールキットが表示されます。 ビデオコンプレッサーその後、ビデオを追加するには、 プラス ボタン。
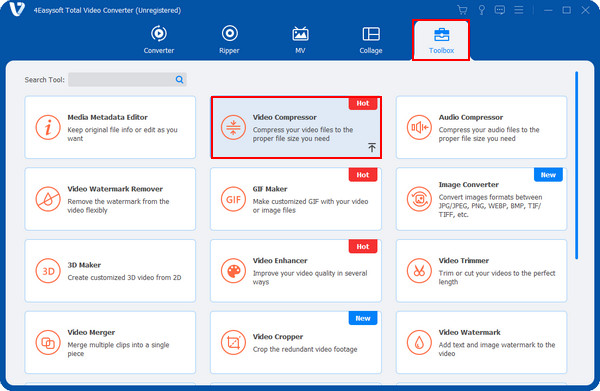
ステップ2引っ張ってサイズを調整します スライダー または 上 そして 下 ボタンを設定します。 フォーマット、名前、解像度、 そして ビットレート ファイルの。
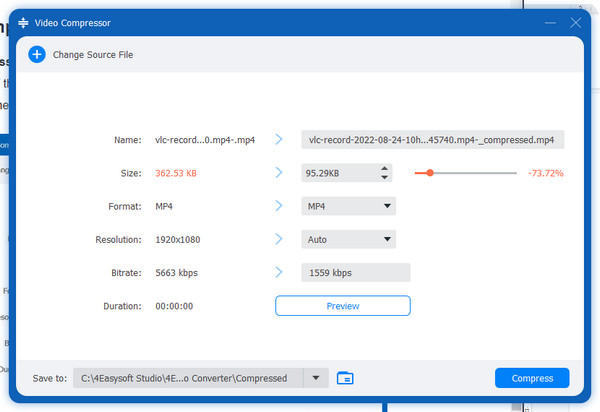
ステップ3エクスポートする前に、 プレビュー ボタンをクリックします。 圧縮 右下隅にあるボタンをクリックしてビデオを保存します。
トリミングを使用してビデオファイルのサイズを変更する方法:
ステップ1最新のものを入手してください 4 イージーソフトトータルビデオコンバーター バージョン。プログラムを起動したら、 MV タブをクリックします。ビデオを追加するには、 追加 と プラス アイコン。
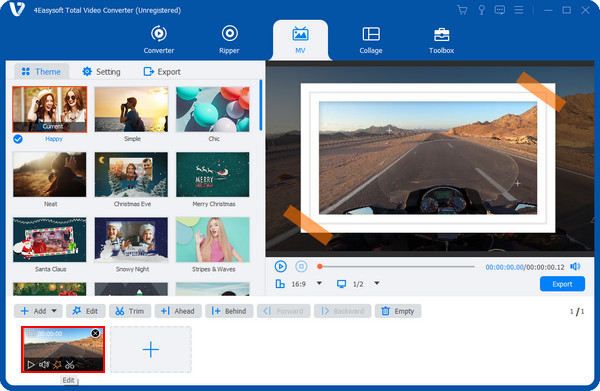
ステップ2をクリックして編集を開始します 編集 ボタンの付いた 星形の アイコンをクリックします。 回転と切り取り 上記のメニューからタブを選択します。
ステップ3に移動 作物 オプションを選択し、16:9、4:3、1:1、9:16などの希望のアスペクト比を選択します。 自由に 他のサイズを選択する場合は、 作物エリアまたは、フレームを引っ張って簡単に切り抜くことができます。右側のペインで適用した変更を確認します。次に、 わかりました 完了したらボタンを押します。
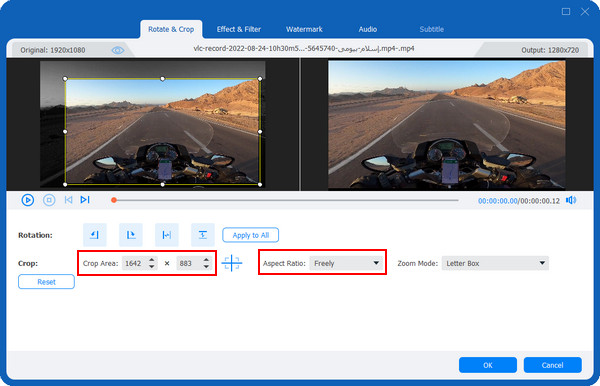
パート2:トリミングまたは圧縮してオンラインでビデオのサイズを変更する方法
さらに、広告でイライラさせられる他のオンライン ツールとは異なり、Clideos には広告が一切ありません。ただし、保存時にサイズや長さに制限があり、透かしが入るという欠点があります。ただし、これが大した問題でない場合は、Clideo を使用してオンラインでビデオのサイズを変更する方法についての以下の完全なガイドをご覧ください。
ステップ1開ける クリデオ ウェブブラウザでビデオをアップロードするには、 ファイルを選ぶ 中央のボタンをクリックすると、ビデオ ファイルのサイズを変更できます。ファイルは、コンピューター、Google ドライブ、または Dropbox から取得できます。
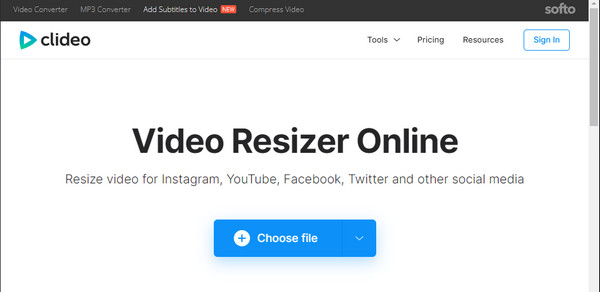
ステップ2ファイルを追加すると、編集ウィンドウに移動します。下のメニュー ボックスをクリックして、適切なビデオ サイズを選択します。さまざまなソーシャル メディア プラットフォームに合わせてサイズを変更することもできます。
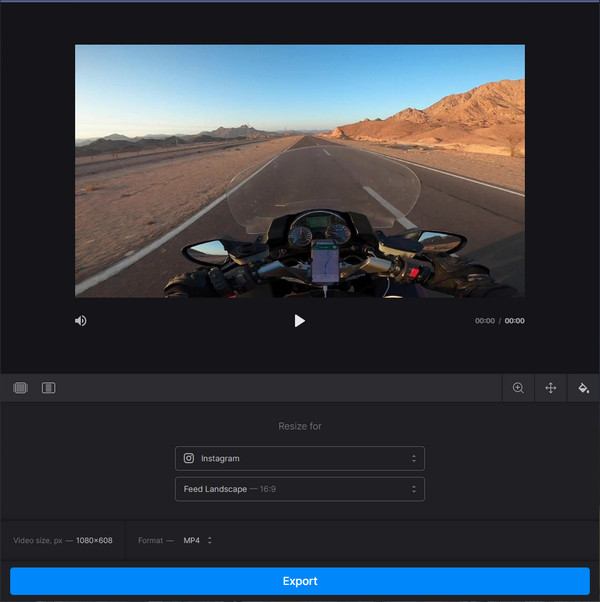
ビデオを調整することもできます 交差矢印 オプションを選択し、背景色を変更します ペイントバケツ アイコン。
ステップ3希望の出力形式を選択し、 輸出 下のボタンをクリックして、サイズを変更したビデオ ファイルをコンピューターに保存します。
パート3: ビデオファイルのサイズを変更する方法に関するよくある質問
-
VLC Media Player を使用してビデオファイルのサイズを変更できますか?
ほぼすべての形式をサポートする有名なプレーヤーであるだけでなく、ビデオのサイズ変更、カット、変換もできます。VLC でビデオ ファイルのサイズを変更するには、[編集] ボタンをクリックし、[ビデオ] タブをクリックします。[ビデオ] メニューをクリックし、ビデオのビットレート、フレーム レート、解像度を下げます。次に、[保存] をクリックして変更を適用します。
-
Windows Media Player でビデオファイルのサイズを変更するにはどうすればいいですか?
まず、コンピュータで Windows Media Player を起動します。その後、コンピュータ上でサイズを変更したいビデオを見つけます。次に、空白部分を右クリックして、[表示] に移動し、[ビデオ サイズ] をクリックして、[ビデオ サイズのパーセンテージ] をクリックします。[サイズ変更時にビデオをプレーヤーに合わせる] を選択します。その後、[元に戻す] ボタンをクリックし、プログラム ウィンドウの右下隅にチェックマークを付けて、隅をドラッグしてビデオのサイズを変更します。
-
透かしを残さずにオンラインでビデオのサイズを変更できますか?
ビデオファイルのサイズを変更するオンラインツールを探している場合、ファイルをエクスポートするときに透かしが残ることがあります。これを回避するには、オンラインツールの有料版に加入する必要があります。ただし、加入に問題がない場合は、Clideo をオンラインリサイズツールまたはプログラムとして使用することを検討してください。詳細については、パート 1 と 2 に戻り、オンラインツールとアプリケーションを使用してビデオファイルのサイズを変更する方法を学んでください。
結論
動画ファイルのサイズ変更は以上です。画質が損なわれる心配をせずに、メールで動画を共有する方がはるかに簡単です。この記事では、デスクトップとオンラインで2つの方法を紹介しました。切り取りと圧縮の2つのオプションから選択できます。動画ファイルのサイズ変更の全体的な高品質出力を確保するには、 4Easysoft トータルビデオコンバータ 作業は完了です! このプログラムは、品質を損なうことなくビデオの圧縮と切り取りの両方をサポートしています。さらに、他のプログラムにはないいくつかの出力形式をサポートする使いやすいソフトウェアです。



