Windows 11/10/7でプリントスクリーンが機能しない?効果的な解決策
Print Screenキーを使って画面をキャプチャする際に問題が発生したことはありませんか?もしそうなら、Print Screenキーが機能していない可能性があります。ボタンの物理的な損傷、またはWindowsのバージョンの更新が必要な可能性があります。Print Screenキーを使えばすぐに画面をキャプチャできるので、このような状況に陥るとイライラしてしまうかもしれません。では、「Print Screenキーが機能しない」という問題にどう対処すればいいのでしょうか?この記事を読み進めて、この問題を解決するためのデフォルトの方法と、画面を簡単にキャプチャできるツールについて学びましょう。
ガイドリスト
Print Screenキーが有効になっていることを確認する キーボードドライバーを更新する Print Screenの代わりに他のホットキーを使用する バックグラウンドで実行中のすべてのプログラムを停止する オペレーティングシステムを更新する FモードまたはFロックをオフにする Windows 11/10でプリントスクリーンが機能しない問題を解決する最善の方法 プリントスクリーンが機能しないというFAQPrint Screenキーが有効になっていることを確認する
「プリント スクリーンが機能しない」問題を解決するには、まずプリント スクリーン キーが有効になっているかどうかを確認する必要があります。有効になっていない場合、それを使用して画面をキャプチャすることはできません。Windows PC でプリント スクリーンが有効になっている場合にのみ、画面のアクティビティをすばやくキャプチャできます。これを行うには、次の手順を参照してください。
ステップ1「Windows キー + U」を押して、「簡単操作」に移動します。
ステップ2左側のペインを下にスクロールして「キーボード」を表示し、それを選択します。
ステップ3「キーボード」セクションで、「Print Screenショートカット」が表示されるまで下にスクロールします。「PrtScreenボタンを使用する」の下にあるスイッチボタンを切り替えて、画面を開きます。

キーボードドライバーを更新する
WindowsでPrint Screen機能を有効にしても問題が解決しない場合は、「Print Screenが機能しない」問題はキーボードドライバーの古さが原因である可能性があります。システム自体をアップデートする前に、ドライバーを更新してください。これはすぐに完了します。以下のガイドを参照してください。
ステップ1「Windows キー + X」を押して、メニューから「デバイス マネージャー」を選択するだけです。
ステップ2キーボードの左側にある「矢印」をクリックしてメニューを展開し、標準の「PS/2キーボード」を右クリックします。「ドライバーの更新」を選択します。
ステップ3「ドライバーソフトウェアの最新版を自動検索する」を選択してください。最新ドライバーのインストールプロセスが自動的に開始されます。新しいドライバーにより、プリントスクリーンが機能しない問題が解決する可能性があります。

Print Screenの代わりに他のホットキーを使用する
最初の2つの解決策を試しても「Print Screenキーが機能しない」問題が解決しない場合は、他のキーボードショートカットを試してみてください。スクリーンショットを撮るためのホットキーの組み合わせや、Snipping Toolのショートカットなど、他にも便利なツールがあります。Print Screenキーを1回押しても画面がキャプチャされない場合は、以下の方法をお試しください。
• 選択したウィンドウをキャプチャするには、「Alt + PrtScn」を押します
• 「Windows + PrtScn」を押して画面をキャプチャすると、スクリーンショットがスクリーンショット フォルダーに保存されます。
• 「Windows + Shift + S」を押して、スニッピング ツールに入ります。
お使いのシステムに組み込まれているスクリーンショットのショートカットは限られており、すべてのパソコンで機能するとは限りません。その場合は、 4Easysoft スクリーンレコーダーでは、開始、一時停止、スクリーンショットの撮影、録画フローティング ウィンドウの制御など、さまざまなホット キーをカスタマイズできます。
バックグラウンドで実行中のすべてのプログラムを停止する
バックグラウンドで実行されているプログラムが原因で、Windowsで「プリントスクリーンが機能しない」という問題が発生することがあります。スニペットツール、Dropbox、OneDriveなどがその例です。これらのプログラムは、画面キャプチャを妨げる可能性があります。この問題を防ぎ、問題を解決するには、以下の手順に従ってこれらのプログラムを終了してください。
ステップ1「Ctrl + Shift + Esc」キーを押して、「タスク マネージャー」を開きます。
ステップ2すべてのプログラムを閉じるには、1 つのプログラムを右クリックし、メニューから「タスクの終了」をクリックします。

オペレーティングシステムを更新する
これらの解決策のいずれも Windows の「プリント スクリーンが機能しない」問題を解決しない場合は、オペレーティング システムを更新する必要があります。オペレーティング システムを更新すると、PC の他の問題が解決され、多くの便利な機能が利用できるようになります。
ステップ1「スタートメニュー」から「設定」を選択してください。または、「Windows + I」キーを押して素早くアクセスすることもできます。
ステップ2「更新とセキュリティ」を選択し、「Windows Update」タブを開いたままにします。次に、「更新プログラムのチェック」ボタンをクリックします。利用可能な更新プログラムが見つかったら、「インストール」ボタンをクリックします。その後、プリントスクリーンが機能しない問題が解決したかどうかを確認します。

FモードまたはFロックをオフにする
Windows 10 では、Print キーが突然機能しなくなる場合があります。これは、F ロックがオンになっていることが原因である可能性があります。
手順:キーボードのランプが点灯している場合は、Fロックが有効になっていることを意味します。「Fn」キーを押してFロックを解除し、「PrtScn」キーを押してスクリーンショットを撮ってみてください。
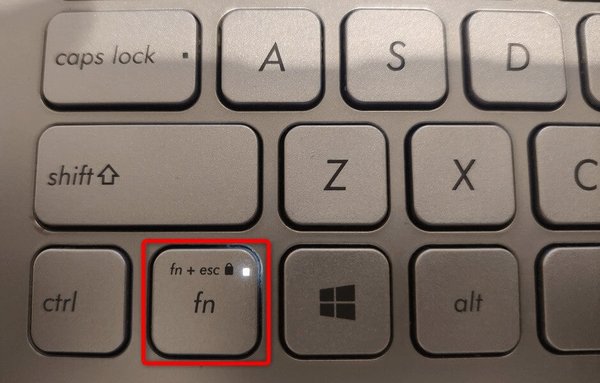
Windows 11/10でプリントスクリーンが機能しない問題を解決する最善の方法
Print Screenキーが機能せず、信頼できる代替手段が必要な場合は、 4Easysoft スクリーンレコーダー がお手伝いします!この強力なツールを使えば、画面全体、選択したウィンドウ、またはカスタム領域をキャプチャできます。チュートリアル、講義、会議などを簡単に録画できます。 Asusでスクリーンショットを撮る など、多くのデバイスでPrint Screenキーが機能しない問題を回避できます。また、素早くスクリーンショットを撮るためのスナップショットツールや、切り抜きや描画などの編集機能も搭載されており、スクリーンショットの質を高めることができます。

スナップショットツールを使用すると、プリントスクリーンキーを使わずにスクリーンショットをすばやく撮ることができます。
画面全体、アクティブウィンドウなどをキャプチャするオプションがあります。
スクリーンショットにテキスト、矢印、線、その他の注釈を追加できます。
カスタムホットキーを使用して、特定の部分のスクリーンショットを簡単にすばやく撮ることができます。
ステップ14Easysoft Screen Recorderをインストールしたら、起動します。メインインターフェースの右側にある「スナップショット」ツールに移動すると、プリントスクリーンが機能しない問題を解決する最も簡単な方法です。

ステップ2マウスポインタが「カーソル移動」に変わったら、マウスを左クリックして、キャプチャしたい領域までドラッグします。希望の位置までポインタを移動したら、「境界線」を引っ張ってサイズを変更します。

ステップ3その後、下に表示される「ツールボックス」を使用して、図形、線、テキストなどを追加するなど、スクリーンショットを編集します。 画面全体をキャプチャする またはスクロールするものにしたい場合は、ツールボックスの右側にあるツールを使用してこれを実現できます。

ステップ4最後に、満足したら、フロッピー ディスクのアイコンが付いた [保存] ボタンをクリックしてスクリーンショットをエクスポートできます。
プリントスクリーンが機能しないというFAQ
-
Print Screen キーが機能しない場合、スクリーンショットを撮るにはどうすればいいですか?
を押す ウィンドウズ キー + シフト + ス スクリーンショット ツールを開きます。スクリーンショットをすばやくキャプチャし、Print Screen キーを使用してスクリーンショットをさらに編集することができます。
-
キーを使わずにスクリーンショットを撮ることはできますか?
はい。Snipping ツール、Snip & Sketch、または Windows PC にダウンロードできるサードパーティ プログラムでスクリーンショットを撮ることができます。
-
Windows 11 でプリントスクリーンが機能しないのはなぜですか?
キーボードの設定が変更されたなどの理由で、プリント スクリーンが機能しなくなったり、古いキーボード ドライバーを使用している可能性があります。または、ボタン自体が正常に機能していない可能性があります。
結論
プリントスクリーンが機能しない問題を解決するにはこれで終わりです。この記事では、プリントスクリーンが機能しない問題を解決するために試すことができるデフォルトの解決策を紹介します。ただし、スクリーンショットを撮る際に最良の結果を得るには、次のプログラムが頼りになります。 4Easysoft スクリーンレコーダーこのプログラムには、いつでも素早くスクリーンショットを撮ることができるスナップショット ツールが搭載されています。今すぐダウンロードすれば、最高の結果が得られること間違いなしです!



