パスワードなしでロックされたiPhoneに簡単にアクセスする方法
一般的に、誰かが自分の iPhone にアクセスしようとするリスクを避けるために、強力なパスワードを追加します。しかし、自分が入力したパスワードを忘れてロックされた iPhone にアクセスしようとする場合はどうでしょうか? 最悪のシナリオは、10 回アクセスしようとすると iPhone が無効になることです。したがって、パスワードを知らなくてもロックされた iPhone にアクセスする詳細な手順を学ぶために、読み続ける必要があります。ここでは、4 つの実用的な方法を紹介します。
ガイドリスト
パート1: パスコードなしでロックされたiPhoneにアクセスする最も簡単な方法 パート2:iTunes/iCloudを使ってロックされたiPhone 16/15/14にアクセスする方法 パート 3: Siri 経由でロックされた iPhone にアクセスする詳細な手順 [iOS 10.1 以前] パート4:パスコードなしでロックされたiPhoneにアクセスする方法に関するFAQパート1: パスコードなしでロックされたiPhoneにアクセスする最も簡単な方法
まず、携帯電話に何度もアクセスしようとするのは避けてください。そうしないと、無効になってしまう可能性があります。ロックされたiPhoneにアクセスするためのプログラムを使用する場合は、iOSデバイスのいずれかに再度アクセスしてください。 4Easysoft iPhone ロック解除この強力なロック解除ツールは、4~6桁のパスコード、Touch ID、Face IDを含むすべてのパスコードを安全に消去できます。iPhone以外にも、iPadやiPodでも完璧に動作し、最新のiPhone 15/14を含むほぼすべてのiOSバージョンをサポートしています。さらに、すべてのデータについて安心するために、このプログラムを使用してロックされたiPhoneにアクセスする前に、必ずバックアップを作成してください。

数字パスコード、Touch ID、Face ID など、成功率を高めるためにすべてのパスワード制限を削除します。
最新の iPhone、iPad、iPod を含むほぼすべての iOS デバイスとバージョンをサポートします。
パスコードを入力せずに古いパスワードを削除し、新しいパスワードをすばやく作成します。
無効状態を解除し、iPhone を新しいものとしてアクティブ化するお手伝いをします。
ステップ1インストールが完了したら 4Easysoft iPhone ロック解除をコンピュータで起動します。次に、最新の iTunes をインストールし、iPhone も最新の iOS バージョンであることを確認します。これは、ロックされた iPhone にアクセスするための基本要件です。
注記: 画面パスコードを削除すると、既存のデータがすべて消去されます。必ずバックアップを取ってください。
ステップ2使用 USBケーブル iPhoneをコンピュータに接続します。次に、 受け入れる ボタンの場合 このコンピュータを信頼する 通知が表示されます。コンピューターで 始める スキャンを開始するボタン。

ステップ3その後、すべての情報が自動的に検出されます。続行する前に、すべてを慎重に確認してください。すべての情報が正しいことを確認したら、 始める ファームウェア パッケージをダウンロードするためのボタン。

ステップ4プロセスが完了するまで数分待ちます。最後に、 0000 確認して「ロック解除」ボタンをクリックすると、ロックされたiPhoneに入ります。

パート2:iTunes/iCloudを使ってロックされたiPhone 16/15/14にアクセスする方法
iPhone ロック解除プログラムを学んだ後、iTunes と iCloud が役立つことがおわかりでしょう。これらは iOS デバイス用の公式ツールで、ロックされた iPhone にアクセスするのに役立ちます。ただし、これら 2 つの方法を使用する場合、iTunes と iCloud でロックされた iPhone にアクセスするとすべての既存データが削除されるため、すべての既存データのバックアップを作成する必要があります。準備ができたら、以下をご覧ください。
iTunes でロックされた iPhone にアクセスする方法
iPhone に問題がある場合、Apple サポートが推奨する方法の 1 つが iTunes の使用です。前述のように、この方法を実行すると、既存のすべてのデータのバックアップが復元されます。問題を回避するために、開始する前に iPhone を iTunes と同期しておく必要があります。準備ができたら、以下の手順に従ってください。
ステップ1お使いのコンピュータに最新バージョンの iTunes次に、USB ケーブルを使用して iPhone をコンピューターに接続します。
ステップ2クリックして iPhoneの名前 画面の左上から まとめ タブ。
ステップ3を選択 iPhoneを復元する パスワードを含むすべてのデータを消去し、iPhone を新しいものとしてアクティベートします。
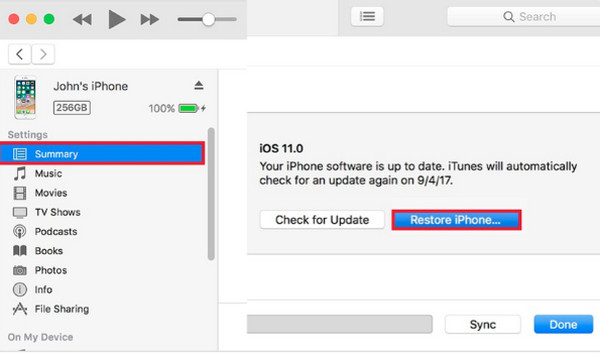
iPhoneをiTunesと同期していない場合は、iPhoneを 回復モード と アップル回復キーを選択し、 復元する ボタン。
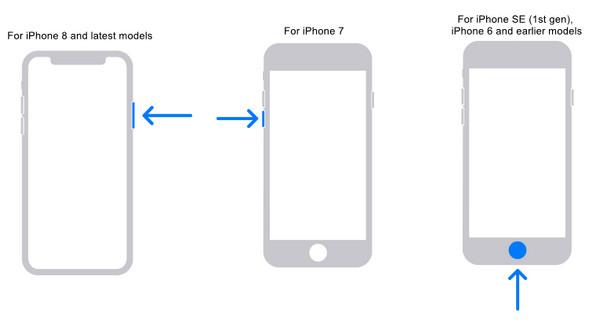
iCloud を使ってロックされた iPhone にアクセスする方法
同様に、iCloud の方法を使用してロックされた iPhone にアクセスすると、すべてのデータが消去されます。さらに、Apple ID とパスワードが必要なので、必ず覚えておいてください。開始する前に、「iPhone を探す」機能が有効になっていることを確認する必要があります。
ステップ1ウェブブラウザを開き、 詳しくはこちらApple IDアカウントでサインインし、
ステップ2その後は、 iPhoneを探す そして選択 すべてのデバイスパスコードを消去したいiPhoneをクリックし、 iPhoneを消去する ボタン。
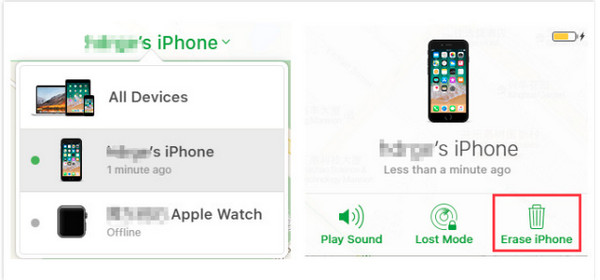
ステップ3確認のため Apple ID のパスワードを入力する必要があります。その後、iPhone が消去されます。その後、iPhone を新しいデバイスとして設定するか、作成したバックアップから復元することができます。
パート 3: Siri 経由でロックされた iPhone にアクセスする詳細な手順 [iOS 10.1 以前]
iPhoneをロックしたときにどうやってアクセスするかまだ分からない場合は iPhoneのパスワードを忘れた、Siri で実行できます。ただし、この方法は iOS 10.1 以前のバージョンでのみ使用できます。したがって、iPhone の iOS バージョンが低く、Siri が有効になっている場合は、次の手順に従うことができます。
ステップ1聞く シリ 何時かが表示されたら クロック アプリをタップします。 追加 アイコンをクリックして、何か入力し、 すべて選択 ボタンを押すと、さらにオプションが開きます。
ステップ2タップする 共有、 そうして メッセージ アイコンが表示されます。 メッセージ アプリ。そこに何か入力してください にを押して 戻る キーボードで単語を入力すると、 緑.
ステップ3選択する 新しい連絡先を作成をタップします 写真を追加 アルバムから1枚選択してください。最後に、 写真 アプリで、 家 ボタンをクリックすると、パスコードなしでロックされた iPhone に入ることができます。
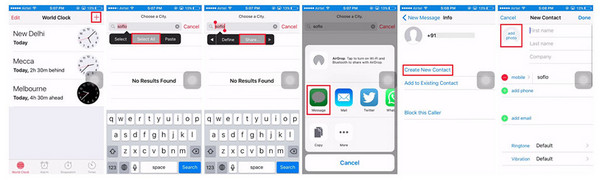
パート4:パスコードなしでロックされたiPhoneにアクセスする方法に関するFAQ
-
既存のデータを失うことなく、ロックされた iPhone にアクセスできますか?
残念ながら、できません。データを失わずにロックされた iPhone にアクセスすることはできません。画面のパスコードを削除したら、iTunes または iCloud でバックアップを作成してすべてのデータを回復するだけです。
-
コンピュータを使わずにロックされた iPhone にアクセスできますか?
「iPhone を探す」機能を使用して iPhone を消去できます。この方法ではコンピューターを使用する必要はありません。ただし、別の電話や iPad など、動作する別のデバイスが必要です。
-
iPhoneがロックされるまで何回試行できますか?
7 回目の試行では、iPhone は 5 分間ロックアウトされます。8 回目では 15 分間ロックアウトされます。最長の試行回数は 10 回以上です。この回数を超えると、iPhone が無効になったことが通知されます。
結論
上記の方法のどれを選んでも、パスコードを使わずにロックされたiPhoneにアクセスするのに効果的です。しかし、最も良いものについて話しているのであれば、ダウンロードして試してみてください。 4Easysoft iPhone ロック解除数字パスコード、Face ID、Touch ID など、すべてのパスコードを簡単なクリックで削除できます。さらに多くの機能を試したい場合は、この iPhone Unlocker をぜひご利用ください。


