古い iPhone からコンピューターにテキスト メッセージを簡単にダウンロードする方法は?
iPhone からコンピューターにテキスト メッセージをダウンロードする方法などの質問は、さまざまな理由で寄せられます。新しい iPhone を購入したので保存したい場合もあれば、iPhone の問題で削除されないようにバックアップしたい場合もあります。理由が何であれ、メッセージには重要な情報が多く含まれているため、保存は不可欠です。この記事では、次の部分で iPhone からテキスト メッセージをダウンロードする最適な方法を説明します。今すぐすべてチェックしてください。
ガイドリスト
iPhoneからPCにテキストメッセージを表示およびダウンロードする最良の方法 iTunes経由でiPhoneからコンピュータにテキストメッセージを保存する方法 iMessage を使って iPhone からコンピューターにテキストメッセージをダウンロードする iPhoneからコンピュータにテキストメッセージをダウンロードする方法に関するよくある質問iPhoneからPCにテキストメッセージを表示およびダウンロードする最良の方法
iPhoneからテキストメッセージをダウンロードするのに役立つツールはいくつかありますが、その中で最も目立つのは 4Easysoft iPhone転送このプログラムを使用すると、iPhone からテキスト メッセージを表示およびダウンロードする最適な方法が得られます。それ以外にも、このソフトウェアは iOS デバイスと iOS および iTunes 間のファイル転送をサポートしていますが、これはすべてのプログラムが提供しているわけではありません。さらに、iPhone からのすべてのテキスト メッセージを安全にスキャンし、プレビューして保存したいメッセージだけを選択できます。このプログラムについて詳しく知るには、その主な機能を確認し、iPhone から PC にテキスト メッセージをダウンロードする方法を学びます。

iOS デバイス、iOS とコンピュータ、iOS と iTunes 間でメッセージを転送します。
テキスト メッセージ、連絡先、通話履歴など、ほぼすべての種類のデータを管理します。
すべてのテキスト メッセージをスキャンしてプレビューし、保存または削除したいメッセージのみを選択できます。
重要なファイルを iPhone から Windows PC または Mac コンピューターに安全にコピーして、より多くのストレージ容量を解放できます。
ステップ1始めるには、ダウンロードしてインストールしてください 4Easysoft iPhone転送iPhoneをUSBケーブルでコンピューターに接続することを忘れないでください。 メッセージ iPhone を接続した後、タブをクリックして iPhone からコンピューターにテキスト メッセージをダウンロードします。

ステップ2その後、連絡先の左側にあるチェックボックスをクリックして、コンピューターに転送したい連絡先を選択します。右側には、あなたと特定の連絡先との間の会話のプレビューが表示されます。
ステップ3最後に、連絡先の選択が完了したら、 PCにエクスポート ボタンの付いた 下矢印 アイコンをクリックしてiPhoneからテキストメッセージをダウンロードします。これらのデータを保存できる形式を選択できます。 HTML、TXT、 そして CSVファイル.

iTunes経由でiPhoneからコンピュータにテキストメッセージを保存する方法
プログラム以外にも、iTunes は iPhone ユーザーが iPhone からコンピューターにメッセージを転送するなど、データを管理するのにも役立ちます。また、iPhone ユーザーは iPhone からコンピューターにテキスト メッセージをダウンロードする方法を知りたがるでしょう。幸いなことに、iTunes は Windows と Mac コンピューターで使用できます。始める前に、最新バージョンの iTunes を入手することをお勧めします。その後、以下の手順を実行できます。
ステップ1iPhone を USB ケーブルでコンピューターに接続し、コンピューターで iTunes を起動します。
iPhoneでは、 信頼 ボタンの場合 このコンピュータを信頼する 通知が表示されます。
ステップ2iTunesでは、 アイフォン ボタンをクリックしてください。 まとめ タブでバックアップセクションに移動し、 今すぐバックアップ ボタンを押します。最後に 終わり iPhone からコンピューターにテキスト メッセージをダウンロードします。
ステップ3作成したすべてのバックアップを見つけるには、 フォルダ、検索 %アプリデータ% 検索バーに アップルコンピュータ、 それから モバイル同期 に バックアップ フォルダ。
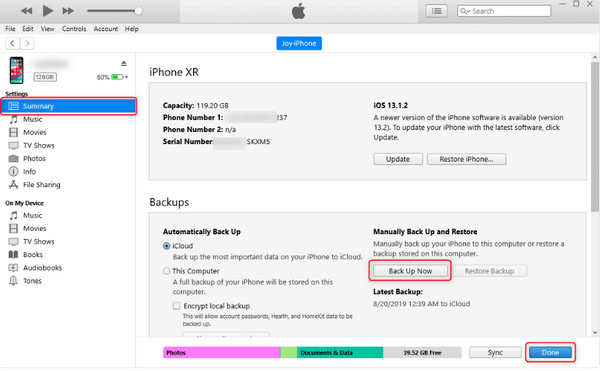
iMessage を使って iPhone からコンピューターにテキストメッセージをダウンロードする
iPhone からテキスト メッセージをダウンロードする別の方法は、iMessage です。ただし、これは Macbook を使用している場合にのみ適用され、テキスト メッセージを削除すると、iMessage からも削除されます。Macbook ユーザーの場合は、iMessage を使用して iPhone から PC にテキスト メッセージをダウンロードする方法を参照してください。
ステップ1開く iメッセージ Macで Apple IDアカウント iPhoneで使用する。
ステップ2メッセージにアクセスするには、 環境設定 アップルメニューの アカウント タブ。
ステップ3iMessageアカウントを選択し、 メッセージを有効にする iCloudのチェックボックスをオンにして、 今すぐ同期 ボタン。
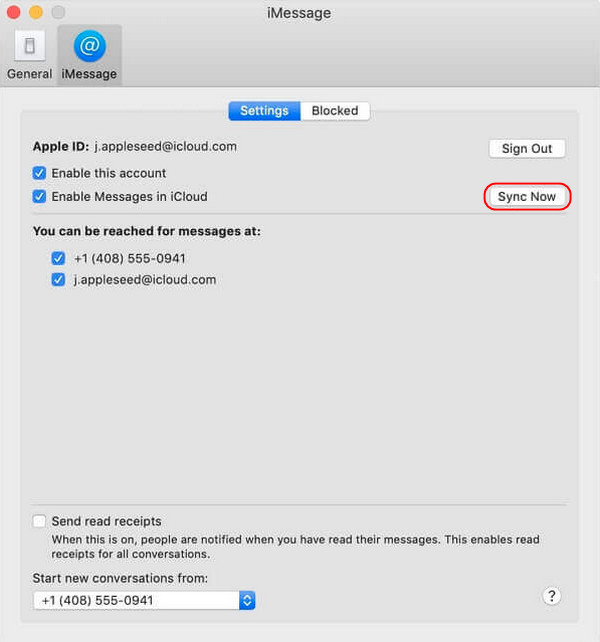
iPhoneからコンピュータにテキストメッセージをダウンロードする方法に関するよくある質問
-
AirDrop を使用して iPhone から Mac にテキスト メッセージをダウンロードできますか?
幸いなことに、Airdrop を使用すると、Mac などの他の iOS デバイスにファイルを転送できます。Mac の近くにいる場合は、Airdrop を使用してワイヤレスでメッセージを転送できます。
-
iPhone はテキストメッセージを Mac コンピュータまたは Windows PC に直接転送できますか?
iPhone からコンピュータにメッセージを直接転送する方法はありません。唯一の方法は、iPhone のバックアップをコンピュータに作成することです。この方法により、すべてのテキスト メッセージとその他のファイルがバックアップに保存され、コンピュータにダウンロードできるようになります。
-
iPhone から Mac にテキスト メッセージをダウンロードするにはどのくらい時間がかかりますか?
これに対する公式の回答はありません。メッセージの数によって異なるからです。転送するテキスト メッセージが大量にある場合、処理に数分かかることがあります。ただし、iPhone を Mac に接続してメッセージを設定すると、テキスト メッセージが自動的に同期されるので、心配する必要はありません。
結論
メッセージをコンピュータに転送する必要がある場合、面倒なことがあります。しかし、上記の方法を使用すると、iPhoneからコンピュータにテキストメッセージをダウンロードできるようになりました。iTunesを使用して、メッセージを含むすべてのファイルをコンピュータにバックアップできます。さらに、iMessageを介してMacにメッセージを同期する方法も学びました。ただし、転送する特定の連絡先だけを選択する必要がある場合は、 4Easysoft iPhone転送 ぜひお試しください! このプログラムは、メッセージだけでなく、iPhone からコンピューターへのファイルの転送にも役立ちます。さらに、特定のデータを確認して選択し、さまざまな形式でエクスポートするためのプレビューも提供します。


