iPhoneのLast Lineが利用できなくなったら心配:6つの解決策
現在使用しているSIMカードで通話ができないのはなぜでしょうか。iPhoneの最後の回線が利用できなくなったという問題に直面している可能性があります。ただし、多くのiOSユーザーがこの問題に遭遇しているので、心配する必要はありません。また、この問題は、iOS 15/16/17/18にアップデートしたときにiPhoneでeSIMがアクティブになることによって引き起こされる場合があります。これはiPhoneの複雑な問題かもしれませんが、この投稿では必要なすべての解決策を紹介します。読み続けて、iPhoneの最後の回線が利用できなくなったというエラーを修正する6つの最良の方法を学ぶだけです。
iPhoneの最後の行が利用できなくなった場合の6つの効率的な修復方法
「iPhone の最後の回線は利用できなくなりました」というメッセージは、デバイスが携帯電話ネットワークに接続できないときに表示されます。信号が弱いか、iPhone 自体に問題がある可能性があります。理由が何であれ、この問題をすぐに解決することが重要です。幸いなことに、以下に信頼できる解決策をいくつか示します。すべてチェックして、どの方法が最適かを確認してください。
1.機内モードのオン/オフを切り替える
複雑な手順を試す前に、iPhone の機内モード オプションのオン/オフを切り替えてみてください。iPhone と携帯電話ネットワーク間の接続をリセットできます。この簡単な修正を試して、iPhone の最後の回線が利用できなくなったというエラーを解決してください。
ステップ1開く コントロールセンター による 上にスワイプ 画面の下部から。この手順はホームボタンがある iPhone 向けです。
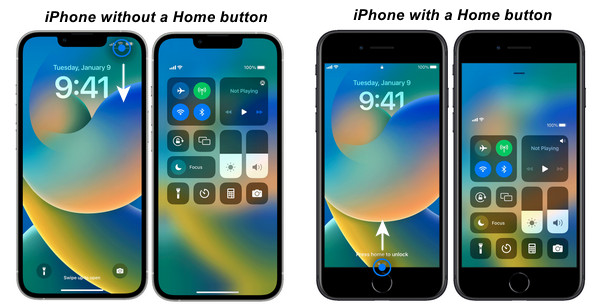
ステップ2をタップします 機内モード アイコンをタップしてオンにします。10 秒待ってからもう一度タップしてオフにします。
2. 通話記録を消去する
iPhone の最後の回線が利用できなくなった問題を解決するもう 1 つの簡単な方法は、最近の通話または通話履歴を消去することです。同じ問題に遭遇した iPhone ユーザーによると、最近の通話を消去することが問題の解決に役立つ実用的な方法の 1 つです。試してみる価値があります。
ステップ1に行く 電話 iPhoneでアプリを起動し、 最近 下のメニューからタブを選択してください。
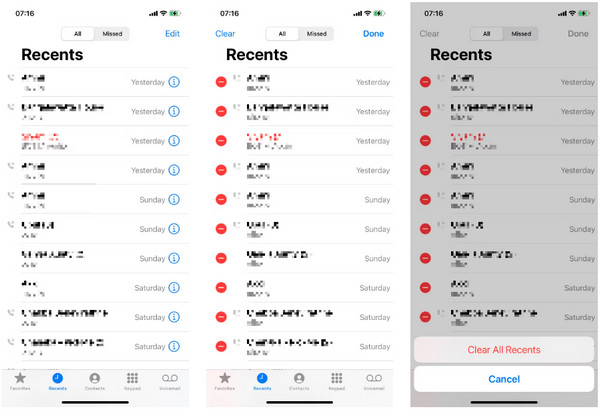
ステップ2タップ 編集 右上隅にある クリアアクションを確認するには、 すべてクリア 最近のもの。
3. iPhoneのネットワーク設定をリセットする
これら 2 つの簡単な修正が機能しない場合は、iPhone のネットワーク設定をリセットしてみてください。ネットワーク構成が間違っていると、iPhone の最後の回線が利用できなくなることもあります。この方法では、すべてのセルラー設定、VPN、APN、および Wi-Fi 設定がリセットされます。
ステップ1に向かう 設定 iPhoneでアプリを起動し、 一般的な.
ステップ2タップする 移行 または iPhoneをリセットする、 それから リセットリセットを選択 ネットワーク設定.
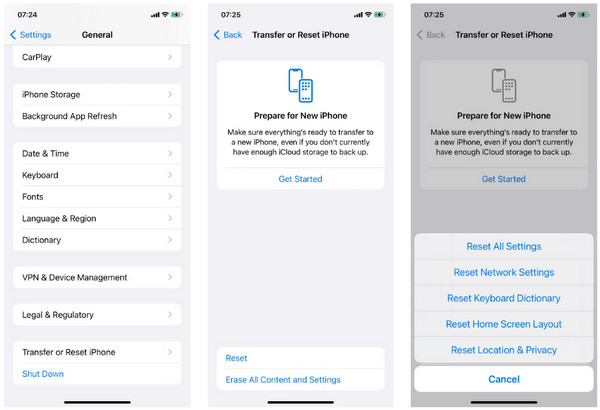
ステップ3デバイスの画面パスコードを入力して確認し、 ネットワーク設定をリセットする また。
4. 自動ネットワーク選択をオフにする
iPhone の機能の 1 つに自動ネットワーク選択があります。これが、iPhone の最後の回線が利用できなくなったというエラーが発生するもう 1 つの原因である可能性があります。この機能では、iPhone が安定した信号のあるネットワークを選択する必要がありますが、eSIM を搭載した iPhone ではエラーが発生します。
ステップ1開ける 設定、その後は モバイルデータ または 携帯電話データ セクション。
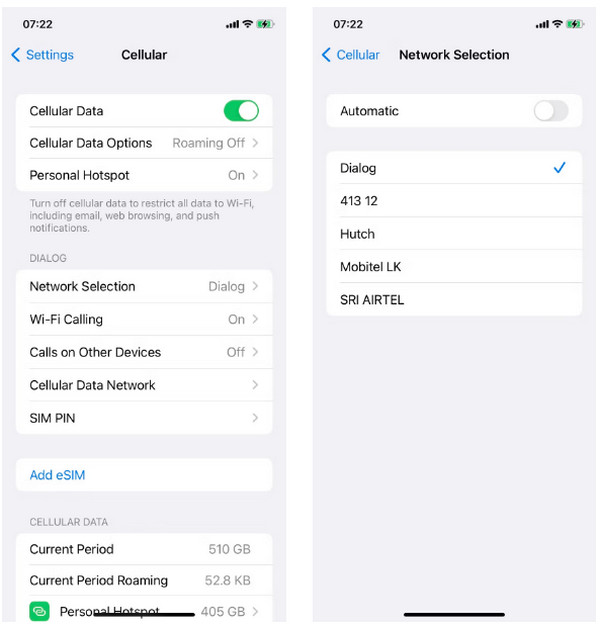
ステップ2タップ ネットワークの選択 スイッチボタンを切り替えます 自動 オフにして適切なネットワークを選択します。
5. iOSバージョンを更新する
これらのいずれもiPhoneの最後の回線が利用できなくなった問題の解決に役立たない場合は、デバイスを最新バージョンに更新することが重要です。以前のバージョンはバグやその他の問題にリンクされていることが多いため、利用可能なバージョンがある場合はiPhoneを必ず更新してください。たとえば、多くの人が iOS 16ベータ版を削除する この新しいバージョンが初めてリリースされたとき。
ステップ1に行く 設定 iPhoneでアプリを起動し、 一般的な.
ステップ2に向かう ソフトウェアの更新 アップデートがあるかどうか確認するには、 ダウンロードとインストール もしあれば。
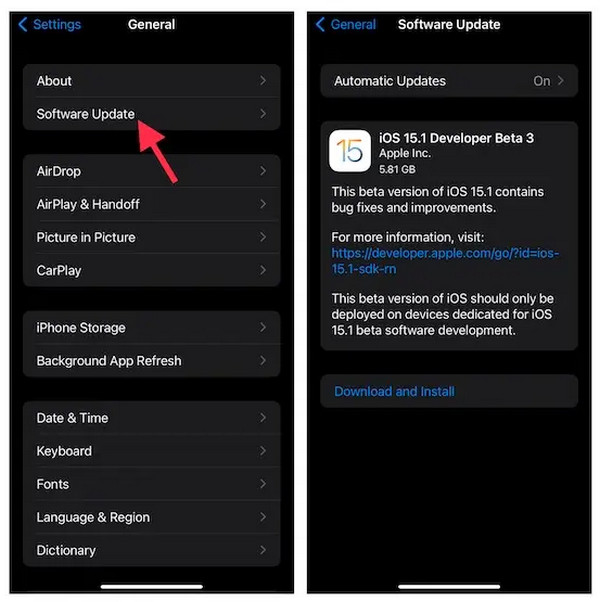
6. 4Easysoft iPhoneデータ復旧
上記の方法のどれも機能しない場合は、iPhone に問題があります。そのため、iPhone の最後のラインが利用できなくなった問題を解決する信頼できるプログラムが必要です。4Easysoft iPhone Data Recovery でこの問題を解決してください。このプログラムはデバイスを徹底的にスキャンし、iPhone システムの問題を修正します。さらに、重要なファイルを誤って削除したり、誤って iPhone を水に落としたり、パスワードを忘れたり、iPhone が直面する可能性のあるその他の状況にも役立ちます。今すぐこの強力なプログラムをダウンロードしてインストールし、問題のある iOS デバイスの修復を開始して、新しいデバイスとして再度アクティブ化してください。

黒い画面が動かなくなったり、水による損傷など、iPhone のさまざまな問題を修正します。
iPhone、iPad、iPod のすべてのモデルおよび iOS バージョンで正常に動作します。
通話履歴、連絡先、メッセージなど、20 を超えるファイルを復元します。
デバイスをスキャンして、ワンクリックですべての iPhone の問題を検出し、修正します。
ステップ1開く 4Easysoft iPhoneデータ復旧をクリックし、 iOS システム復旧 ボタン。
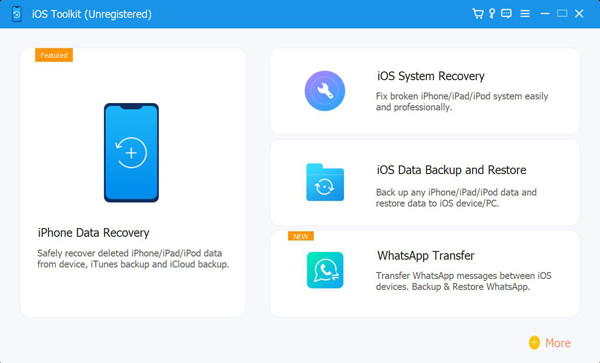
ステップ2iPhoneがコンピュータに接続されていることを確認してから、 始める ボタンをクリックして続行すると、デバイスが検出されます。

ステップ3その後、画面上でデバイス情報をすべて確認できます。 無料のクイックフィックス そして 修理 オプション。

ステップ4あなたが選んだとしましょう 修理、次に選択できます 標準モード 単純なシステムの問題を修正したり、 アドバンストモード 深刻なシステム問題を解決するため。

ステップ5その後、 カテゴリー、タイプ、 そして モデル iPhoneのファームウェアを選択して ダウンロード そして 次 iPhoneの最後の行を修正するボタンはもうありません

iPhone Last Line が利用できなくなった場合のよくある質問
-
e-SIM を消去すると、iPhone の最後の回線が利用できなくなる問題を解決できますか?
いいえ。eSIM の消去は、通信事業者から指示があった場合にのみ推奨されます。ただし、消去方法は次のとおりです。設定で、「モバイルデータ通信」をタップします。プランを選択して、「eSIM の削除」をタップします。
-
最後の行が利用できなくなったというエラーを解決する別の簡単な修正方法はありますか?
はい。SIM カードを取り外して再度挿入してみてください。iPhone の電源がオフになっていることを確認し、取り出しツールを使用してトレイを引き出します。その後、数秒待ってから SIM カードを再挿入します。通話を開始し、「最後の回線は利用できません」というエラーが引き続き発生するかどうかを確認します。
-
再起動すると iPhone の問題が解決しますか?
はい。デバイスを再起動すると、バグや応答なしの問題が解消されることがあります。この方法は、使用している iPhone のモデルによって異なります。ホームボタンがある iPhone の場合は、電源ボタンを長押しします。ホームボタンがない iPhone の場合は、音量ボタンと電源ボタンを長押しします。
結論
これで、iPhoneの最後の行が利用できなくなったエラーの原因がよくわかりました。そして、この記事で紹介した簡単な方法で、そのエラーを解決する方法を学びました。しかし、もっと知りたい場合は、 4Easysoft iPhoneデータ復旧 期待以上のものを提供できるように設計されています。このソフトウェアは、 削除されたボイスメールを復元する、電話通話データ、連絡先など。データ損失なしでiOSデバイスのシステムの問題を修正し、ファイルを効果的に回復します。今すぐ入手してください!


