試すべき 9 つの最高のスクリーン レコーダー拡張機能 [すべてのブラウザ]
ご存知のとおり、ソーシャル メディア プラットフォームにはさまざまなコンピューター ブラウザーからアクセスできます。これらのビデオをブラウザー経由でより大きな画面に保存できます。しかし、ダウンロードするのではなくブラウザーでビデオを録画できないかという質問が寄せられるようになりました。これがスクリーン レコーダー拡張機能の道を開きました。市場で最高のスクリーン レコーダー拡張機能を探しているなら、幸いなことに、この投稿で 9 つの拡張機能を紹介しています。今すぐチェックしてください。
ガイドリスト
パート1:Chrome、Firefox、Microsoft向けのベスト8スクリーンレコーダー拡張機能 パート 2: すべてのブラウザに対応する究極の無料スクリーン レコーダー拡張機能 パート3:最高のスクリーンレコーダー拡張機能に関するFAQパート1:Chrome、Firefox、Microsoft向けのベスト8スクリーンレコーダー拡張機能
市場にはオーディオ ツールを備えたスクリーン レコーダー拡張機能が多数存在し、そのほとんどはさまざまなブラウザー プラットフォームで利用できます。前述のように、この投稿ではブラウザー上のさまざまな画面上のアクティビティを記録するために使用できる 9 つの異なる拡張機能をまとめています。画面記録のニーズを満たすものを探してください。
1. ルーム (Chrome/Firefox/Safari/Edge)
まず最初に紹介するのは、Loom スクリーン レコーダー拡張機能です。Loom は、アカウントにサインインした後に使用できる無料のスクリーン レコーダー機能を提供しています。この機能は、ブラウザーでのオンスクリーン録画やキャプチャをすばやく簡単に行うことができます。ブラウザーの画面とウェブカメラの両方を同時に録画できます。さらに、クリップのトリミング、クリップ注釈用の描画ツール、「えー」や「えー」の削除など、基本的なビデオ編集機能も提供しています。さらに、録画と編集が完了したら、リンクを介して即座に共有できます。ただし、Loom の無料バージョンを使用すると、オンスクリーン ビデオ録画は 5 分に制限されます。また、出力の品質も理想的ではありません。
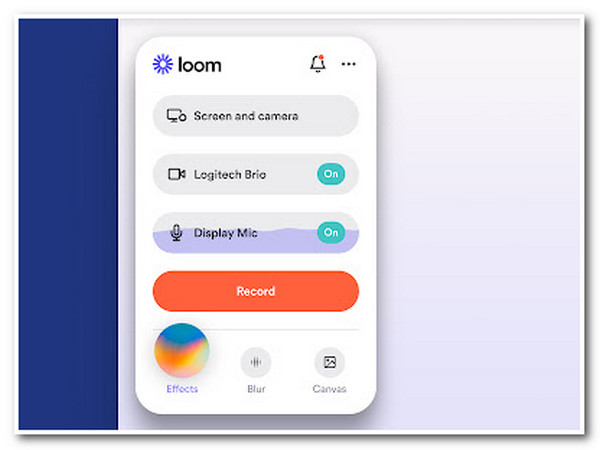
2. 素晴らしいスクリーンショットとスクリーンレコーダー(Chrome/Firefox/Safari)
Firefox、Safari、Chromeの拡張機能スクリーンレコーダーツールは、 素晴らしいスクリーンショットとスクリーンレコーダーこのツールには、ブラウザ画面のさまざまな領域をキャプチャする機能が備わっています。ブラウザ上のウェブページ全体、特定の領域、アクティブなブラウザウィンドウ、またはカメラのみ (ウェブカメラ) をキャプチャできます。また、テキストやさまざまな背景色、フォント、サイズを追加して、画面上の録画に再定義の変更を適用することもできます。また、Google Drive、Jira、Slack など、録画を共有するためのさまざまなプラットフォームもサポートしています。これらの優れた点にもかかわらず、Awesome Screenshot & Screen Recorder は限られたクラウド ストレージ スペースしか提供していません。
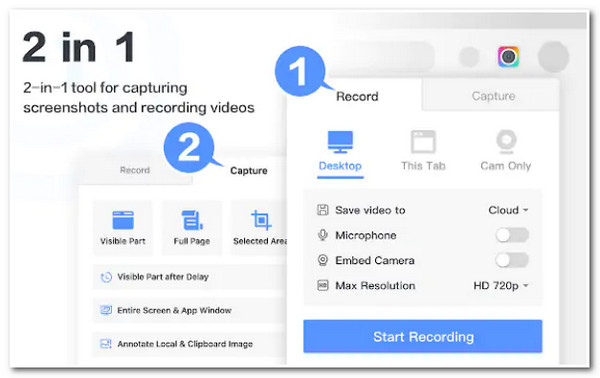
3. Screencastify (Chrome)
オーディオ付きスクリーンレコーダー拡張機能8選のこのラインナップの次のツールは スクリーンキャスト最初の 2 つのツールとは異なり、この Chrome 対応スクリーン レコーダーは、ブラウザの画面上のアクティビティを簡単に記録できます。また、画面上の編集やビデオの共有も簡単にサポートしています。このツールは、すべての機能に無料でアクセスでき、出力に透かしが残らないという点で際立っています。ただし、Loom でも同じことが言えます。このツールの無料版では、最大 5 分間のビデオの記録と編集しかできません。
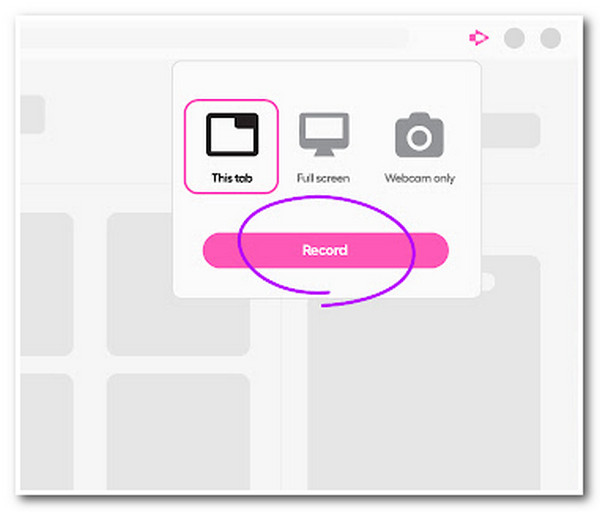
4. Nimbus (Google Chrome/Mozilla Firefox/Microsoft Edge)
あなたもこのチャンスを逃さないでください ニンバス スクリーン レコーダー拡張機能ツールとして、Nimbus をぜひお試しください。この使いやすくシンプルなツールは、Web ページ全体、選択した領域、Web カメラを録画できます。録画したビデオの解像度とフレーム レートを変更できるカスタマイズ設定が用意されています。テキスト、図形、矢印などを適用して注釈を追加することもできます。ただし、Screencastify とは異なり、Nimbus は無料版ですべてを提供しているわけではありません。提供される機能のほぼすべてをプレミアム版で利用できます。
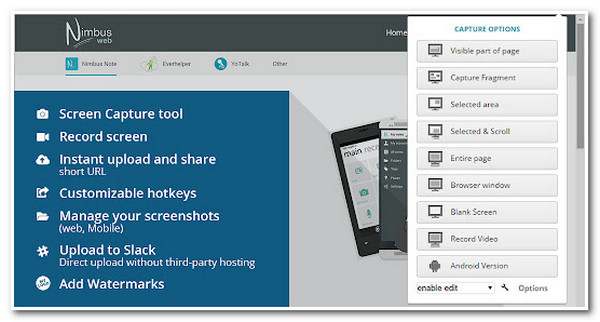
5. Vidyard (Chrome/Microsoft Edge/Firefox/Safari/Internet Explorer)
ウェブページで長時間の動画を録画できるツールを探しているなら、 ヴィドヤード オーディオ付きスクリーン レコーダー拡張機能は、まさにあなたが探しているものです。このツールは、Loom や Screencastify が提供するものを超えて、さまざまな Web サイトで最大 30 分間オンスクリーン ビデオを録画できます。また、マイクと Web カメラを録画しながら、デスクトップまたはアクティブなタブを録画することもできます。このツールは、録画したファイルを電子メールで共有したり、ソーシャル メディア プラットフォームに直接共有したりできるため、さらに驚くべきものです。さらに、ビデオ トラッキング機能をサポートしているため、ビデオの現在のインタラクションを監視できます。これらの優れた機能にもかかわらず、このツールにはビデオ編集オプションがないため、代替ツールを探している人もいます。
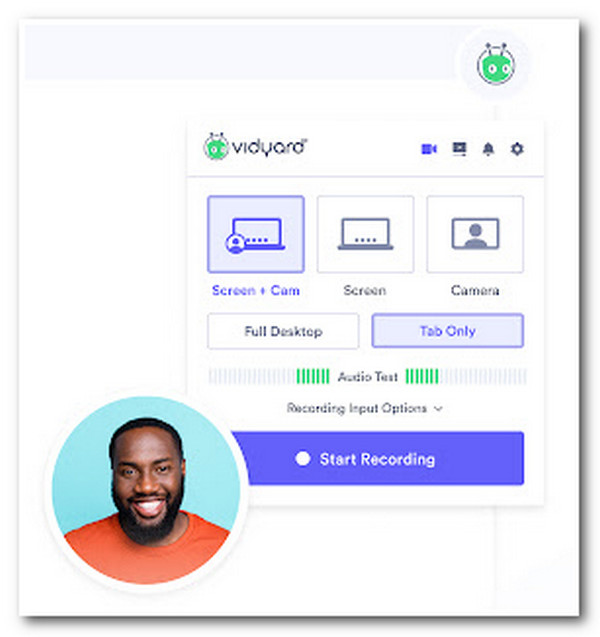
6. Vimeo 録画 (Chrome/Edge/Opera)
スクリーンレコーダーとして使用できるもう1つのツールは Vimeo スクリーン録画 拡張、 Vimeo レコードこのツールは Vidyard と同じ機能を持っています。このツールは、顔と音声 (ウェブカメラと顔) を使用して、あらゆる目的でブラウザ画面を録画できます。さらに、録画したビデオをリンク経由で共有し、誰がビデオを視聴しているかを追跡することもできます。ただし、Vidyard でも同じことが言えます。このツールにも、組み込みのスクリーン レコーダーは提供されていません。
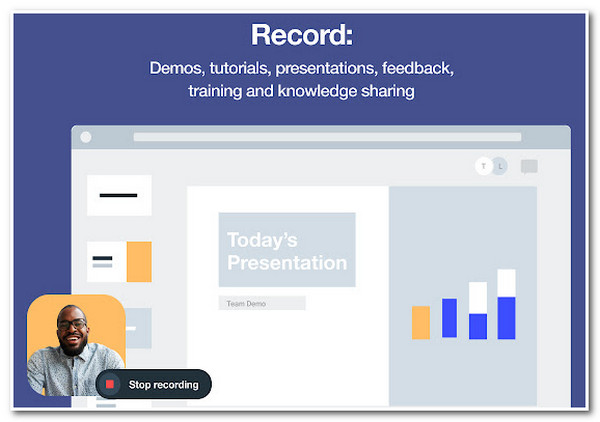
7. Google Chrome 用スクリーンレコーダー (Chrome)
最後から2番目のツールは Google Chrome 用スクリーンレコーダーこのスクリーン レコーダー拡張機能は、簡単なオンスクリーン レコーディング プロセスを提供するもう 1 つのツールです。このツールを使用すると、ローカル ストレージまたは Google ドライブにレコーディングを保存して保管できます。このツールがブラウザーで使用できるスクリーン レコーダーのラインナップにふさわしいのは、このツールがオフラインで実行できることです。ただし、このツールは、最初のグループのツールが提供するものと同様に、ビデオ編集を提供していません。
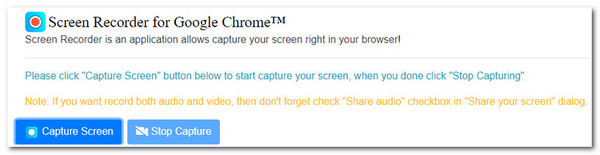
8. スクリーンレコーダー(Chrome)
最後に、Chrome拡張機能のスクリーンレコーダーツールを紹介します。 スクリーンレコーダースクリーン レコーダーも、市場で見かける使いやすくてわかりやすい拡張機能ツールの 1 つです。シンプルであるにもかかわらず、ブラウザーとカメラの画面上のアクティビティを同時にキャプチャする機能が備わっています。さらに、このツールは出力に透かしを追加せず、無制限にビデオを録画し、サインアップも必要ありません。ただし、Google Chrome のスクリーン レコーダーでも同じことが言えます。このツールにはビデオ編集機能がありません。
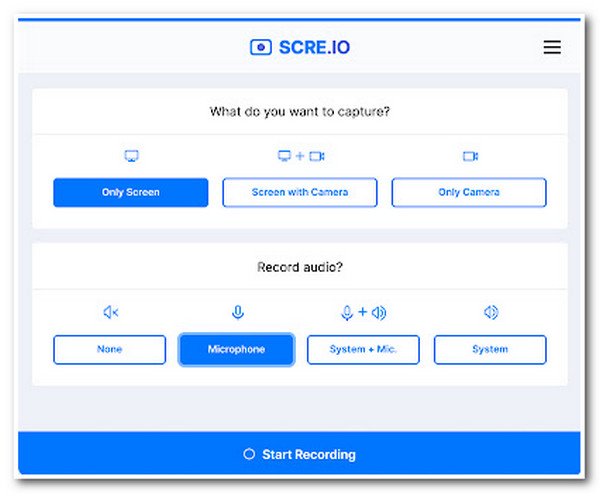
パート 2: すべてのブラウザに対応する究極の無料スクリーン レコーダー拡張機能
さまざまなブラウザの最高のスクリーンレコーダー拡張機能8つを発見したので、究極の無料スクリーンレコーダーを見てみましょう。 4Easysoft 無料スクリーンレコーダー ツールです。このツールは、全画面録画、特定の領域、アクティブウィンドウなどの高品質のオンスクリーンキャプチャモードをサポートしています。また、内蔵ウェブカメラで画面を録画したり、マイクで音声を録音したりすることもできます。さらに、さまざまなプロセスをすばやく開始するために使用できる、わかりやすいポップアップツールボックスも装備されています。さらに、そのすべての機能を無料で利用できます。

ロスレス品質で最大 60fps の画面を録画する機能を搭載しています。
いくつかの出力パラメータを変更するための出力調整オプションを備えています。
特定のプロセスを開始するために使用する、カスタマイズ可能なサポート ホットキー。
図形、吹き出し、テキストなど、ビデオに適用できるさまざまな注釈を提供します。
ステップ1ブラウザで 4Easysoft Free Screen Recorder を検索します。その後、「今すぐ録画」ボタンをクリックして、フローティング バーが画面に表示されるまで待ちます。その後、録画したい Web サイトにアクセスします。
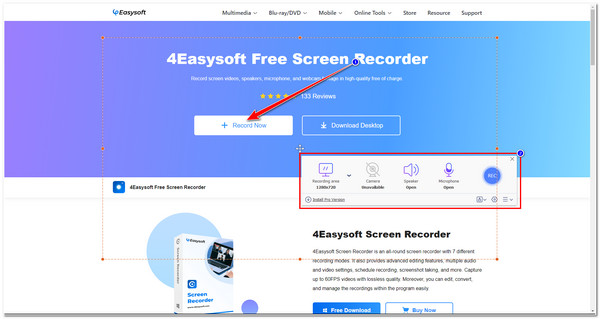
ステップ2次に、 記録エリアドロップダウン メニューオプションで画面をキャプチャするかどうかを選択します 全画面、選択した領域、 または特定の画面 解決それ以外の場合でも、境界線を自由に調整し、キャプチャしたい領域に移動することができます。
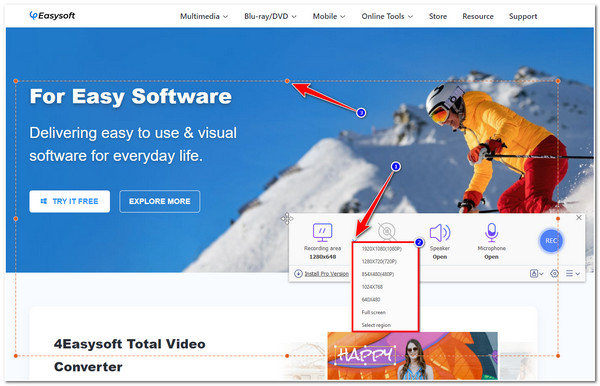
ステップ3キャプチャしたいエリアを選択したら、 カメラ そして マイクロフォン オンスクリーン録画中に顔と声を記録するには、ボタンをオンにします。それ以外の場合は、 スピーカー ビデオのサウンドのみをキャプチャする場合は、アイコンをクリックします。
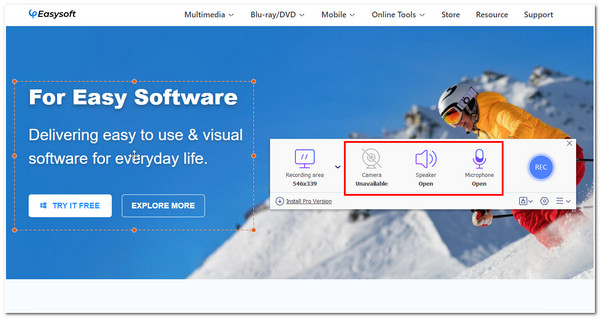
ステップ4設定に満足したら、 記録 をクリックして録音を開始します。録音中にテキスト、吹き出し、その他の注釈を追加できます。完了したら、 停止 録音を保存するには、ボタンをクリックします。
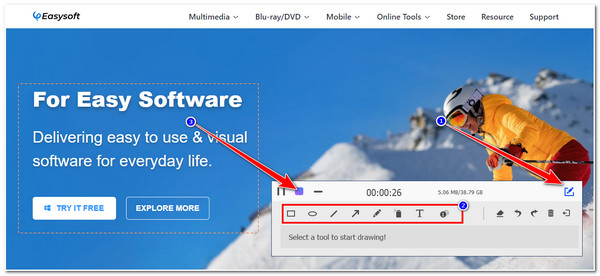
パート3:最高のスクリーンレコーダー拡張機能に関するFAQ
-
Chrome 拡張機能のスクリーン レコーダー ツールは安全に使用できますか?
はい、そうです。Chrome ブラウザ用のスクリーン レコーダー ツールのほとんどは安全に使用できます。ツールが安全であることを保証する唯一の方法は、ダウンロードする前に、特に顧客のレビューで調査することです。
-
スクリーン レコーダー拡張機能に最適な FPS 設定は何でしょうか?
画面録画に最適な FPS 設定は 30 fps または 60 fps です。ただし、fps が高くなるほどファイル サイズが大きくなります。しかし、ユーザーに素晴らしい視聴体験を提供するには十分です。
-
Chrome にはスクリーン レコーダーが組み込まれていますか?
いいえ。残念ながら、Chromeにはスクリーンレコーダーが組み込まれていませんが、この投稿で紹介されているようなChrome拡張機能のスクリーンレコーダーツールが多数提供されています。これらを使用して、ブラウザの画面上のアクティビティをキャプチャできます。最も推奨されるツールは 4Easysoft 無料スクリーンレコーダー シンプルさと高度な機能を実現します。
結論
さまざまなブラウザで使用できる最高のスクリーンレコーダー拡張機能ツールのラインナップです。プロフェッショナルでシンプルで使いやすいツールをお探しの場合は、この記事で紹介した8つのツールをご覧ください。これらを使用すると、 オンライン授業を録画する、オンライン会議、多くのウェブサイト活動。それ以外の場合は、すべてのブラウザでアクセスでき、強力なオンスクリーン録画機能を備え、カスタマイズ可能な設定を備えたツールを探している場合は、 4Easysoft 無料スクリーンレコーダー あなたが探しているのはこれです! このツールの詳細については、お気軽にこのツールの公式 Web サイトにアクセスしてください。


