素晴らしい着信音を作成して iPhone に追加するためのチュートリアル
iPhone 用に自分で作った着信音を聞くのは楽しいと思いませんか? でも、着信音を作成して iPhone に追加するにはどうすればいいのでしょうか? iPhone に着信音を作成して追加する方法は 3 つあります。ここですべて確認できます! この投稿では、iPhone の着信音設定について知っておくべきこと、着信音をカスタマイズする方法、iPhone 16/15/14/13 に着信音を追加する 3 つの方法についての究極のガイドを紹介します! では、まず最初にスクロールして、この 3 つの方法を今すぐ学んでください!
ガイドリスト
設定する前にiPhoneの着信音についてもっと知る iPhone 16/15/14/13にデフォルトの着信音を追加する方法 Garagebandを使用してカスタム着信音を作成し、追加する iPhone用の特別な着信音を作成する最良の方法設定する前に iPhone の着信音について詳しく知っておきましょう。
iPhone 16/15/14/13 の着信音をカスタマイズして追加する方法に関するこの投稿のガイドに従う前に、まず iPhone の着信音に関する知識を調べてみましょう。iPhone の着信音をカスタマイズするのは、実はとても簡単です。しかし、iPhone にパーソナライズされた着信音を追加する前に、いくつか考慮しなければならないことがあります。それは何でしょう? ここにそれらがあります。
• iPhone は、30 ~ 40 秒間のカスタマイズされた着信音のみをサポートします。それ以外の場合、iPhone は着信音を受け入れません。
• iPhone ではカスタマイズされた着信音を使用できますが、.m4r ファイル拡張子を持つ AAC 形式 (.m4a) で保存する必要があります。
iPhone 16/15/14/13にデフォルトの着信音を追加する方法
この投稿で紹介されている、iPhone に着信音を作成して追加する簡単な方法を実際に実行する前に、まずはデフォルトの着信音を使用して iPhone の着信音を変更してみることができます。iPhone の着信音の変更に慣れていない場合、この部分は必須です。また、復習にもなります。
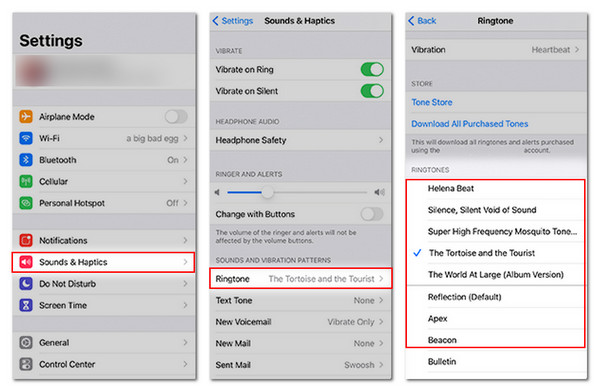
Garagebandを使用してカスタム着信音を作成し、追加する
指先を動かして、GarageBand を使って着信音を作成する時間です。GarageBand は Apple 独自の音楽作成アプリケーションです。さまざまな楽器があり、iPhone 16/15/14/13 の着信音を作成するために使用できるサウンド ライブラリを提供しています。簡単に言えば、GarageBand は iPhone 用のポータブル レコーディング スタジオのようなものです。では、GarageBand を使用して iPhone に着信音を追加するにはどうすればよいでしょうか。以下の手順を確認して従ってください。
ステップ1iPhone 16/15/14/13 に GarageBand をダウンロードして起動します。次に、「追加 (+)」ボタンをタップして、必要な楽器を選択します。選択した楽器は出力に影響しません。
ステップ2サウンドを録音するか、iPhone に保存されているサウンドを開くかを決定します。次に、上部の「録音」ボタンをタップして録音します。そこから「ループ」ボタンをタップし、「ミュージック」をタップして「ファイル アプリから項目を参照」を選択して、保存されているサウンドを挿入します。
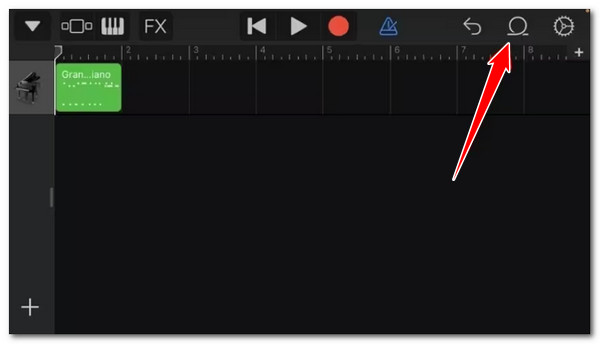
ステップ3選択したサウンドをアプリのトラック ビューにドラッグ アンド ドロップし、元のサウンドをタップして「削除」オプションを選択して削除します。次に、スライダーをドラッグしてサウンドを 30 秒の長さにトリミングします。
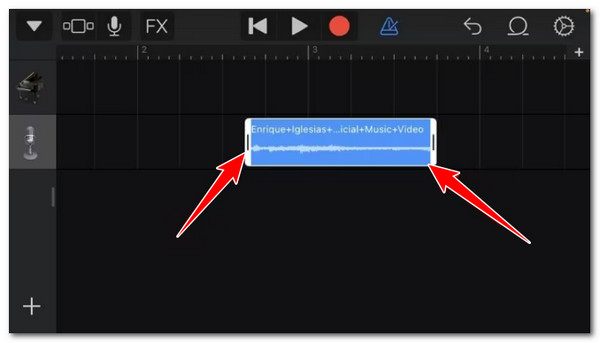
ステップ4トリミングしたサウンドを左側にドラッグし、左上にある「エクスポート」ボタンをクリックします。そこから「マイソング」オプションを選択すると、サウンドが GarageBand の最近のフォルダに表示されます。
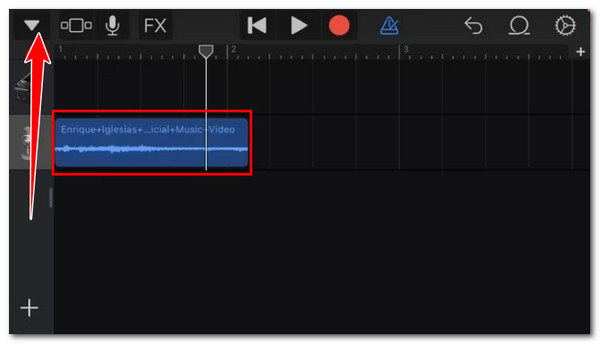
ステップ5サウンドファイルをタップして押したままにし、「共有」をタップします。次のプロンプトで「着信音」を選択し、ファイル名を入力して、「エクスポート」をタップします。次に、「サウンドを使用」オプションを選択して、作成したサウンドを iPhone の着信音として直接設定します。これが GarageBand を使用して iPhone 16/15/14/13 に着信音を追加する方法です。
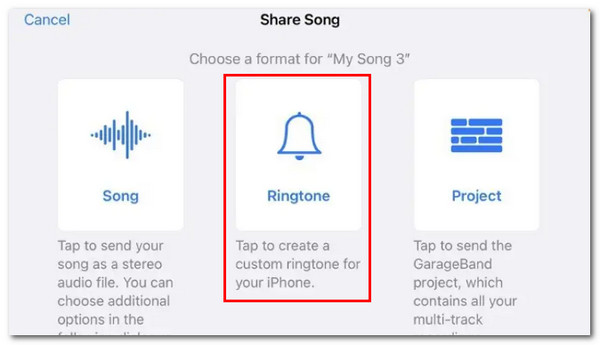
iPhone用の特別な着信音を作成する最良の方法
以上です!GarageBandでiPhone 16/15/14/13に着信音を作成して追加する方法です。これで、短いiPhone着信音を作るのがGarageBandのように難しくて面倒な作業である必要はありませんよね?ありがたいことに、私たちは 4Easysoft トータルビデオコンバータ iPhone 用の音楽やサウンドから特別な着信音を簡単に作成できるツールです。このツールは、希望する着信音を最初からカスタマイズできる重要な機能をサポートしています。サウンドの不要な部分をカットして 30 秒のオーディオにするトリマーがあります。また、オーディオを .m4r ファイル拡張子の AAC 形式に変換します。最も優れている点は、高品質の出力が生成されることです。

音量スライダーを使用して、iPhone 着信音の音量を 200% に調整できます。
オーディオを高、低、中品質の M4R/AAC 形式に変換します。
作成された iPhone 着信音のファイル サイズを縮小してスペースを節約するオーディオ コンプレッサー。
iPhone の着信音に加えた変更を確認するためのプレビュー機能。
ステップ14Easysoft Total Video Converter ツールをインストールして起動します。次に、「ファイルの追加」をクリックし、着信音として使用したい音楽またはオーディオを選択して、右側のメニューをクリックします。右側のメニューを開きます。

ステップ2その後すぐに、右側の「フォーマット」メニューをクリックし、「オーディオ」タブを選択して、「AAC」または「M4R」のいずれかを選択します。次に、「高品質」オプションを選択します。

ステップ3次のステップは、オーディオを 30 秒のサウンドにすることです。「カット」ボタンをクリックします。次に、クリッパーをドラッグして不要な部分を切り取り、着信音として使用したい部分を残します。オーディオの長さが 30 秒になっていることを確認します。完了したら、「保存」をクリックします。
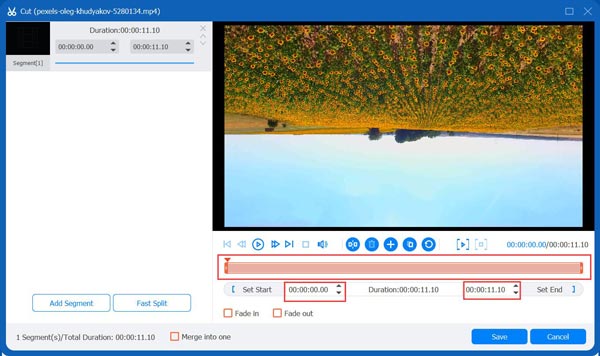
ステップ4オーディオの音量(iPhone 着信音)の強化に進みます。「編集」ボタンをクリックするだけです。「オーディオ」セクションで、音量スライダーを右にドラッグして、オーディオの音量を最大にします。これで完了ですか? 完了した場合は、「OK」をクリックします。
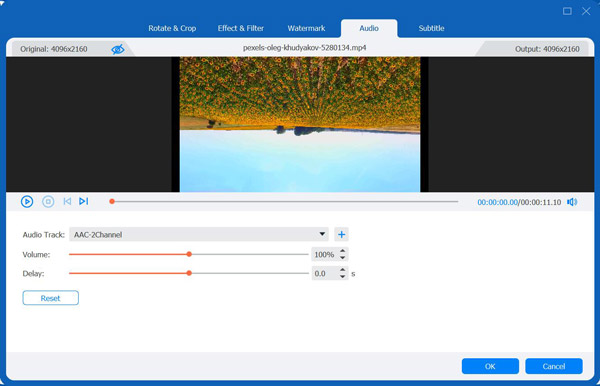
ステップ5最後のステップです。作成した iPhone 着信音を保存するには、「すべて変換」ボタンをクリックするだけです。完了したら、着信音を iPhone 16/15/14/13 に追加できます。

結論
この投稿では、iPhoneの着信音について知っておくべきこと、GarageBandで着信音をカスタマイズする方法、iPhone 16/15/14/13に着信音を追加する3つの簡単な方法についてのガイドを紹介します。iPhoneの着信音を簡単に作成するには、 4Easysoft トータルビデオコンバータiPhone 着信音を作成するために必要なものがすべて揃っており、どれも使いやすく、iPhone 着信音のカスタマイズ操作を迅速かつ効率的に行うことができます。このツールを入手して、今すぐカスタマイズされた iPhone 着信音のカスタマイズを始めましょう。


