Windows 11/10/8/7 でファイル送信するための AirDrop の代替手段ベスト 7
AirDrop は、ユーザーが iOS デバイス間でファイルを転送できるようにする Apple の最高の機能の 1 つです。しかし、iOS デバイスから Windows にファイルを転送したい場合はどうすればよいでしょうか。AirDrop は Apple デバイスでのみ機能し、Windows では機能しないため、絶対に使用することはできません。そこで、この記事では、Windows 用の AirDrop のような、ファイルを転送できる最高のツール 7 つをまとめました。これらのツールは、iOS と Windows 間でファイルを転送するのに役立ちます。では、以下から各ツールを調べてみましょう。
ガイドリスト
Windows でファイルを転送するための AirDrop のような 7 つのベスト ツール iTunes を使って iPhone から Windows にデータを AirDrop する方法 Windows 11/10/8/7 向け AirDrop 代替品に関する FAQWindows でファイルを転送するための AirDrop のような 7 つのベスト ツール
各ツールを調べる前に、Windows 11/10/8/7 向けの 7 つの AirDrop すべてをまとめた表があります。この表を調べながら、情報をざっと見るだけで、いくつかの側面での違いを簡単に追跡できます。したがって、詳細情報を調べる前に、この表を調べることができます。
| Windows 用 AirDrop | 互換性 | 転送可能なファイル | ファイル転送速度 | 価格 |
| 4Easysoft iPhone転送 | Windows と Mac で使用できます。iOS と Android デバイスにファイルを転送するために使用できます。 | 必要に応じて分類されたデータ、メディア ファイル、ソーシャル メディア データ。 | 高速なファイル転送速度。 | 無料版が提供されており、価格は $49.95 (生涯ライセンス) から始まります。 |
| 共有する | Windows、Android、iOS。 | アプリ、ゲーム、メディア ファイル、GIF、壁紙。 | 速度は毎秒20MB。 | 無料で使用でき、価格は $2.99 (プレミアム バージョン) から始まります。 |
| ファイルドロップ | Windows、Mac、Android、iOS。 | 文書と画像。 | ファイル転送速度が高速化されました。 | 無料版を提供しており、価格は $4 (Pro 版) から始まります。 |
| ザピヤ | Windows、Mac、Android、iOS、Web。 | メディア ファイル、アプリケーション、その他のファイル タイプ。 | 速度は最大10メガバイト/秒。 | 無料でご利用いただけます。 |
| どこにでも送信 | Windows、Mac、Android、iOS。 | メディア ファイル、ドキュメント、連絡先。 | フラッシュ速度は最大40Mb/s。 | 無料版があり、価格は$5.99(ライト版)から。 |
| iTunes ファイル共有 | Windows と Mac。 | メディアファイル、着信音、ドキュメントなど。 | 高速ファイル転送速度。 | 無料でご利用いただけます。 |
| スナップドロップ | ブラウザ、Windows、Mac、Android、iOS。 | メディア ファイル、PDF、その他のドキュメント。 | 高速ファイル転送速度(ネットワーク接続に基づきます)。 | 無料でご利用いただけます。 |
1. 4Easysoft iPhone転送
Windows用のAirDropの代替として使用できる最初のツールは、プロフェッショナルな 4Easysoft iPhone転送! この Windows および Mac 対応ツールを使用すると、iOS デバイスから Windows にさまざまなファイルを一括転送できます。必要なファイル、メディア ファイル、ソーシャル データなど、ほぼすべての種類のファイルをサポートしています。さらに、シームレスで簡単、安全、高速なファイル転送プロセスを提供し、希望どおりのエクスペリエンスを実現します。このツールは、間違いなく Windows 用の AirDrop 代替ツールとして最高のツールの 1 つです。その機能についてさらに詳しく知りたい場合は、以下のリストをご覧ください。

ファイルを転送するための 3 つのモード (IOS デバイス、コンピューター、iTunes) が付属しています。
転送するファイルを簡単かつ迅速に確認して選択できる高度なプレビュー機能。
ファイル管理機能を提供します: 写真マネージャー、連絡先アシスタント、音楽エディター。
iOS ファイルを電話から電話へ、デバイスから PC へ転送するための追加機能を提供します。
4Easysoft iPhone Transfer を Windows の AirDrop として使用する方法:
ステップ1ダウンロードしてインストールする 4Easysoft iPhone転送 Windows コンピューターでツールを起動します。その後、ツールを起動し、iPhone/iPad デバイスを USB ケーブルでコンピューターに接続します。次に、ツールがデバイスを検出するまで待ちます。

ステップ2ツールがデバイスを検出すると、デバイスに関するデータが表示されます。データを読み、転送するファイルの種類に一致するオプションを左側から選択してください。写真を選択したと仮定します。「写真」をクリックし、さまざまなカテゴリから転送するすべての写真を選択します。

ステップ3その後、ツールの上部にある「PC にエクスポート」アイコンをクリックして、選択した写真を転送します。次に、フォルダーのポップアップ ウィンドウで、選択した写真を保存するフォルダーを選択し、「フォルダーを選択」ボタンにチェックを入れます。

ステップ4ファイル転送プロセスが完了したら、先ほど選択したファイル ディレクトリ (Windows 上) に移動できます。すると、iOS デバイスから最初に取得したすべての写真が表示されます。これで完了です。これが、このツールを Windows PC の AirDrop として使用する手順です。
2. シェア
Windows で AirDrop の代替として使用できるもう 1 つのツールは SHAREit です。このツールも、さまざまなファイルを転送できる使いやすいファイル転送ツールの 1 つです。アプリ、メディア ファイル、ドキュメントなどを一括転送できます。Wi-Fi 接続を利用して近くの受信者を検索し、ファイルを転送します。さらに、このツールの速度は非常に優れており、ファイル サイズに制限はありません。残念ながら、このツールには多くの迷惑な広告が表示されます。
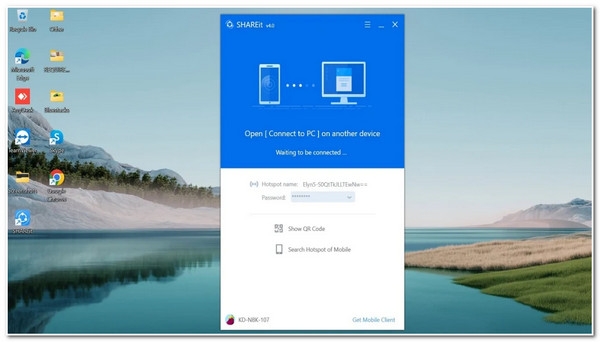
SHAREitの特徴
- データを消費することなく、異なるデバイス間でファイルを転送できます。
- データ損失なしでファイルを転送できる機能を提供します。
- モバイル デバイスで PC ファイルをリモート表示できます。
3. ファイルドロップ
SHAREit 以外にも、Windows 10 の AirDrop のようなファイル転送ツールとして Filedrop を使用することもできます。SHAREit も同様です。Filedrop を使用すると、驚くほどの速度でファイルを転送でき、ファイル サイズの制限はありません。さらに、このツールを使用すると、ファイル転送プロセスがより簡単かつ簡単になります。ただし、Filedrop は他のツールほど一貫性がありません。ファイル サイズの大きいファイルを送信しようとすると、ツールがファイル転送プロセスを完了するまでに時間がかかることに気付くでしょう。
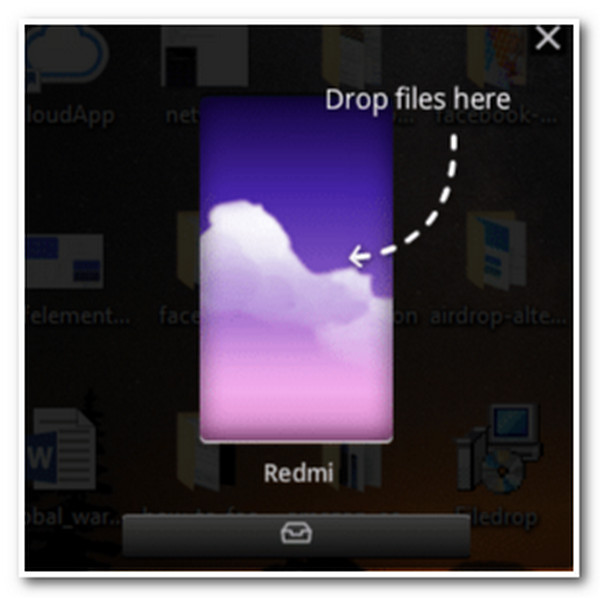
Filedropの機能
- 好みに応じてインターフェースをカスタマイズできます。
- ファイルをドラッグ アンド ドロップして、簡単かつ迅速にファイル共有できるようにします。
- パスワードを追加してファイルを保護できるファイル暗号化機能を提供します。
4. ザピヤ
Windows 用の AirDrop のような高速ファイル転送ツールをお探しなら、Zapya がぴったりです。このツールを使用すると、さまざまなサイズのファイルを一括転送できます。さらに、このツールは、デバイスをシェイクすると両方のデバイスがリンクされるシェイク ツー コネクト機能をサポートしています。ただし、Filedrop でも同じことが言えます。ファイル サイズがこのツールの速度に影響します。サイズが大きいほど、転送プロセスは遅くなります。
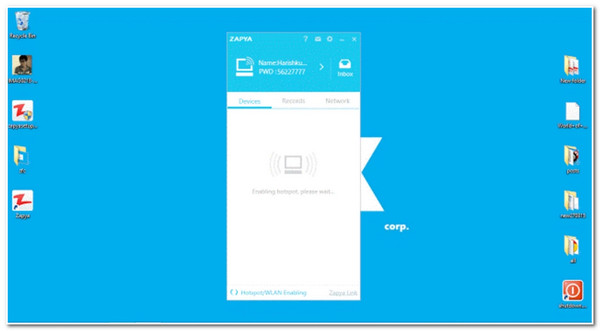
Zapyaの特徴
- 使いやすいユーザー インターフェイスにより、ファイル転送プロセスが迅速かつ簡単になります。
- さまざまなメディア ファイルを送信する前に再生するための組み込みメディア プレーヤーをサポートします。
- さまざまなファイルを複数のデバイスに同時に共有できます。
5. どこにでも送信
Windows 10 用の AirDrop のような別のファイル転送ツールは Send Anywhere です。上記のツールとは異なり、Send Anywhere を使用すると、さまざまなファイルをどこにでも、どんなサイズでも転送できます。Anywhere とは、デバイスから世界中の他のデバイスにファイルを転送できることを意味します。このツールは、ファイルのリンク バージョンを作成して他のユーザーと共有することでこれを可能にします。ただし、このツールの無料バージョンでは、ファイル サイズが最大 10 GB に制限されます。
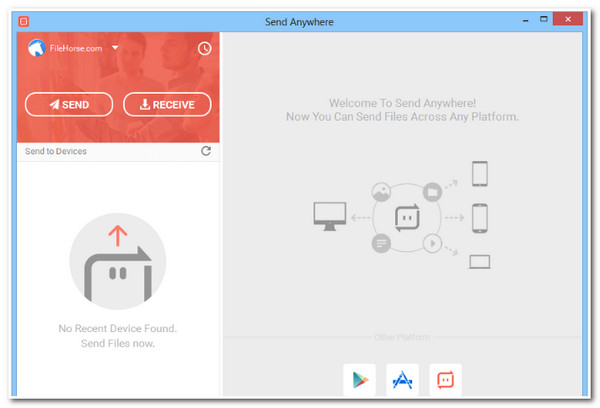
Send Anywhereの機能
- 高度なセキュリティが備わっており、ファイルが送信されると、ツールはクラウド上に痕跡を残しません。
- 6桁のキーを使用してリアルタイムでファイルを送信できます。
- 大きなファイルを電子メールに添付できます。
6. iTunesファイル共有
Windows 11/10/8/7 では、AirDrop の代替として iTunes ファイル共有を使用することもできます。iTunes ファイル共有ツールを使用すると、iOS デバイスからファイルを管理できます。コンピューターと異なる iOS デバイス間でファイルをコピー/共有できます。このツール/機能も優れたオプションですが、すべての iOS アプリがサポートされているわけではありません。さらに、上記のツールとは異なり、このツールでは単一のフォルダーからファイルを転送することはできません。
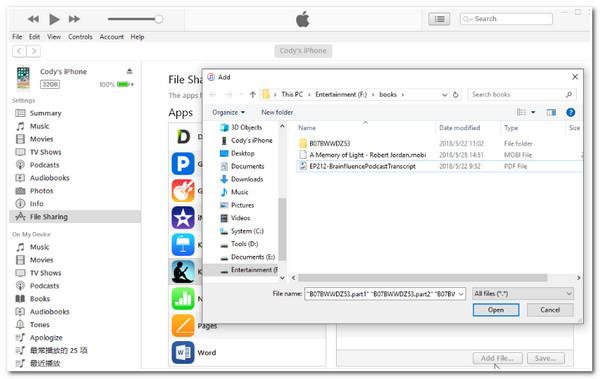
iTunesファイル共有の機能
- サポートされているアプリやドキュメントに関する貴重な情報を確認できます。
- 元の品質を失うことなくファイルを転送します。
- ファイルサイズの制限なしにファイルを転送できます。
7. スナップドロップ
このラインナップの Windows 11/10/8/7 向けの最後の AirDrop 代替品は Snapdrop です。このツールは、さまざまなデバイスにファイルを瞬時に転送できる Apple の AirDrop にヒントを得たものです。このツールを使用すると、ネットワークだけでなく、インターネット上で無制限にファイルを共有できます。ただし、サポートされるファイル転送速度に関しては、このツールはインターネット接続速度に依存します。インターネットが遅い場合、このツールの転送速度も遅くなります。
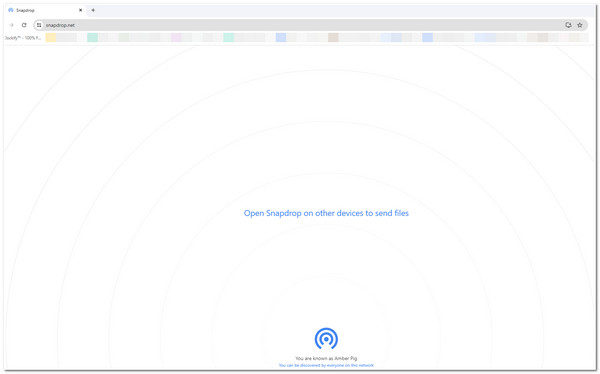
Snapdropの機能
- 簡単で使いやすいファイル共有機能とプロセスをサポートします。
- ファイル サイズの制限がない Web バージョンを提供します。
- Web ブラウザ バージョンには、完全なデータ暗号化を提供する TLS プロトコルが付属しています。
iTunes を使って iPhone から Windows にデータを AirDrop する方法
以上です。これらは Windows 向けの 7 つの最高の AirDrop 代替品です。上記のラインナップからわかるように、iTunes もリストに含まれています。iTunes は柔軟性が高く、さまざまなファイルをバックアップおよび復元したり、iOS バージョンを更新したり、ファイル共有機能を使用して転送したりできます。iPhone から Windows に転送したい AirDrop データがある場合は、次の手順に従ってください。
ステップ1Windows に最新の iTunes プログラムをインストールして実行し、USB コードを使用して iPhone をコンピューターに接続し、iPhone の画面で「信頼」ボタンをタップします。
ステップ2その後、上部のバーにある「iPhone」アイコンをクリックし、左側のタブで「ファイル共有」オプションを選択します。次に、転送したいファイルをすべて選択し、「保存」ボタンにチェックを入れます。
ステップ3次に、iTunes が選択したファイルを Windows に転送するのを待ちます。完了したら、Windows コンピューターで転送されたファイルを検索できます。
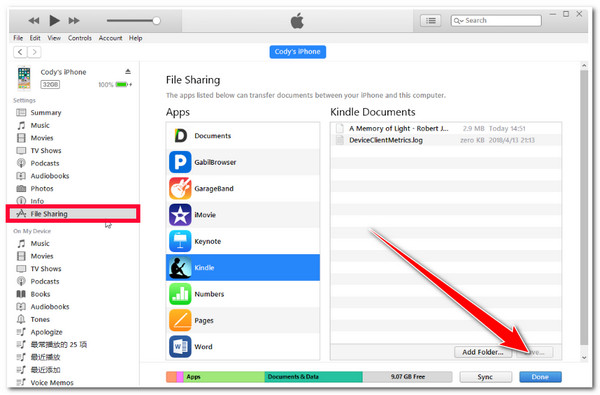
上記の手順は、Windows の AirDrop の代替として iTunes を使用するのがいかに簡単かを示していますが、考慮する必要がある欠点がまだあります。これらの欠点のいくつかには、iPhone と Windows を正常に接続できないことがよくあるという事実が含まれます。さらに、専用のファイル転送ツールとは異なり、iTunes は少数のファイル タイプのみをサポートしています。
Windows 11/10/8/7 向け AirDrop 代替品に関する FAQ
-
Wi-Fi接続なしでSHAREitを使用できますか?
はい、Wi-Fi 接続なしでも SHAREit を使用できます。このツールはデバイス間の直接接続を利用するため、インターネット接続を必要とせずにファイルを転送できます。
-
Snapdrop の Web バージョンは安全に使用できますか?
幸いなことに、大丈夫です!Snapdrop の Web バージョンは安全に使用できます。このツールは、ローカル ネットワークを介して 2 つの異なるデバイス間の接続を確立します。したがって、両方のデバイスが接続されている Wi-Fi がパスワード セキュリティで保護されている場合、ファイル転送プロセスは安全です。
-
Windows 上の iTunes が USB ケーブルを使用して iPhone に接続できないのはなぜですか?
原因は、コンピュータ、その USB ポート、または USB コードにある可能性があります。これを解決するには、コンピュータの他のポートを試すか、別の USB コードを使用するか、別のコンピュータを使用します。また、iPhone の充電ポートに異物が散らばっていないか確認する必要があります。
結論
以上です!iOSデバイスとWindows間でファイルを転送できるWindows用AirDropのような7つの最高のツールです!これらのツールを使用すると、iPhone / iPadからWindowsに、またはその逆に、必要なすべてのファイルを転送できます。欠点があるためにツールの使用をためらう場合は、 4Easysoft iPhone転送 代わりにツールをお試しください。このツールは、簡単なファイル転送プロセスを提供し、ほぼすべての種類のファイルをサポートし、制限はありません。このツールの詳細については、今すぐ公式 Web ページにアクセスしてください。



