AirPods が iPhone 16/15/14 に接続できないのはなぜですか? 7 つの解決方法をご紹介します
「音楽を聴いているときに AirPods が iPhone に接続されなくなるのはなぜですか?」は、最近 iPhone 16/15/14 のほとんどのユーザーが尋ねている質問です。便利なのにもかかわらず、AirPods は完璧に作られておらず、耐久性がなく、さまざまな故障につながる技術の 1 つです。このページにたどり着いてよかったです! この投稿では主に、「AirPods が iPhone に接続されない」問題を引き起こす接続とソフトウェア設定のトラブルシューティングに役立つ実用的なソリューションについて説明します。
ガイドリスト
AirPods が iPhone 16/15/14 に接続できない問題を解決する究極の方法 AirPods が iPhone に接続できない問題を解決する 6 つのデフォルトの解決策 AirPods が iPhone に接続できないという FAQAirPods が iPhone 16/15/14 に接続できない問題を解決する究極の方法
この「AirPodsがiPhone 14/13/12/11に接続されなくなる」問題は、iOSシステムの障害またはエラーが原因である可能性があります。幸いなことに、次のような強力なツールを使用することでこれを克服できます。 4Easysoft iPhoneデータ復旧このツールを使用すると、AirPods が接続されないなどの単純なものから深刻なものまで、iOS システムの問題を数回クリックするだけで高い成功率で修正できます。さらに、このツールは、iPhone、iPad、iPod などのさまざまな Apple デバイスに高度な修復サービスを提供します。さらに、このツールは、さまざまなシナリオから生じるさまざまな種類の問題を修正できます。この強力なツールは、AirPods が iPhone に接続されない問題を解決する最良の方法です。

iOS 18/17/16/15/14 およびさまざまな iPhone モデルを含むすべての iOS バージョンと互換性があります。
AirPods が iPhone に接続できない問題など、さまざまな iOS システム エラーをデータ損失なしで回復できます。
iPhone データ復旧、iOS システム復旧、データのバックアップと復元、WhatsApp 転送など、データの復旧、バックアップ、復元を行うその他の機能をサポートします。
誤った削除、システムクラッシュなど、さまざまなシナリオで失われたデータを回復する機能を備えています。
4Easysoft iPhone Data Recoveryを使用してAirPodsがiPhone 16/15/14に接続できない問題を解決する究極の方法.
ステップ1ダウンロードとインストール 4Easysoft iPhoneデータ復旧 公式サイトにアクセスして起動してください。 iOS システム復旧 ボタンを押して、USBケーブルでiOSデバイスを接続します。その後、 始める ボタンをクリックすると、ツールが iOS デバイスを検出します。

ステップ2上記のプロセスの後、ツールはiOSデバイスに関する情報を表示します。ここでは2つのオプションがあります。簡単な問題を修正したい場合は、 無料のクイックフィックス ボタンを押してください。さらに修正が必要な場合は、 修理 ボタン。

ステップ3「AirPodsがiPhoneに接続できない」問題を解決するには、標準モードオプションを選択し、確認ボタンにチェックを入れます。このモードでは、データを失うことなく問題が解決されます。それでも問題が解決しない場合は、 アドバンストモード.

ステップ4ここでは、最も適切なものを選択する必要があります カテゴリー、タイプ、 そして モデル お使いのデバイスに関連するもの。その後、異なるiOSバージョンのファームウェアを選択し、 ダウンロード ボタンをクリックします。このようにして、iOSデバイスを簡単にアップグレードまたはダウングレードすることができます。その後、これらの設定が完了したら、 次 ボタンをクリックして問題を修正するツールを起動します。

AirPods が iPhone に接続できない問題を解決する 6 つのデフォルトの解決策
AirPods が iPhone 16/15/14 に接続できない問題を解決する最も簡単な方法がわかったら、6 つのデフォルトの解決策をご紹介します。次の方法はより具体的なもので、この問題が発生した理由を特定するには試行錯誤する必要があります。ハードウェアの損傷、Bluetooth の問題、バッテリーの問題などが考えられます。それだけでなく、AirPods と iPhone の非互換性の問題を引き起こす可能性も大いにあります。
解決策 1. iPhone の最新のアップデートを確認します。
iPhone が AirPods に接続できない場合は、最新バージョンの iOS にアップグレードすると、ソフトウェアのバグが解消されます。さらに、最新の機能と最新の修正を入手できます。さらに、AirPods の非互換性の問題を回避するには、iPhone の iOS バージョンを主に iOS 16/17/18 に更新することが重要です。すべての AirPods が他の iPhone バージョンで動作するわけではないため、iPhone を最新バージョンの Apple iOS に更新することをお勧めします。iPhone を最新バージョンに更新する簡単な手順は次のとおりです。
ステップ1iPhoneを起動して 設定 アプリをタップして 一般的なソフトウェアアップデート オプション。
ステップ2このオプションでは、iPhoneで利用可能な最新のアップデートが表示されます。 ダウンロードとインストール オプションを選択し、ツールが更新を処理するまで待ちます。
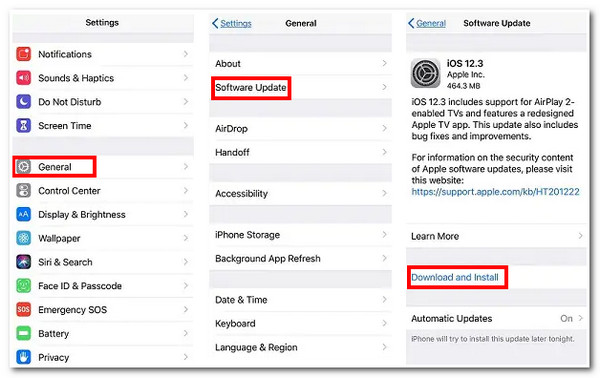
解決策 2. AirPod と充電ケースに汚れや損傷がないか確認します。
それ以外の場合、AirPods が iPhone に接続できない場合は、AirPods 自体または充電ケースに汚れ、損傷、またはバッテリーの問題がある可能性が高くなります。充電ケースまたは AirPods が汚れると、接続が機能しなくなります。さらに、充電ケース内の充電ポイントも確認する必要があります。汚れていると、電気接続が中断されます。これらの部分を清掃するには、少し湿らせた糸くずの出ない布で拭きます。AirPods と充電ケースを清掃した後も AirPods が機能しない場合は、充電ケースまたは AirPod のコンポーネントが損傷していることが問題の原因である可能性があります。これを修正するには、正規の Apple ストアに修理を依頼してください。
解決策 3. Bluetooth の機能と可用性を確認します。
ご存知のとおり、Bluetooth は iPhone と AirPod 間の接続を確立するために使用できる媒体です。また、Bluetooth の故障や干渉により AirPod が iPhone に接続されなくなる理由の 1 つでもあります。正しく設定するには、まず適切に機能しているかどうかを確認します。
Bluetooth 接続を修正する必要がある場合は、オフからオンに切り替えて更新し、AirPod に再度接続してみてください。これを行うには、次の基本的な手順に従います。
ステップ1開く 設定 iPhoneのアプリ。
ステップ2探してください ブルートゥース オプションをタップします。次に、Bluetoothのトグルスイッチを使用してオン/オフにします。 オフ に の上または、 コントロールセンター iPhone の Bluetooth を直接切り替えます。
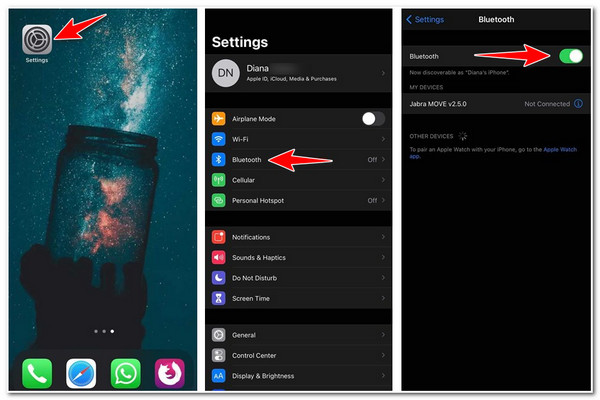
Bluetooth のオン/オフを切り替えるだけでなく、AirPod の範囲内で Bluetooth が利用できることを確認する必要があります。こうすることで、Bluetooth の範囲制限に遭遇するのを防ぐことができます。
解決策 4. AirPods のファームウェア バージョンを更新します。
iPhone の iOS バージョンを更新するだけでなく、AirPods のファームウェア バージョンも更新できます。iPhone の更新も同様です。AirPods のファームウェアを更新すると、パフォーマンスが向上し、機能が調整され、未知のバグが修正されます。また、この方法で、AirPods が iPhone に接続できない原因を特定できます。AirPods が最新かどうかを確認するには、次の手順に従ってください。
ステップ1タップ 設定 iPhoneで ブルートゥース オプション。
ステップ1リストでAirPodsを探し、「i」アイコンをタップします。
ステップ3チェックしてください ファームウェア バージョンを確認して、AirPod が最新バージョンであるかどうかを確認します。
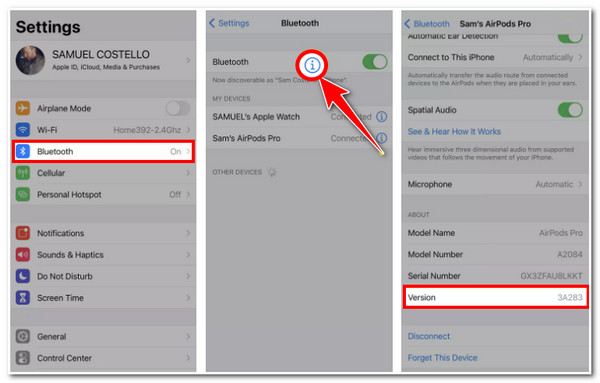
最新バージョンのファームウェアは Apple から自動的に配信され、AirPods にインストールされますが、それでも、この方法では、問題は AirPods にある可能性があると考えられます。
解決策 5. AirPods を iPhone から取り外して再度ペアリングします。
上記の解決策を試しても、iPhone が AirPods に接続できない場合は、AirPods を iPhone から切断して、再度ペアリングしてください。こうすることで、AirPods をリセットして、iPhone デバイスに初めて接続したときのように再度接続または設定することができます。これを行うには、次の基本的な手順に従ってください。
ステップ1iPhoneの 設定 をタップして ブルートゥース オプション。
ステップ2'をタップして接続されたAirPodを選択します私'アイコンボタンをクリックします。
ステップ32つのオプションから、 切断 AirPodsを紛失したり、完全に忘れてしまったりする このデバイスを忘れる オプション
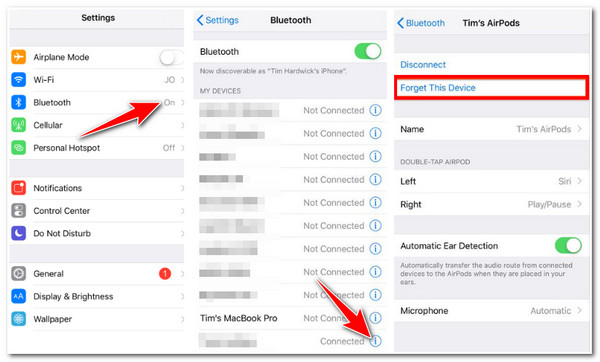
上記の設定が完了したら、AirPods を iPhone に再度ペアリングします。手順は次のとおりです。
ステップ1AirPods の場合は、両方をケースに入れて閉じます。
ステップ2次に、AirPod のケースの背面にあるセットアップボタンを 15 秒以上押し続けます。オレンジ色のライトが点灯したら、セットアップボタンを放します。
ステップ3最後に、リセットが完了したら、AirPod ケースを開いて iPhone デバイスの横に置きます。その後、Bluetooth 設定に移動して AirPods を再度ペアリングできます。
解決策 6. すべての設定をリセットします。
これらの解決策がうまくいかない場合は、リセットが AirPods が iPhone に接続できない問題を解決できる最善かつ恐ろしい方法の 1 つです。この方法では、原因を指摘することなくすべての問題を解決できます。さらに、これにより、AirPods または iPhone が接続できない問題の原因となる可能性のある接続、ネットワーク、またはデバイス設定の問題を解決できます。すべての設定をリセットするには、次の手順に従ってください。
ステップ1iPhone の設定で下にスクロールし、「一般」オプションをタップします。
ステップ2その後、「リセット」ボタンをタップし、オプションから「すべての設定をリセット」を選択します。
ステップ3最後に、iPhone のパスコードを入力し、デバイスのすべての設定が再起動されるのを待ちます。
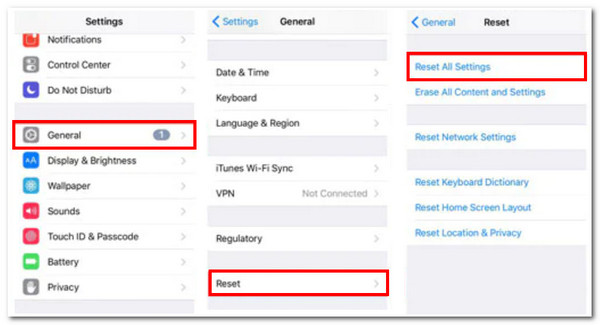
AirPods が iPhone に接続できないという FAQ
-
1. iPhone をリセットするとデータは削除されますか?
心配しないでください。このオプションは、プロセス中にデフォルト設定をリセットするだけです。このオプションでは、iPhone に保存されている個人データは削除または変更されません。これらのデフォルト設定には、ネットワーク設定、プライバシー設定、位置情報設定、ホーム画面のレイアウトなどが含まれます。
-
2. AirPods が更新されない場合はどうすればいいですか?
AirPods が更新されない場合は、AirPods ファームウェアの更新プロセスを手動で開始できます。これを行うには、AirPods を充電ケースに入れて電源に接続します。次に、インターネットに接続され、近くにある iPhone デバイスとペアリングします。その後、ファームウェアの更新が開始されるのを待ちます。
-
3. iPhone の Bluetooth は AirPods までどのくらい届きますか?
AirPods の最大範囲は 30 ~ 60 フィート (10 ~ 18 メートル) です。この範囲内であれば、中断することなく高品質の音楽を聴いたり、通話したりできます。
結論
最も適切な解決策をすべて知った後、「AirPodsがiPhoneに接続できない」問題をすぐに解決できます。これらの解決策のラインナップとは別に、それを解決する最良の方法は、 4Easysoft iPhoneデータ復旧このツールは、その機能と特徴により、このような問題を解決し、他の iOS システム エラーを見つけて、高い確率で修正するのに非常に役立ちます。


