iPhone の写真をバックアップして二度と失わないようにする方法
写真アプリには、人生の瞬間を捉えた思い出の宝庫がたくさんあります。iPhone を紛失したり破損したりしたらどうなるでしょうか? 数え切れないほどの写真が永遠に失われてしまう可能性があります。そのため、事前に iPhone の写真をバックアップする必要があります。このガイドでは、iCloud から他のオプションまで、画像を保護する 1 つではなく 3 つの方法を紹介します。iPhone の写真バックアップ方法に飛び込んでみてください。
ガイドリスト
iPhoneの写真をすべて素早くバックアップする方法 iPhoneの写真をiCloudにバックアップする詳細な手順 Windows フォトで iPhone から PC に写真をバックアップするiPhoneの写真をすべて素早くバックアップする方法
デバイスのアップグレード、システムリセットの準備をしたい場合、または単に追加の保護層が必要な場合でも、 4Easysoft iOS バックアップと復元 は包括的なソリューションです。これは、iPhone からコンピューターへのデータのバックアップと復元のプロセスを簡素化する、Windows と Mac 専用のソフトウェア アプリケーションです。写真だけでなく、メッセージ、連絡先、メモ、ビデオなど、重要な iPhone データが安全にバックアップされるようにする強力な機能を提供します。他の方法とは異なり、プログラムを使用して iPhone の写真をバックアップすると、既存のデータはすべてそのまま残り、データ損失のリスクが抑えられ、誰もが情報を保護するための信頼できる方法が保証されます。このソフトウェアを使用すると、技術レベルに関係なく、誰でも iPhone を PC コンピューターにバックアップするプロセスにアクセスできます。

バックアップする特定の種類のデータまたは特定の項目を選択してプレビューできます。
さまざまな iOS デバイスおよびバージョンと幅広く互換性があり、幅広いサポートが保証されます。
バックアップ プロセス中は、既存の iPhone データが変更できないようにしてください。
バックアップ ファイルを効果的に整理および管理するためのツールを用意します。
ステップ1デスクトップ画面で、 4Easysoft iPhoneデータ復旧 プログラム。ホーム画面から、「iOS データバックアップ」ボタンを選択します。USB ケーブルを入手して iPhone をコンピューターに接続するのを忘れないようにしてください。
iPhone 画面にプロンプトが表示されたら、「信頼」ボタンをタップして、コンピューターが写真アプリにアクセスできるようにしてください。
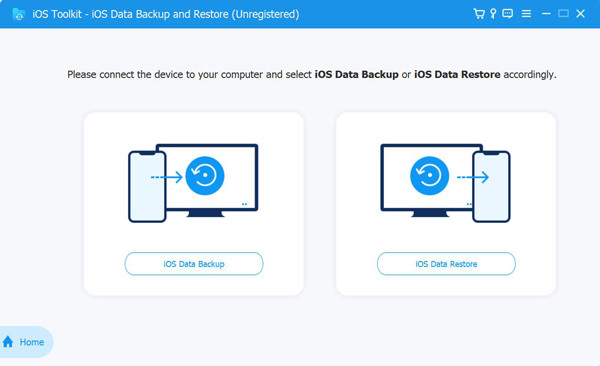
ステップ2このページでは、標準バックアップと暗号化バックアップを選択します。パスワードで保護された情報がある場合は、「暗号化バックアップ」ラジオ ボタンを選択します。「開始」ボタンをクリックして続行します。
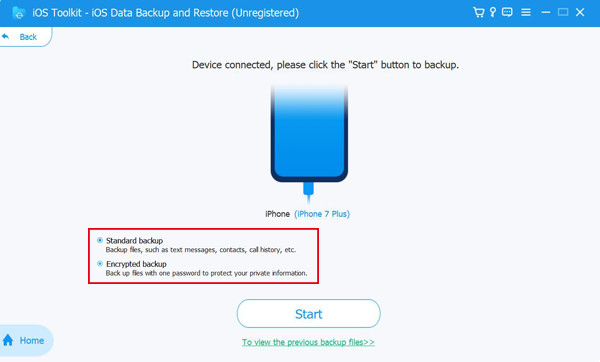
ステップ3次に、メディア、メッセージと連絡先、メモなどのすべてのデータの種類が画面に表示されます。「メディア」の下で、「写真」ボックスにチェックマークを付け、「次へ」ボタンをクリックして転送プロセスを開始します。
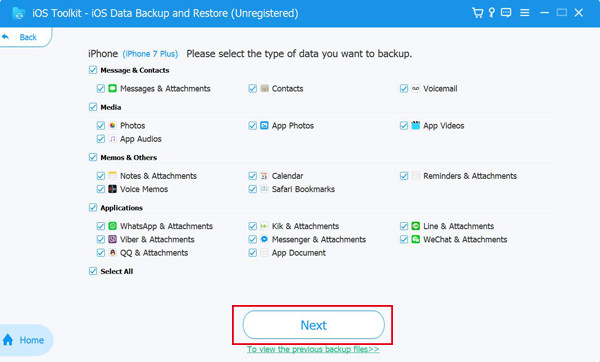
iPhoneの写真をiCloudにバックアップする詳細な手順
iCloud 経由で写真をバックアップすることは、思い出が安全に保存され、すべての Apple デバイスですぐにアクセスできるようになる便利なソリューションです。ご存知のように、iCloud は Apple のクラウド ストレージで、iPhone、iPad、Mac とスムーズに統合され、Apple ID でログインしている限り、写真を安全に同期できます。これは、iPhone から写真をバックアップする最も簡単な方法かもしれません。
iCloud の iPhone 写真バックアップ ソリューションを使用すると、思い出が安全に保存され、必要なときにいつでも利用できるので安心です。手順は次のとおりです。
ステップ1iCloudストレージを確認してください。 iPhone で「設定」アプリを開き、上部にある自分の名前をタップして、「iCloud」セクションに移動し、使用可能なストレージ容量を確認します。
ステップ2iCloud フォトを有効にします。 まず、「設定」で iCloud 写真を有効にします。上部にある自分の名前をタップした後、iCloud に移動して「写真」を選択し、スイッチを「オン」に切り替えます。
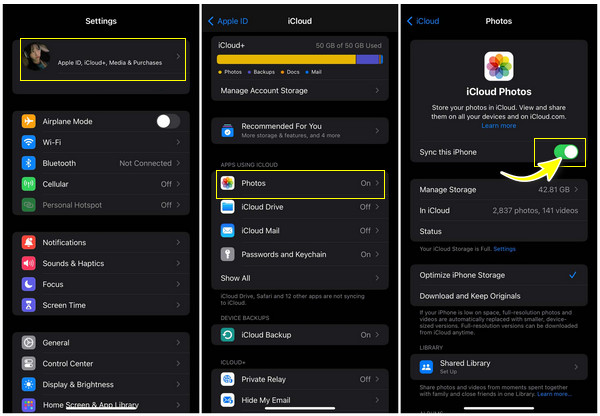
ステップ3ストレージを最適化します。 写真を iCloud に保存しながらスペースを節約するには、設定アプリをもう一度開き、自分の名前をタップして、「iCloud」を選択します。写真セクションで、「iPhone ストレージを最適化」を選択して、写真のより小さい、スペースを節約するバージョンのみを保存します。
ステップ4iPhoneの写真をバックアップします。 次に、コンピューターまたは他のデバイスで iCloud.com にアクセスし、Apple ID でログインします。「写真」に移動して、アップロードしたすべての写真を確認します。iPhone の写真アプリにも同じ画像が表示されるはずです。
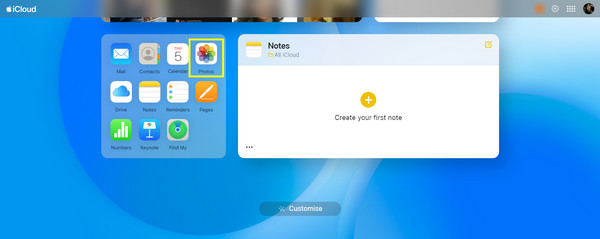
ステップ5定期的にバックアップを確認してください。 「設定」アプリ内の「iCloud」セクションで、写真がまだ iCloud にバックアップされているかどうかを定期的に確認すると便利です。そこで、iCloud の写真が適切に同期されているかどうかを確認できます。
Windows フォトで iPhone から PC に写真をバックアップする
便利な iCloud のほかに、Windows フォト アプリもあります。これは、写真を整理および管理するための使いやすいインターフェイスを提供する組み込みアプリケーションです。バックアップの理由が何であれ、Windows フォト アプリは、プロセスを簡単かつ効率的にする方法の 1 つです。すべての Apple デバイスから iPhone の写真にアクセスする代わりに、Windows フォト アプリを使用すると、iPhone を PC にすばやくバックアップできます。
iPhone の写真を PC に転送するには、以下の Windows フォト アプリのステップバイステップ ガイドをご覧ください。
ステップ1iPhone をコンピューターにリンクします。 iPhone を Windows PC に接続するための USB ケーブルを入手します。モデルに応じて、Lightning-USB ケーブルまたは USB-C-Lightning ケーブルのいずれかを使用できます。
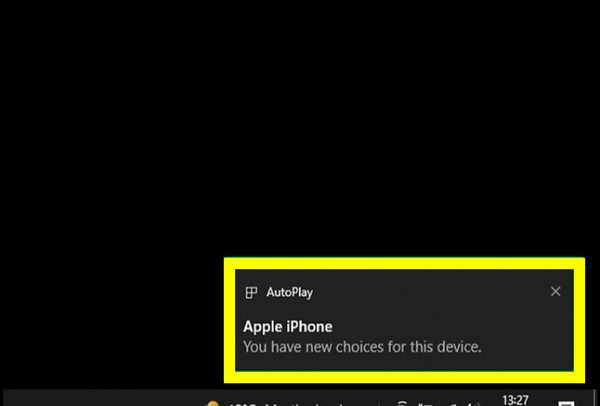
ステップ2iOS デバイスを開きます。 iPhone のロックを解除し、プロンプトが表示されたら「信頼」ボタンをタップして、PC が iPhone の写真にアクセスできるようにします。
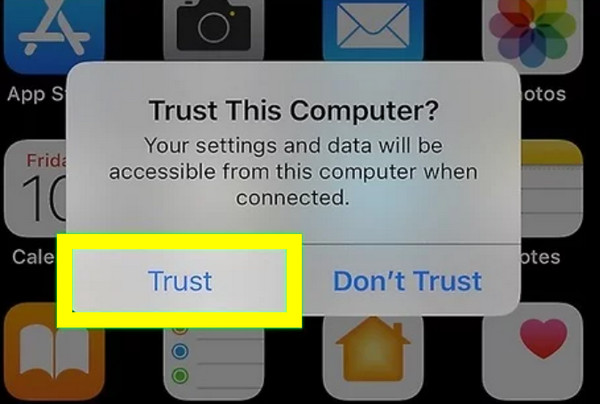
ステップ3iPhoneの写真をバックアップします。 PC で写真アプリを起動し、「インポート」ボタンをクリックし、プルダウン メニューから「USB デバイスから」などのオプションを選択します。すると、iPhone で写真の検索が開始されます。
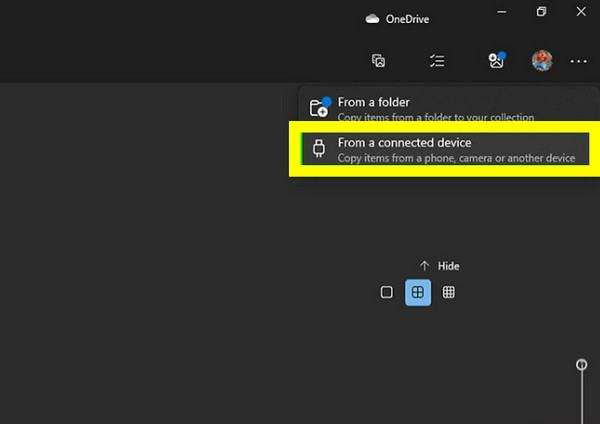
ステップ4バックアップする写真を選択します。 すべての写真が表示されたら、個々のアイテムを選択するか、「すべて選択」または同様のオプションをクリックしてすべてをインポートできます。また、「インポート後にデバイスからアイテムを削除」をクリックして、iDevice のスペースを解放することもできます。
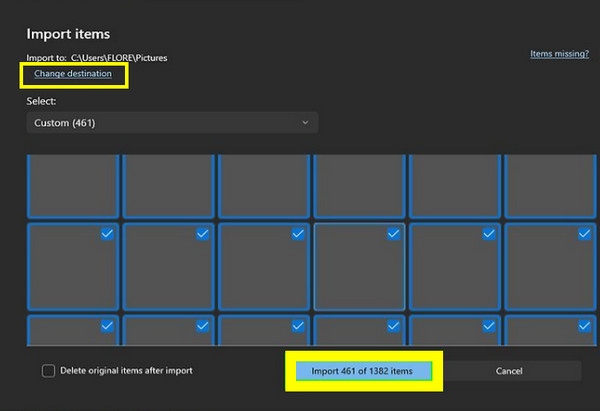
ステップ5「宛先」を選択し、「インポート」を選択します。 インポートした iPhone の写真を保存する PC 上の場所を指定します。その後、「インポート」ボタンをクリックして転送を開始します。プロセスは、画像の数によって異なります。
結論
iPhoneの写真を保護することは、大切な思い出を保存し、予期せぬ出来事によって永遠に失われないようにするために重要です。AppleのクラウドストレージサービスであるiCloudからWindowsフォトアプリまで、iPhoneの写真を便利かつ安全にバックアップできるようになりました。ただし、柔軟性と使いやすさを備えた包括的で信頼性の高いソリューションが必要な場合は、 4Easysoft iOSデータのバックアップと復元この強力なソフトウェアを使用すると、iPhone の写真、メッセージ、メモなどを PC に転送してバックアップし、簡単に復元できます。思い出を安心して保護したい人にとって、これは間違いなく最適な選択肢です。



