Windows 11 向けベスト スクリーン レコーダー 10 選のレビュー [長所と短所]
ビデオチュートリアル、ゲームプレイ、プレゼンテーションなど、将来の再生のために画面をキャプチャまたは記録する必要がある場合、Windows 11 に最適なスクリーン レコーダーが必要です。市場には利用可能なスクリーン レコーダー ツールがたくさんあります。この記事では、最高のツールを紹介します。この記事を最後まで読み進めて、Windows 11 に最適なスクリーン レコーダーのラインナップを入手してください。
パート 1. Windows 11 向けのベスト 10 スクリーン レコーダー: 長所と短所
1. 4Easysoft スクリーンレコーダー

スナップショット ツールが組み込まれており、録画中にスクリーンショットを撮るために使用できます。
CPU と GPU アクセラレーション テクノロジーにより、高品質の録画が可能になります。
ノイズキャンセルとマイク強化を備えたオーディオ レコーダー オプションをサポートします。
ウェブカメラと Windows 11 画面を同時にキャプチャする機能を搭載しています。
2. OBSスタジオ
Windows 11向けの最高のスクリーンレコーダーのラインナップにあるもう1つのスクリーンレコーダーは、 OBSスタジオOBS Studioはライブストリーミングに最適なツールの1つと考えられています。しかし、それ以外にも、これは画面上のさまざまな瞬間を記録するために開発されています。それに加えて、このツールは高度なビデオ編集機能を備えているため、録画したストリームを編集することもできます。市場の他のスクリーンレコーダーと同様に、 OBSスタジオ また、画面の特定の部分または全体をキャプチャすることもできます。最後に、簡単にアクセスできるホットキーが利用できます。
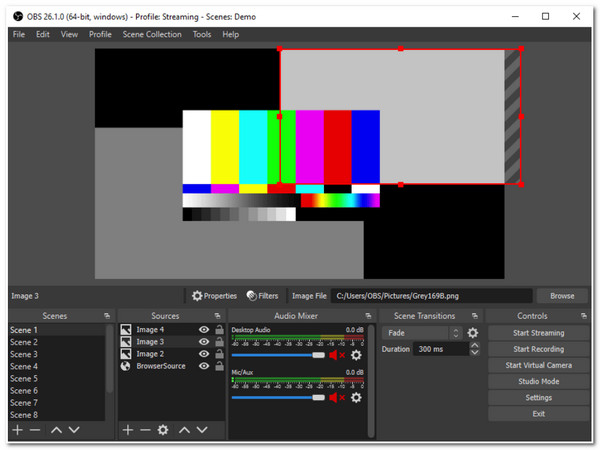
- 長所
- 複数の画面でビデオをキャプチャできます。
- 出力には透かしは含まれません。
- 画面を HD および 120 fps で録画します。
- 短所
- ツールの機能を理解して使用するには時間がかかります。
- インターフェースのせいで初心者には優しいツールではありません。
3. ルームスクリーンレコーダー
Windows 11向けの最高のスクリーンレコーダーのリストの次のものは ルームスクリーンレコーダーWindows 11/10/8/7 用の他のスクリーン レコーダー ツールと同様に、このツールもデスクトップ画面とその一部を録画できます。インターフェイスに関しては、初心者を魅了する非常に直感的でわかりやすい機能が備わっています。さらに、異なるプラットフォーム間で共有できるリンクを自動的に生成します。さらに、シンプルなツールに見えますが、基本的なビデオ編集機能が組み込まれています。
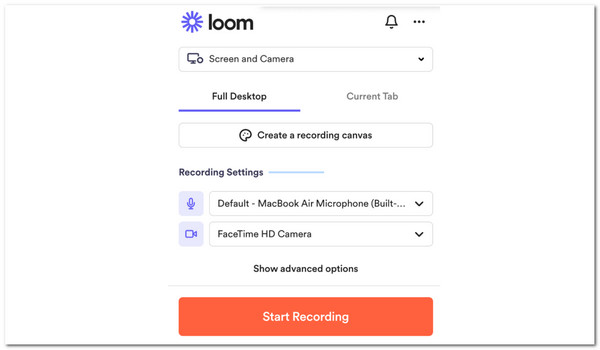
- 長所
- ユーザーフレンドリーなインターフェース。
- ブラウザ拡張機能として使用できるため、ほとんどのブラウザでアクセスできます。
- 最大4K UHD解像度の画面を録画できます。
- 不要なポップアップを防ぐための邪魔しないモード機能が搭載されています。
- 短所
- ツールが正しく動作するには安定したインターネット接続が必要です。
- 高度な機能を使用するには、料金を支払う必要があります。
4. バンディカム
これは、Windows 11 に最適なスクリーン レコーダーでもあります。 Bandicam には、わずか数分で機能をマスターできるわかりやすいインターフェイスも付属しています。 このツールを使用すると、画像でもビデオでも、数回クリックするだけで画面を録画できます。 また、画面全体または選択した領域のいずれかを選択してキャプチャすることもできます。 説明ビデオを簡単に作成できるだけでなく、このツールでは画面とスピーカーを同時に録画できます。
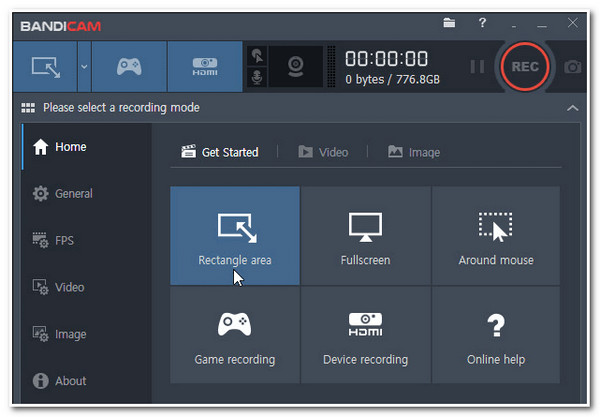
- 長所
- オーディオ録音付きの 4K Ultra HD 録画が可能になります。
- 録画後にビデオ編集機能を提供します。
- 録画中にウェブカメラをオーバーレイできます。
- 短所
- 高額な有料アップグレード。
- 未登録バージョンには出力透かしが含まれており、最大 10 分間のビデオを録画できます。
5. フラッシュバック
また、以下も含める必要があります フラッシュバック Windows 11 向けの最高のスクリーン レコーダーのリストに載っている Flashback をぜひお試しください。Loom Screen Recorder と同様に、直感的なインターフェイスと使いやすさを備えています。他のプロフェッショナルなスクリーン レコーダー ツールと同様に、Flashback は画面全体または選択したウィンドウを録画し、さまざまなファイル形式に変換できます。さらに、システム オーディオ、ビデオ、Web カメラを同時に録画するように開発されています。さらに、このツールを使用すると、録画をトリミングしたり、ナレーションを追加したりできます。これらの称賛に値する機能により、このツールはラインナップに載るべきであることを証明しています。
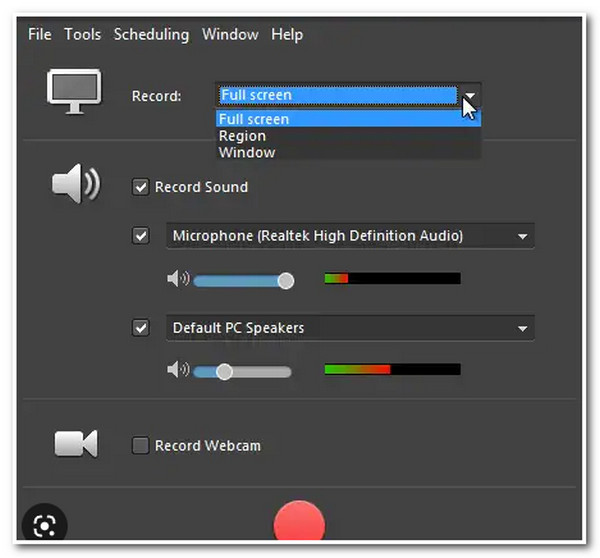
- 長所
- 初心者に優しいツール。
- ビデオの長さの制限や透かしなしで無料版をご利用いただけます。
- 短所
- 見た目が非常に時代遅れです。
- ビデオ編集機能がありません。
6. Xbox ゲームバー
また、 Xbox ゲームバー Windows 11用の最高のスクリーンレコーダーです。 Xbox ゲームバー ゲームプレイの録画に最適ですが、コンピューターでビデオを録画するためにも使用できます。Windowsでこのスクリーンレコーダーツールにアクセスするには、 ウィンドウズ + G キー。さらに、このツールには、ユーザーを混乱させない直接的なインターフェイスがあります。さらに、この Windows 11/10 のデフォルトのスクリーン レコーダーには、オーディオ、録画オプション、画像のキャプチャなどのマイクとシステム スピーカーの選択用のさまざまなホットキーも含まれています。
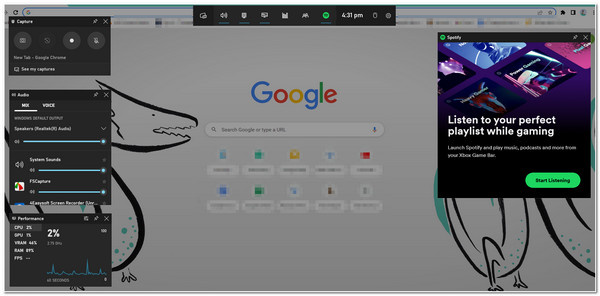
- 長所
- Windows用の組み込みツール
- シンプルなユーザーインターフェースが付属しています。
- 短所
- 遅延の問題によりパフォーマンスが低下することに関連しています。
7. Apowersoft スクリーンレコーダー
ブラウザ上で実行され、Windows 11の無料ツールのベストスクリーンレコーダーのリストに載るに値するもう1つのツールは、 Apowersoft スクリーンレコーダー上記の他のツールと同様に、このツールでも、チュートリアル、説明、ストリームなど、画面上のあらゆるタイプのビデオを録画できます。さらに、このツールでは、録画をさまざまなメディア形式にエクスポートできます。さらに、画面の一部を録画し、マイクまたはサウンド システムで音声をキャプチャすることもできます。
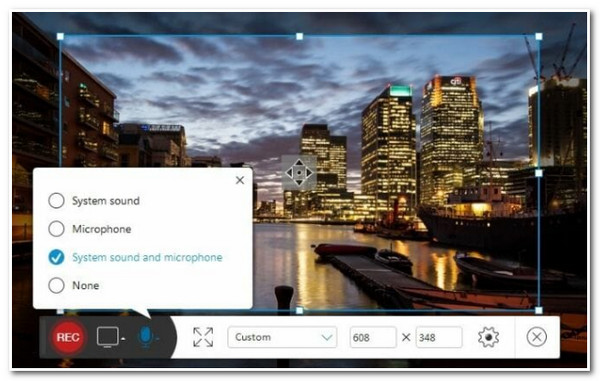
- 長所
- ユーザーフレンドリーなインターフェース。
- 動的なスクリーンキャプチャオプションが付属しています。
- リアルタイム編集機能を提供します。
- 短所
- 2 番目のモニターをキャプチャできません。
- ゲームプレイの録画にはうまく機能しません。
8. スクリーン・オー・マティック
Windows 11向けの最高のスクリーンレコーダーのリストの次のツールは スクリーン・オー・マティックこのツールを使用すると、それが簡単であることがわかるかもしれませんが、それだけでなく、画面録画のニーズを満たすためにも開発されています。Screen-o-Matic には、画面のフル HD 録画、マイクを介してオーディオをキャプチャするオプション、注釈の適用など、さまざまな優れた機能が含まれています。
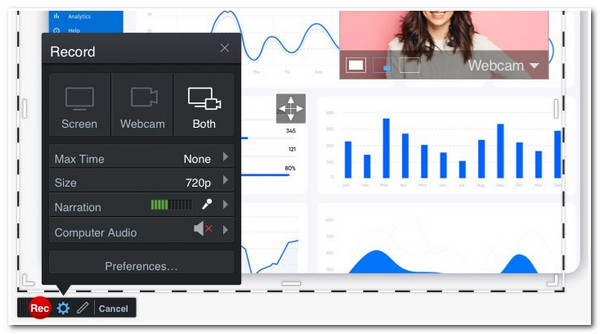
- 長所
- 使いやすさをサポートします。
- 基本的な編集機能を提供します。
- 有料版では透かしは生成されません。
- 短所
- 無料版には録画制限が付きます。
9. カムタジア
カムタジア は、Windows 11 に最適なスクリーン レコーダーでもあります。このツールを使用すると、画面を録画し、組み込みの編集機能を使用して変更を加えることができます。このツールは、録画に追加できるテンプレートとプリセットが多数用意されているため、誰にとっても目立っています。Camtasia は、録画に追加できる機能を再定義して、よりプロフェッショナルなものにすることもできます。これらの機能には、矢印、スケッチ モーション、カーソル効果などがあります。このツールは、ハウツー ビデオやチュートリアルを作成するための最良の選択肢の 1 つです。
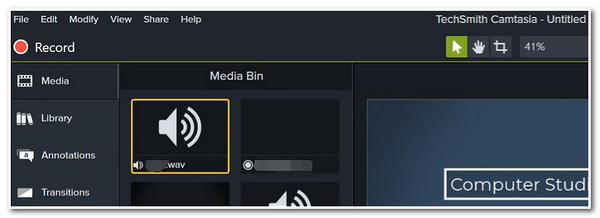
- 長所
- わかりやすいツールです。
- 豊富なライブラリ テンプレートが付属しています。
- インタラクティブな機能とクイズをサポートしています。
- 短所
- クラッシュやバグが頻繁に発生するリンク。
- エクスポートの問題が頻繁に発生します。
10. カムスタジオ
最後になりましたが カムスタジオ上記の Windows 11 用の他のスクリーン レコーダーとは異なり、CamStudio は録画したファイルを AVI ファイル コンテナーでエクスポートすることをサポートしています。さらに、製品のデモンストレーションに役立つスクリーン レコーダーが必要な場合は、このツールが最適です。CamStudio を使用すると、キャプチャする領域を選択して、録画にテキスト キャプションを追加できます。それに加えて、このツールはファイルを AVI にエクスポートするため、高品質の出力が保証されます。
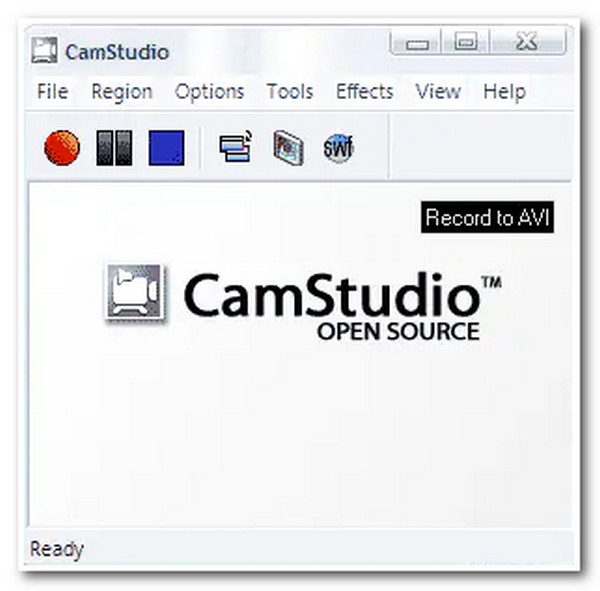
- 長所
- オープンソースで使いやすい。
- 録画制限はありません。
- 短所
- 編集オプションが少なくなります。
- いくつかの出力形式を提供します。
- 出力には巨大なファイルサイズが伴います。
- 不要なプログラムをインストールします。
Windows 11 に最適なスクリーン レコーダーの比較表
| サポートされている出力形式。 | マイクとシステムサウンドのオーディオ録音をサポート | ビデオおよび出力編集機能を提供 | |
| 4Easysoft スクリーンレコーダー | ビデオとオーディオの両方で 14 の形式をサポートしています。ロスレス形式もカバーしています。 | ボリュームスライダーとサウンドチェック機能により、マイクとシステムオーディオの両方をサポートします。 | セグメントと分割を備えた高度なトリマー オプション。また、ユーザーは出力を微調整して品質と解像度を向上させることができます。 |
| OBSスタジオ | FLV、MO4、MKV 出力形式のみをサポートします。 | マイクまたはシステムサウンドを介して音声で画面を録画する機能が付属しています。 | 組み込みの編集ツールはありません。 |
| ルームスクリーンレコーダー | ダウンロードされた出力は自動的に MP4 として保存されます。 | マイクまたはデスクトップ サウンドを使用して画面を録画できます。 | ステッチとトリムの機能のみを提供します。 |
| バンディカム | 出力形式は MP4 または AVI で保存されます。同時に、録音されたオーディオは MP3 または WAV として保存されます。 | ユーザーにオーディオ録音とマイク録音の両方を提供します。 | 録音したファイルの切り取り、結合/マージ、トリミング、分割。 |
| フラッシュバック | AVI および SWF をサポートします。 | これにより、ユーザーはデスクトップ画面とマイクのサウンドを録音できます。 | 通常のトランジション、トリム、分割のみを提供します。 |
| Xbox ゲームバー | MP4 形式のみ提供されます。 | マイクとシステムサウンドによる録音をサポートします。 | ビデオ編集機能や調整オプションはありません。 |
| Apowersoft スクリーンレコーダー | 9 種類の出力形式をサポートしています。 | システムオーディオとマイクを録音する機能を備えて開発されました。 | 調整オプションをサポートします。 |
| スクリーン・オー・マティック | 録画された画面は、AMP4、AVI、または FLV のいずれかでエクスポートされます。 | マイクを通じて音声を録音する機能が搭載されています。 | ユーザーが録画したファイルをトリミングできるようにします。 |
| カムタジア | MP4を含む5つの形式を提供します。 | マイクまたはシステムを通じて画面と音声を録画できます。 | 録画、エフェクト、トランジション、トリムを変更するためのさまざまなテンプレートをサポートします。 |
| カムスタジオ | 録画されたファイルは自動的に AVI 形式でエクスポートされます。 | 画面上のアクティビティや、マイク経由の音声、コンピューター経由のオーディオを録音できます。 | ビデオ編集機能は提供されていません。 |
パート 2: Windows 11 に最適なスクリーン レコーダーに関する FAQ
-
1. Windows 11 用のスクリーン レコーダーを選択する際に考慮すべき機能は何ですか?
考慮すべき点: スクリーン レコーダーには、マイクから音声を録音し、コンピューターからオーディオを録音する機能が必要です。さらに、録音を微調整し、さまざまなファイル形式でエクスポートする機能も備えています。最後に、非常に直感的で、初心者から上級者まで使いやすいです。
-
2. Windows 11 の画面を音声付きで録画するにはどうすればよいですか?
4Easysoft Screen Recorderを起動します。 ビデオレコーダー インターフェースから 満杯 画面をキャプチャする場合は、オプションを選択します。それ以外の場合は、カスタムオプションをクリックして、キャプチャする画面の特定の領域を選択します。次に、 システムサウンド または マイクロフォン 音声またはオーディオで画面を録画します。その後、REC ボタンにチェックを入れます。
-
3. Windows 11 の Xbox Game Bar から MP4 ビデオをエクスポートできますか?
はい、できます!Windows 11/10の内蔵スクリーンレコーダーとして、Xbox Game Barは自動的に録画をMP4形式で保存します。そして、それらは 捕獲 フォルダ。
結論
Windows 11に最適なスクリーンレコーダーのリストができたので、次はスクリーンレコーディングのニーズを満たすものを選ぶ時です。お気づきのとおり、 4Easysoftスクリーンレコーダーの 機能と性能は他のツールの中でも最も優れています。このツールには、Windows 11 画面上のあらゆる瞬間を記録してキャプチャするために必要な機能が備わっています。今すぐダウンロードしてください。


