2 つの動画を 1 つの画面に表示できる 3 つのサイドバイサイド動画アプリ
サイドバイサイド ビデオは、1 つの画面に 2 つのビデオを同時に表示する新しいスタイルの 1 つです。たとえば、毎日のメイクアップ ルーチンを表示し、同時に結果も提示したい場合、サイドバイサイド ビデオにすると、一般的な標準ビデオよりも魅力的になります。選択できるサイドバイサイド アプリは多数ありますが、初心者には難しすぎるものもあります。そのため、分割画面ビデオを満足のいく方法で簡単に作成できる最高のサイドバイサイド アプリを探すことになります。続きを読んで、ぜひ試していただきたい究極のサイドバイサイド ビデオ アプリを見つけてください。
パート 1: 2 つのビデオを並べて表示する簡単な方法
サイドバイサイドのビデオを作成して、1つの画面で一緒に視聴する方法を精査している場合は、最も簡単な方法を使用して作成できます。 4Easysoft トータルビデオコンバータ、ビデオコラージュプロジェクトに分割画面効果を適用して、反応を追加し、より魅力的にすることができます。 1つ1つの関係を明確にしたいですか? 4Easysoftは、あなたが想像するものを作成するのに役立ちます。 究極のビデオエディターの助けを借りて、魅力的なビデオを並べて配置する手順を以下に示します。

プリセットテンプレートを使用して、サイドバイサイドビデオを簡単に作成します。
さまざまなフィルターとエフェクトから選択できます。
切り抜き、音楽の追加など、より多くの編集が可能になります。
上下または分割画面のビデオも作成できます。
ステップ14Easysoft Total Video ConverterをWindows/Macに無料でダウンロードしてインストールします。メインインターフェイスから、 コラージュ タブをクリックして テンプレート ボタンをクリックし、使用する分割画面スタイルを選択します。

ステップ22つのビデオを並べて表示するには、 + 記号 ボタンをクリックしてください。 フィルター メニューから選択できるフィルターは、暖色、グレー、夕暮れ、ピンク、紫、寒色、絞り、雪、シルク、正方形など多岐にわたります。

ステップ3サイドバイサイドビデオは、バックグラウンドミュージックがなければ魅力的にはなりません。バックグラウンドミュージックを追加するには、 オーディオ 出力のオーディオを追跡して修正します。 オリジナルのオーディオトラックを保存する 動画のオリジナルサウンドトラックに問題がなければ、 + ボタン 音楽ファイルを追加する場合は、ビデオの横をクリックします。

ステップ4もうすぐ終わりです! 輸出 タブをクリックして出力の設定をカスタマイズします。出力形式、フレームレート、品質を選択できます。 に保存 ボタンをクリックして、作業を保存するフォルダを選択します。作業が完了したら、 エクスポートを開始 ボタンを押して保存されるまで待ちます。

パート 2: 2 つのビデオをオンラインで並べて表示する 2 つの方法
オンラインのサイドバイサイド ビデオ アプリは、特に一度に数本のビデオしか作成しない人にとっては非常に便利です。オンライン ビデオ編集ツールを使用すると、ソフトウェアをインストールしなくてもすぐに編集を開始できるため、時間の無駄が減ります。ただし、手間がかからない機能に惑わされないでください。すべてが安全に使用できるわけではなく、すべてが HD 品質のビデオを作成できるわけではありません。次の 2 つのオンライン メソッドが役立つ場合があります。
1. フレックスクリップ
これは、ユーザーがビデオを結合して 1 つの画面でのみ視聴できるようにするオンラインのサイドバイサイド ビデオ アプリです。ソーシャル メディア ビデオ、トレーラー、マーケティング ビデオ、アニメーション ビデオ、ウェディング ビデオ、チュートリアル、誕生日ビデオ、その他の特別なストーリーを作成する場合、FlexClip は無料で使用できます。ただし、有料フィルターを体験したい場合は、基本プラン ($8.99/月)、プラス プラン ($15.99/月)、ビジネス プラン ($29.99/月) などのさまざまなプランをお試しください。
FlexClipを使用してサイドバイサイドビデオを作成する手順
ステップ1に行く メディア セクションに動画をドラッグアンドドロップしてください。また、動画をアップロードすることもできます。 ローカルファイル 直接。
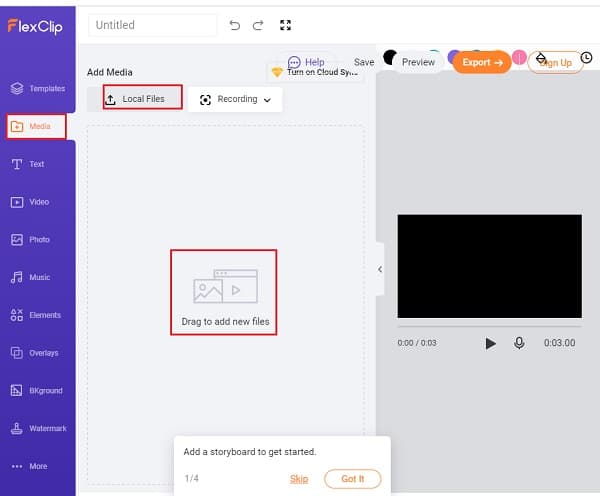
ステップ2インポートしたビデオの下にある ピクチャーインピクチャー 機能を使用して、最初のビデオにオーバーレイとして別のビデオを追加します。
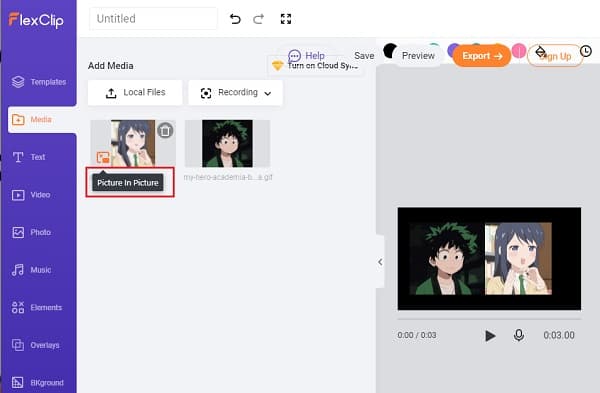
ステップ3ドラッグアンドドロップで2つの動画を並べて表示します。上部のバーから、フィルターの追加、明るさの調整、反転や切り取りなど、ツールを使用して並べて表示する動画をカスタマイズすることもできます。完了するには、 輸出 右上隅のボタンをクリックします。
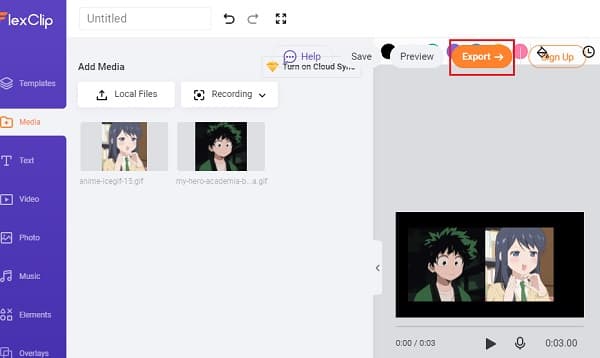
Kapwing コラージュメーカー
Kapwing の Collage Maker は、ビデオ ファイルを結合するときに使用するオンラインのサイドバイサイド ビデオ アプリの 1 つです。ドラッグ アンド ドロップ ツールのような非常にシンプルなインターフェイスを備えており、ユーザーはビデオ編集のスキルと独自のデザインを適用できます。このプログラムには、選択できるレイアウトが数十種類用意されており、ミームの作成、ビデオ エディター、字幕作成などにも適した編集ツールです。
Kapwing Collage Maker を使って 2 つのビデオを並べて表示する方法
ステップ1まず最初に、デバイスでコラージュ メーカーを開きます。コラージュのホームページから、標準のサイドバイサイド テンプレート、比較コラージュ テンプレート、枠線付き Instagram サイドバイサイド コラージュ、ストーリー用のサイドバイサイド テンプレートなど、希望するサイドバイサイド テンプレートを選択できます。
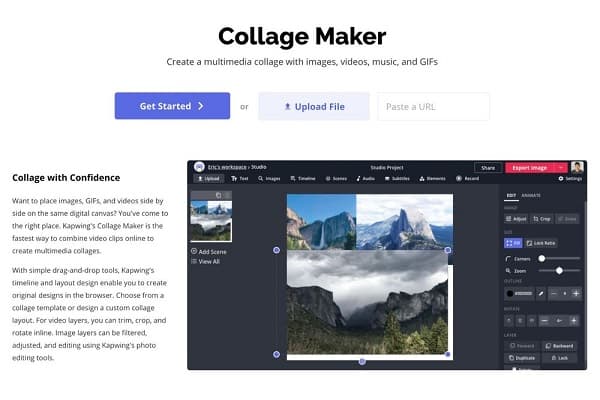
ステップ2動画をアップロードするには、ドラッグアンドドロップするか、 アップロード ボタンをクリックするか、ビデオをホストしている別の Web サイトからリンクを貼り付けることもできます。他のビデオは、下部のパネルからアップロードできます。
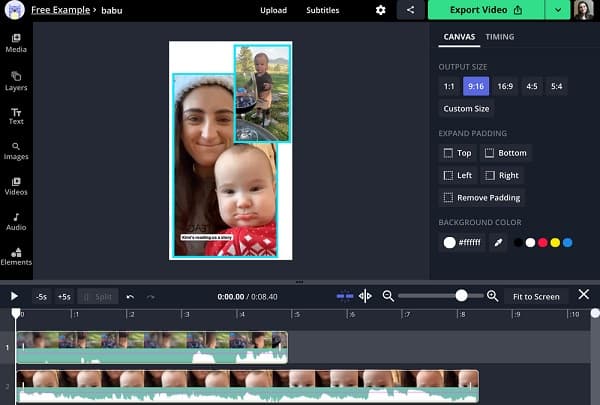
ステップ3キャンバスにビデオを並べて配置します。寸法を変更したくない場合は、アスペクト比をロックします。
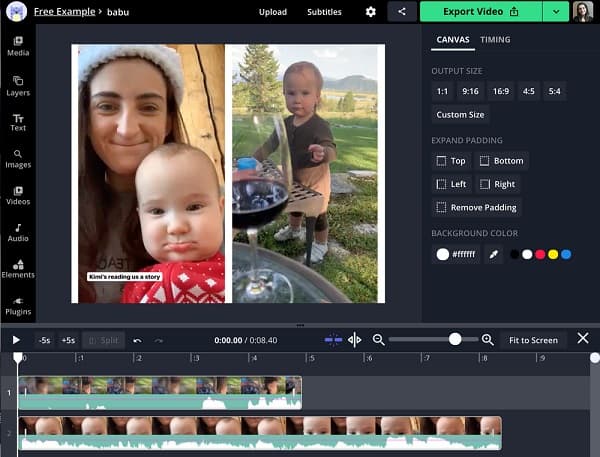
ステップ4最後に赤い 輸出 ボタンをクリックしてください。その後、ビデオの URL を親戚や同僚と共有できます。
パート3: サイドバイサイドビデオに関するよくある質問
-
Android で 2 つのビデオを並べて表示できますか?
はい、Android にはサイドバイサイド ビデオ アプリが多数あります。Video Merge、Photo Grid、PicPlayPost など、Google Play からダウンロードできます。
-
複数のビデオを 1 つの画面に結合することは可能ですか?
4Easysoft Total Video Converter を使用すると、最大 13 本のビデオでビデオ コラージュを作成できます。1 つの画面に複数の画像またはビデオ セットを同時に表示し、簡単にストーリーを伝えることができます。
-
Instagram でサイドバイサイド動画を作成できますか?
Instagram では現在、ユーザーがリールをリミックスできるようになっています。つまり、リールから 3 つのドットのメニューをタップして「リールをリミックス」を選択することで、1 つのビデオの横に別のビデオを投稿できるのです。
結論
上記のサイドバイサイド ビデオ アプリの助けを借りて、独自のサイドバイサイド ビデオを作成する準備ができたと思います。より多くの編集ツールを使って素晴らしいビデオを作成したい場合は、4Easysoft Total Video Converter を忘れずに使用してください。最終的には間違いなく非常に高品質の結果が得られます。今すぐ使い始めましょう。




