コンテンツ
基礎
導入
4Easysoft Blu-ray Player は、Blu-ray ディスク、ISO ファイル、Ultra HD ビデオ ファイルを簡単に再生できる AI 対応プレーヤーです。AI 技術により、再生中のビデオ品質が向上します。Blu-ray Player は、MP4、MOV、AVI、MKV などの 4K UHD/1080p HD/SD ビデオなどの他のメディア ファイル形式もサポートしています。以下は、4Easysoft Blu-ray Player について詳しく知るための詳細なユーザー ガイドです。
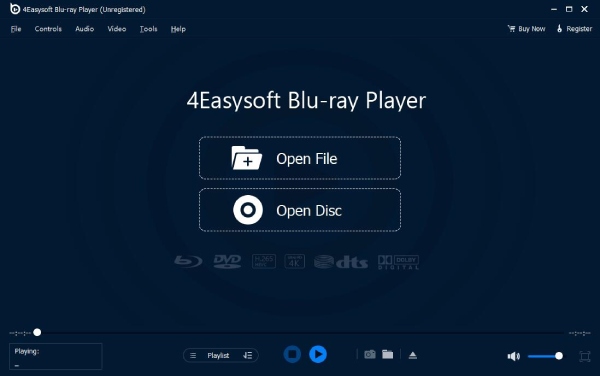
インストールと起動
クリック 無料ダウンロード このユーザーガイドの上部にあるボタンをクリックしてください。ブラウザがこのソフトウェアのダウンロードを開始します。ダウンロードが完了したら、exeファイルをダブルクリックしてインストールします。インストール言語を選択し、 インストールのカスタマイズ インストールパスを変更するか、デスクトップショートカットやクイック起動アイコンなどを作成するかどうかを選択します。 インストール ボタンをクリックしてインストールを開始します。 今すぐ始める ボタンを押して起動します。
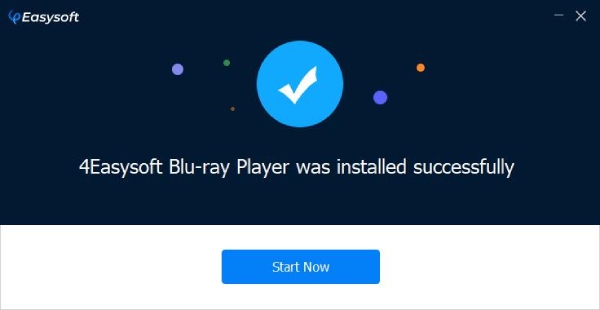
購入と登録
ソフトウェアの無料トライアルでは機能が制限されています。より多くのサービスと機能をご利用いただくには、適切なプランをご購入ください。
4Easysoft Blu-ray Playerの購入方法
クリックすると 今すぐ購入 ソフトウェアの右側にある上記のボタンをクリックします。または 登録する ボタンの横には、ポップアップ ウィンドウに [購入] ボタンもあります。これらのボタンをクリックすると、購入ページに移動します。
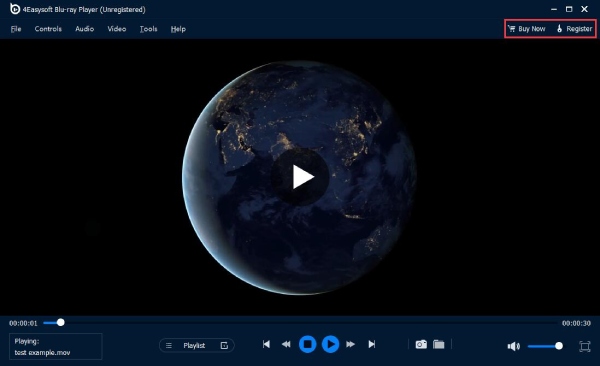
注記: 登録コードは、購入後に注文フォームに入力したメールアドレスに送信されます。
4Easysoft Blu-ray Playerの登録方法
4Easysoft Blu-ray Playerの登録版には透かしや時間制限がなく、無料のテクニカルサポートと無料アップグレードが提供されます。右端の 登録する ボタンをクリックして必要な情報を入力します。ポップアップウィンドウで、以前にソフトウェアを購入する際に使用したメールアドレスを入力します。次に、購入が成功した後にメールに送られてきた登録コードを入力します。次に、 登録する ボタンをクリックしてプロセスを完了します。
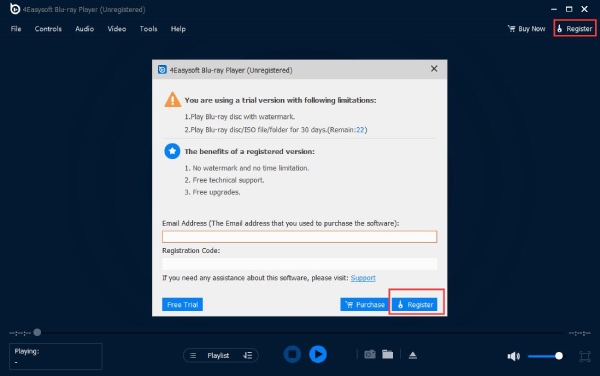
アップデート
4Easysoft Blu-ray Playerをワンクリックで最新バージョンにアップデートします。 ヘルプ メニューから アップデートをチェックする オプションを選択します。新しいバージョンがあるかどうかが自動的に確認されます。ソフトウェアを自動的に更新する別の方法は、 ツール メニューをクリックして 環境設定 オプションを選択すると、 アップデートを自動的にチェックする オプションを有効にするにはチェックを入れます。
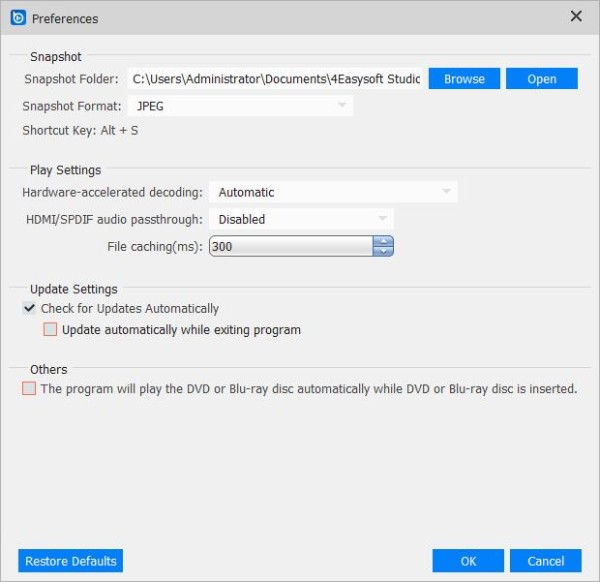
ビデオを再生する
ブルーレイ/DVDディスクの再生方法
ステップ1起動とロード
公式サイトからインストールした後、ソフトウェアを起動します。ブルーレイディスクを再生する前に、外付けまたは内蔵のブルーレイドライブを用意し、それをコンピューターに接続する必要があります。ブルーレイディスクをドライブに挿入します。DVDディスクを再生するにはDVDドライブも必要です。次に、 オープンディスク ボタン。

ステップ2ブルーレイ/DVDディスクを再生する
クリックすると オープンディスク メイン画面の中央にあるボタンをクリックします。Blu-ray/DVDディスクを選択して 開ける ボタンをクリックして、メディア ファイルをソフトウェアにインポートします。インポート後、ソフトウェアは自動的に Blu-ray/DVD ディスクを読み込み、再生します。

ステップ3ビデオの制御
プレーヤー インターフェースの下のパネルから、ビデオの音量を調整したり、全画面表示に変更したり、前後に移動したりできます。視聴中にスクリーンショットを撮るために使用されるカメラ アイコンがあります。

Blu-ray/DVD フォルダと ISO ファイルを再生する方法
ステップ1起動とロード
インストール後、ソフトウェアを開いて起動します。メイン画面に「ファイルを開く」ボタンが表示されます。それをクリックして、Blu-ray/DVD フォルダーまたは ISO ファイルをインポートします。
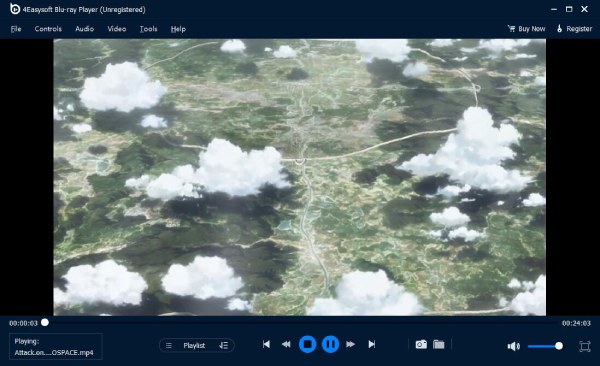
ステップ2Blu-ray/DVD フォルダと ISO ファイルを再生
コンピュータに保存されているBlu-ray/DVDフォルダまたはISOファイルを選択します。次に、 開ける ボタンをクリックして、ファイルを 4Easysoft Blu-ray プレーヤーに読み込みます。
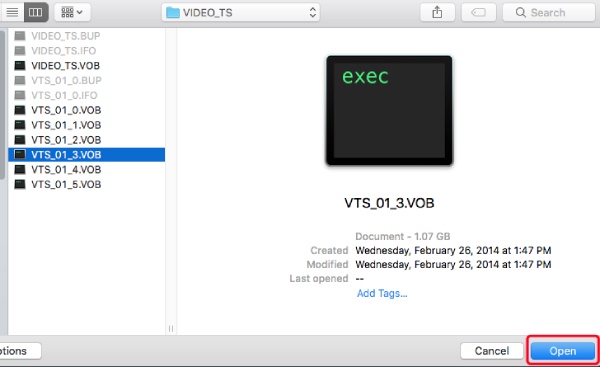
ステップ3ビデオの制御
プレーヤー インターフェースの下のパネルから、ビデオの音量を調整したり、全画面にしたり、ビデオを前後に移動したりできます。カメラ アイコンを使用すると、視聴中にスクリーンショットを撮ることができます。

4K映画の再生方法
ステップ1起動とロード
インストール後、まずソフトウェアを実行します。起動後、4Kムービーをロードするには、 ファイルを開く メインインターフェイスの中央にあるボタン。
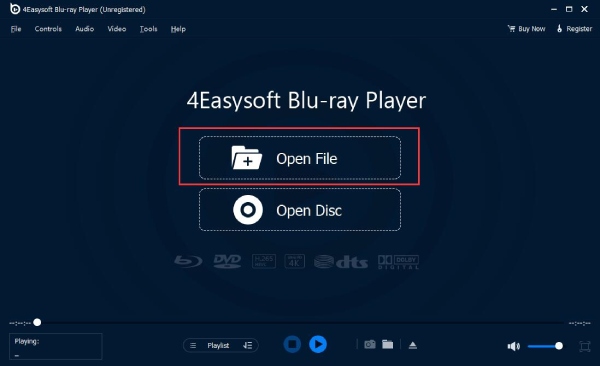
ステップ24Kムービーを再生
コンピュータに保存されている対象の4Kビデオファイルを選択します。 開ける ボタンをクリックしてロードします。その後、プレーヤーが自動的に再生します。
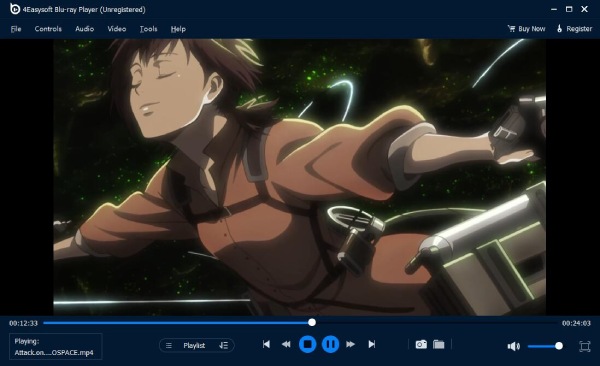
ステップ3ビデオの制御
プレーヤー インターフェースの下のパネルから、ビデオの音量を調整したり、全画面にしたり、ビデオを前後に移動したりできます。カメラ アイコンを使用すると、視聴中にスクリーンショットを撮ることができます。

再生設定
コントロール
特定のタイトルや章を選択し、見たい章に移動したり、次の章を再生したり、前の章を復習したりすることができます。 コントロール メイン画面のメニューを開きます。または ナビゲーションパネル すべてのタイトルと章を表示するオプション。
ビデオを再生したり停止したりするための他のオプションもあります。また、このメニューから早送りや巻き戻し、音量の上げ下げもできます。
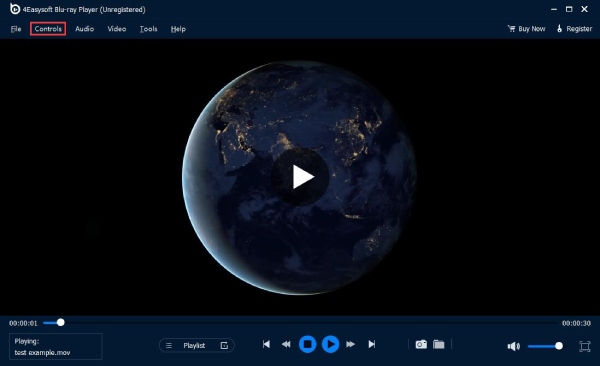
ツール
ソフトウェアの言語を変更するには、 ツール メニューを表示して 言語 オプション。ドイツ語、フランス語、英語、日本語があり、必要なものを選択できます。これとは別に、エフェクト オプションを使用すると、色相、明るさ、コントラスト、彩度、ガンマなど、ビデオのいくつかの設定を調整できます。
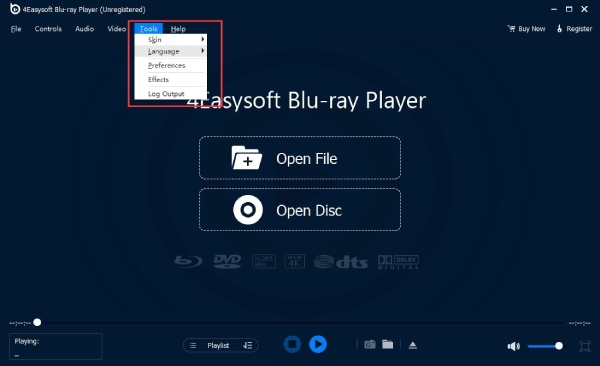
ビデオ
の中に ビデオ メニューには、画面サイズに関するさまざまなオプションがあります: 全画面、半画面、通常画面、2画面、画面に合わせる。ビデオメニューをクリックして、 ビデオトラック または 字幕トラック 特定のビデオや字幕を選択するには、 アスペクト比 オプションの ビデオ メニュー。さまざまなデインターレース モードもメニューの下にあります。
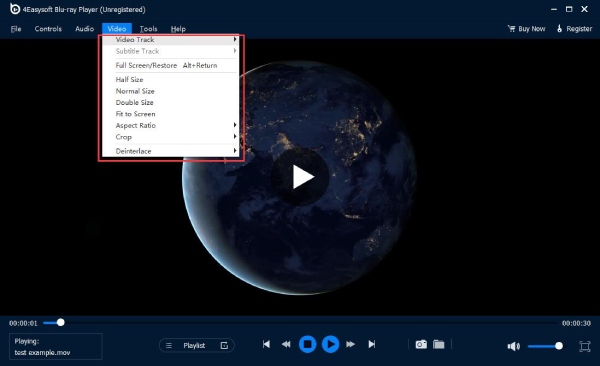
オーディオ
オーディオトラックまたはチャンネルを選択するには、 オーディオ DVDムービーに複数のオーディオトラックがある場合は、メニューでビデオをミュートすることができます。ビデオをミュートするには、 オーディオ メニューをクリックし、 オーディオトラック オプション、および 無効にする ボタンをクリックします。外部スピーカーをお持ちの場合は、そのデバイスでビデオを再生することもできます。 オーディオデバイス オプションの オーディオ メニュー。
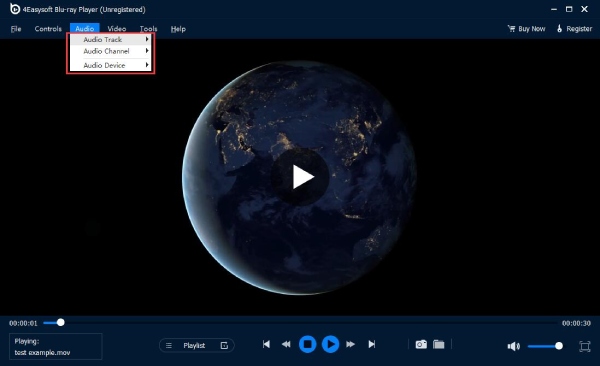
 Windowsの場合
Windowsの場合 Mac用
Mac用 無料のオンラインソリューション
無料のオンラインソリューション