Windows/Macで高画質でBlu-rayをiPadにリッピングする方法
ブルーレイは高解像度で映画を観るためのメディアであり、ブルーレイ映画を観るにはブルーレイプレーヤーが必要であることは明らかです。また、長い旅の途中でブルーレイ映画をiPadで観たい場合、面倒なことになります。ブルーレイをiPadにリッピングすれば、この手間を省くことができます。ありがたいことに、役立つブルーレイリッパーがたくさんあります。この記事では、ブルーレイをiPadにリッピングして映画を便利に観るための完全な方法を紹介します。次の部分に飛び込んでください。
ガイドリスト
パート 1: 高画質でブルーレイを iPad にリッピングする究極の方法 パート 2: VLC メディア プレーヤーでブルーレイを iPad にリッピングする方法 パート3:Blu-rayをiPadにリッピングする方法に関するFAQパート 1: 高画質でブルーレイを iPad にリッピングする究極の方法
シンプルだが強力なものが欲しい場合は、幅広いフォーマットをサポートし、高品質でBlu-rayをiPadに素早くリッピングできるプログラムを探してください。 4Easysoft DVDリッパー. このプログラムでは、提供されるフォーマット以外にも、字幕の追加、エフェクトの適用、切り取り、その他の基本的な編集など、映画をカスタマイズできます。さらに、元の品質を維持しながらビデオサイズを圧縮できる複数の設定により、iPad や iPhone で簡単に視聴できます。このようにして、いつでも好きなときに、どのデバイスでも Blu-ray や DVD 映画を自由に楽しむことができます。

600 を超えるビデオおよびオーディオ形式を提供するマルチメディア コンバーター。
ビデオ サイズを圧縮するために調整できる複数の設定を提供し、品質を損なうことなく iPad で視聴できるようにします。
GPU アクセラレーションを搭載しているため、リッピングした Blu-ray を 60 倍の速度で取得できます。
字幕、効果、透かしなどを追加して、ムービーをカスタマイズできます。
ステップ1プログラムを起動したら、 4Easysoft DVDリッパー、 ヒット DVDをロードする ボタンをクリックし、 DVDディスクをロードするBlu-ray を iPad にリッピングするには、ディスクを PC の Blu-ray ドライブに挿入する必要があることに注意してください。

ステップ2ディスクが検出されると、すべての メインタイトル. 次に、 全タイトルリスト すべてをロードしてチェックを入れます チェックボックス それぞれ選択してください。 わかりました 選択が完了したら、ボタンをクリックします。

ステップ3上のメニューに移動し、 ビデオ/オーディオへのリッピング 3つのオプションの中から選択します。 すべてをリッピング メニューから、iPad で簡単に再生できる MOV、MP4、WMV などの形式を選択します。

ステップ4ブルーレイムービーの出来栄えに満足したら、 すべてを破る 右下隅にあるボタンをクリックします。これで、プログラムを使用して Blu-ray を iPad にリッピングする方法は完了です。

パート 2: VLC メディア プレーヤーでブルーレイを iPad にリッピングする方法
VLC メディア プレーヤーは、多くのメディア ファイルをサポートする有名なプレーヤーとして多くの人に知られています。ただし、これ以外にも、簡単なリッピング プロセスなどを実行できます。開始する前に、まず考慮する必要があるのは、Blu-ray ディスクが VLC で再生できるかどうかを確認することです。再生できない場合は、VLC メディア プレーヤーを使用して Blu-ray を iPad にリッピングするために追加の操作を行う必要がある場合があります。Blu-ray ディスクが問題なく再生できることを確認したら、以下のガイドに従って Blu-ray を iPad にリッピングしてください。
ステップ1コンピュータに VLC の最新バージョンをインストールして実行します。Blu-ray ディスクをコンピュータのドライブに挿入します。
ステップ2その後、 メディア 上記のメニューから 変換/保存 ドロップダウンリストから オープンメディア ダイアログウィンドウ。
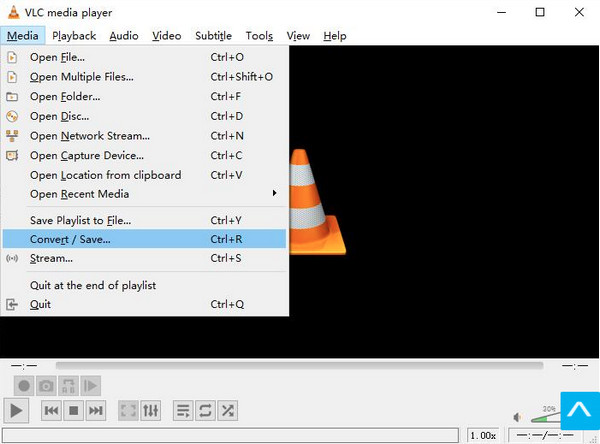
ステップ3の中に オープンメディア ボックスでディスクタブに移動します。 ディスクの選択、 ヒット ラジオボタン の ブルーレイ、次にブルーレイ ムービーを参照して VLC で開きます。
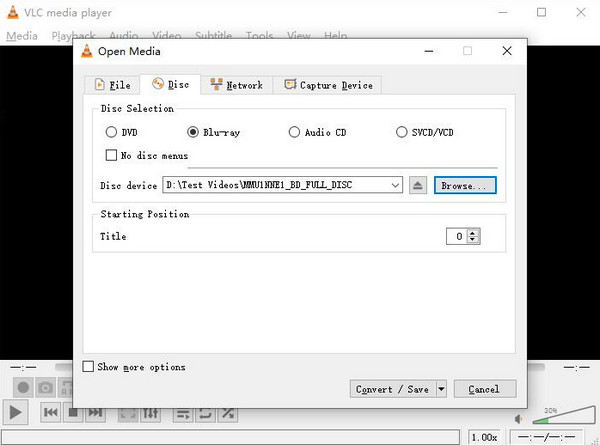
ステップ4その後、 タイトル そして 章 リッピングしたいファイルを選択します。よくわからない場合は、まずVLCでブルーレイを再生してください。 変換/保存 完了したらボタンを押します。
ステップ5の 変換する ポップアップウィンドウが開きます。 設定プロファイルをMP4に設定します。必要に応じて、 設定 と 装備 アイコンをクリックします。次に、リッピングしたBlu-rayのファイルの保存先を選択し、最後に 始める ボタン。
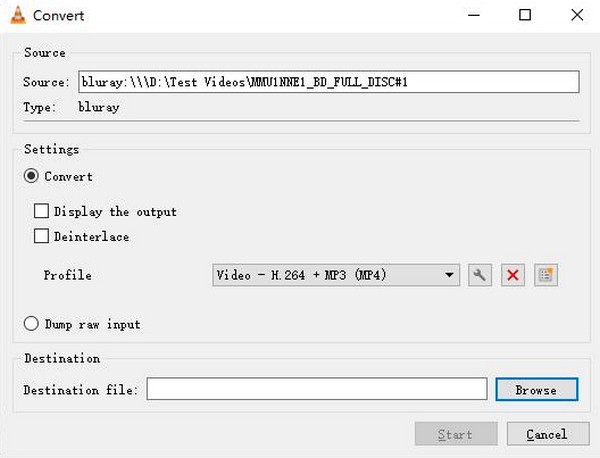
ボーナスヒント: Blu-rayをiPadに転送する
VLCでブルーレイをiPadにリッピングしたら、それをiPadに転送する必要があります。そして、それを手助けできる強力なツールがあります。 4Easysoft iPhone転送このプログラムを使用すると、iOS とコンピューター間でファイルを転送できます。PC から iPad に映画を転送する安全で高速なプロセスを保証します。転送以外にも、必要に応じて編集、削除、作成、変換など、コンピューターで iOS データを管理できます。すべて簡単な手順で完了します。今すぐこのプログラムについて詳しく知りましょう。

iOS デバイス、iOS とコンピュータ、iOS と iTunes 間の転送をサポートします。
iOS デバイスのすべてをコンピューター上で直接管理できます。
iPad、iPhone、iPod デバイスのほぼすべてのモデルとバージョン、および iOS バージョンをサポートします。
iTunes ライブラリを利用して、iPad とコンピューター上のすべてのビデオを簡単に同期できます。
パート3:Blu-rayをiPadにリッピングする方法に関するFAQ
-
Handbrake は Blu-ray を iPad にリッピングできますか?
Handbrake は、Windows と Mac で動作し、DVD を変換およびリッピングできるプログラムです。ただし、コピー保護された DVD は処理できないため、Blu-ray ディスク リッパーとして使用することはできません。
-
VLC で Blu-ray ムービーを再生できない場合はどうなりますか?
VLC で Blu-ray ムービーを再生できない場合、Blu-ray を iPad にリッピングすることはほとんどできません。この問題の解決策の 1 つは、Blu-ray ムービーの再生エラーが発生した場合に、AACS キーと使用している VLC のバージョンを更新することです。
-
Apple は Blu-ray ムービーをサポートしていますか?
Apple は Mac にドライブを内蔵していないため、Mac で Blu-ray ムービーを再生することはできません。ただし、外付け USB ドライブまたは Blu-ray プレーヤー アプリを使用して Mac でムービーを視聴することはできます。
結論
ここまで読んでいただければ、上記の完全ガイドでブルーレイをiPadにリッピングする方法がおわかりでしょう。確かに、VLC Media Playerなど、ブルーレイをiPadにリッピングできるプログラムは数多くあります。しかし、リッピング機能が貧弱なために制限されたくないのであれば、常に次のようなツールを使いましょう。 4Easysoft DVDリッパーこのプログラムは主にリッピング用に作られていますが、リッピングに期待する以上の機能を提供します。リッピング速度は 60 倍速く、ムービーをカスタマイズでき、元の品質を維持できます。詳細を知りたい場合は、今すぐお試しください。



