4K ビデオをブルーレイに書き込むにはどうすればいいですか? 試してみる価値のある 6 つの方法!
4K をブルーレイに書き込むにはどうすればいいでしょうか? 専用のブルーレイ バーナーまたは作成ツールがあれば、すぐにできます。ビデオの書き込み初心者で、やり方がわからない場合は、この投稿を読み続けてください。この投稿では、6 つのバーナー ツールと、それらを使用して 4K をブルーレイにすばやく効率的に書き込む方法に関するガイドを紹介しています。これらのツールを使用すると、4K ビデオをブルーレイに入れて保存したり、ディスクで再生したりできます。では、以下から始めましょう!
ガイドリスト
4Kビデオをオリジナルの4K品質でBlu-rayに書き込む最良の方法 DVDFab Creator を使って 4K UHD をブルーレイ ディスクに書き込む方法 Cyberlink Power2GO で 4K ムービーからブルーレイを作成する手順 外付け 4K ブルーレイ ディスク バーナー 3 選4Kビデオをオリジナルの4K品質でBlu-rayに書き込む最良の方法
この記事で紹介した方法の中で4Kをブルーレイに焼く最良の方法をお探しなら、プロにお任せください。 4Easysoft DVD クリエイターこの Windows および Mac 対応ツールを使用すると、さまざまな形式の 4K ビデオをブルーレイ ディスクまたはフォルダーに書き込むことができます。このツールは、効率的で迅速な 4K ビデオ書き込み操作に加えて、4K ビデオを再定義するためのさまざまなオプションもサポートしています。これらのオプションには、4K ビデオを結合または分割してチャプターを作成することが含まれます。さらに、ブルーレイに書き込む前に、4K ビデオをトリミング、切り取り、字幕を追加し、効果を調整することもできます。このツールを使用すると、4K をブルーレイにすばやく正常に書き込むことができます。これらは、このツールの強力な機能のほんの一部です。さらに詳しく知りたい場合は、以下のリストをご覧ください。

ビデオの元の品質を損なうことなく、4K を Blu-ray に書き込むことができます。
休日、結婚式、旅行などのメニューテーマ テンプレートのライブラリをサポートします。
背景、ボタン、音楽などを変更してメニュー テンプレートをカスタマイズします。
SRT、ASS、SSA などのさまざまな形式で 4K ビデオに字幕を追加します。
ステップ1インストール 4Easysoft DVD クリエイター コンピューターでツールを実行し、「Blu-ray ディスク」オプションを選択して、ビデオを保存するドライブに空の Blu-ray を挿入します。
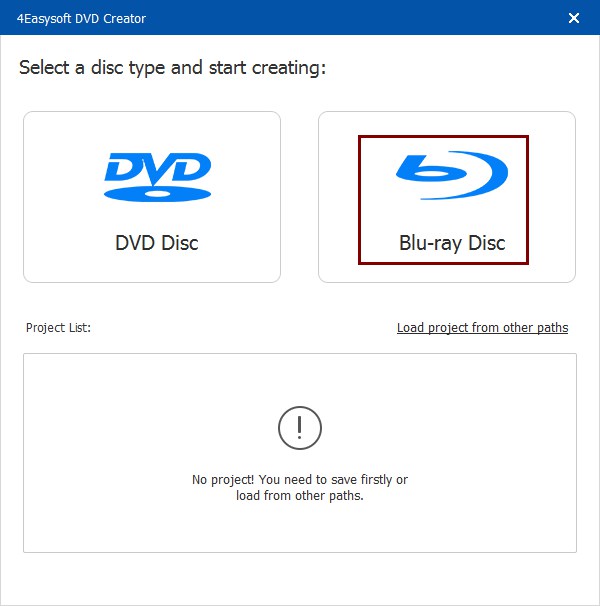
注記: シングルレイヤーのブルーレイは 25GB をサポートし、デュアルレイヤーのディスクは 50GB の容量があります。4K ビデオが 60GB に達する場合は、より大きな容量の Ultra HD ブルーレイ ディスクが必要です。
ステップ2その後、「メディアファイルの追加」ボタンをクリックし、書き込みたい 4K ビデオを選択します。次に、「次へ」ボタンをクリックして次の手順に進みます。

ステップ3次に、「メニュー テンプレート」タブを選択し、ビデオに適したメニュー テンプレートを選択します。「カスタム テンプレート」タブをクリックすると、テンプレートをカスタマイズできます。
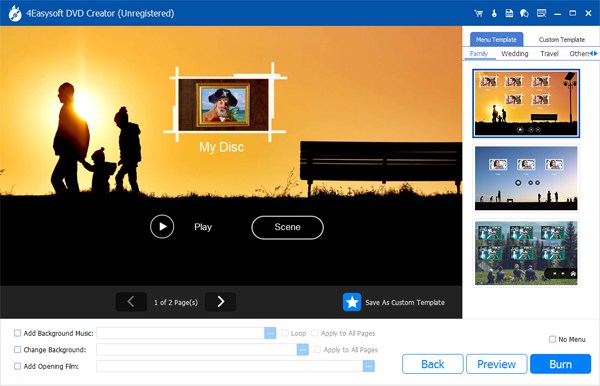
ステップ4次に、「書き込み」ボタンをクリックし、保存先を選択し、書き込み設定を調整し、再生モードを変更します。「開始」ボタンをクリックして、4K ブルーレイ ディスク ムービー/ビデオを作成します。
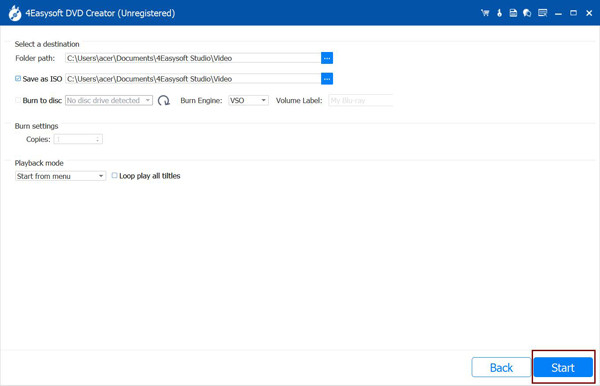
DVDFab Creator を使って 4K UHD をブルーレイ ディスクに書き込む方法
最初の Blu-ray 4K 書き込みツールの他に、DVDFab Creator を使用して 4K UHD を Blu-ray ディスクに書き込むこともできます。このツールを使用すると、4K ビデオを Blu-ray ディスクまたは ISO/フォルダーに迅速かつ効率的に書き込むこともできます。さらに、このツールは書き込みプロセス中および書き込みプロセス後にビデオの元の 4K 品質を維持します。
ただし、大きなファイルサイズや 4K などの高品質のビデオを書き込む場合は、リソースを大量に消費する可能性があります。コンピューターがすでに古い場合は、パフォーマンスが不安定になる可能性があります。ただし、コンピューターがそれを処理できると思われる場合は、DVDFab Creator を使用して 4K を Blu-ray に書き込む手順は次のとおりです。
ステップ1DVDFab Creator をコンピューターにインストールします。次に、ツールを起動し、「Creator」タブを選択して、「UHD Creator」をクリックし、「+」をクリックして、書き込みたい 4K ビデオをインポートします。
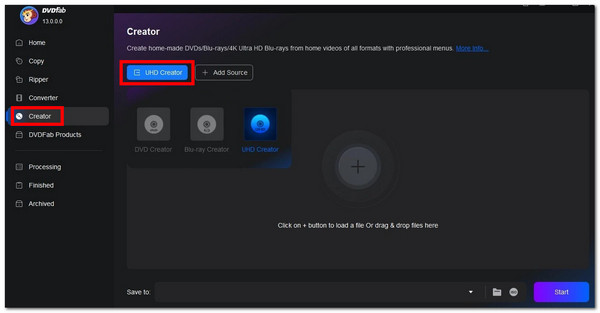
ステップ2その後、4K ビデオまたはディスクのいくつかの側面を変更する場合は、「詳細設定」ボタンをクリックします。そこから、ビデオの品質と処理モードを調整できます。
ステップ3上記の設定が完了したら、「保存先」ドロップダウン ボタンをクリックして、Blu-ray ディスクを選択します。空の Blu-ray ディスクがコンピューターのドライブに挿入されていることを確認してください。
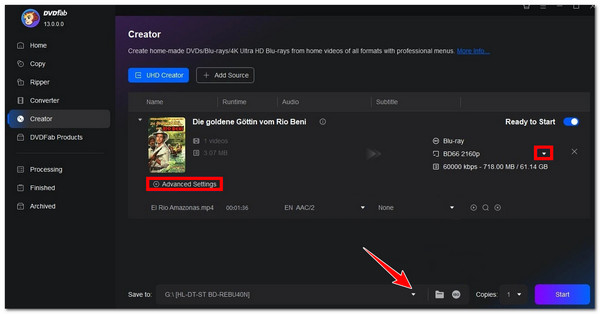
ステップ4次に、「開始」ボタンをクリックして、4K UHD Blu-ray ムービー/ビデオを作成します。これで完了です。このツールを使用して 4K を Blu-ray に書き込む方法は以上です。
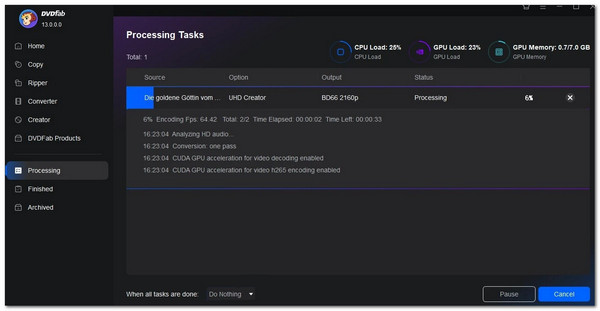
Cyberlink Power2GO で 4K ムービーからブルーレイを作成する手順
自家製 4K UHD ブルーレイを作成するために使用できるもう 1 つの書き込みツールは、CyberLink Power2GO です。このツールは、効率的で迅速な 4K ビデオ書き込みプロセスを提供します。ツールのインターフェイスに 4K ビデオをドラッグ アンド ドロップし、出力先としてブルーレイ ディスクを選択するだけで、簡単に 4K ビデオをインポートできます。残念ながら、このツールをインストールするには多くのタスクが必要であり、無料ではありません。ただし、時間に余裕がある場合は、このツールを使用して 4K をブルーレイに書き込む方法を示す以下の手順を学習してください。
ステップ1CyberLink Power2Go ツールをコンピューターにインストールします。その後、ツールを実行し、「ビデオ ディスク」オプションを選択し、「Blu-ray ディスク」ボタンをクリックして、適切なディスク サイズを選択します。
注記: コンピュータのディスク ドライブに Blu-ray ディスクを挿入することを忘れないでください。
ステップ2その後、「ファイルの追加」ボタンを選択して、書き込みたい 4K ビデオをインポートします。次に、ディスクのメニュー、チャプター、その他のオプションをカスタマイズできます。
ステップ3次に、「書き込み」ボタンをクリックして、4K ビデオを空の Blu-ray に書き込みます。これで完了です。このツールを使用して 4K を Blu-ray に書き込む方法は以上です。
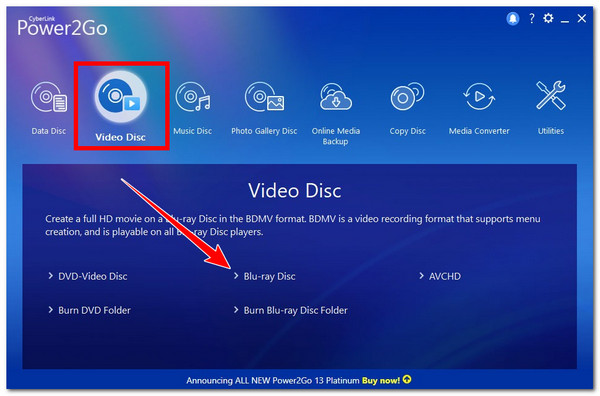
外付け 4K ブルーレイ ディスク バーナー 3 選
上記のダウンロード可能な Blu-ray 4K バーナー ツールの他に、外部バーナー ハードウェア ツールを使用して 4K ビデオを Blu-ray に書き込むこともできます。このセクションでは、そのうち 3 つを紹介します。それぞれを調べて、ニーズに合ったものを選択してください。
1. ASUSの強力なブルーレイドライブ
このラインナップの最初の外付け Blu-ray 4K バーナーは、ASUS Powerful Blu-ray Drive です。このディスク バーナー ツールは、16 倍の超高速 Blu-ray 書き込み速度を提供し、最大 128 GB をサポートします。MacOS および Windows と互換性があり、USB 3.0 接続を使用します。さらに、ディスク書き込み操作には CyberLink Power2Go ツールを使用し、オプションの暗号化で保護します。

- 長所
- インストールも使用も簡単です。
- 高速な書き込みプロセスを提供します。
- Windows と Mac の両方のコンピューターで問題なく動作します。
- 短所
- かなり大きいです。
- 高い。
2. Guamar 外付けブルーレイドライブ
4K をブルーレイに書き込むためのもう 1 つの外付け書き込みツールは、Guamar 外付けブルーレイ ドライブです。これは、より安価な書き込みツールが必要な場合に最適です。このツールは、ブルーレイ ディスクの読み取りと書き込みが可能で、4K を含むさまざまなビデオ ファイルを書き込むことができます。さらに、ディスクの書き込み機能とは別に、TF カードや SD カード、ハード ドライブ、USB ドライブからファイルを読み込んで転送することもできます。

- 長所
- 使いやすい外部バーナーツール。
- 多機能ブルーレイ 4K バーナー。
- ポータブルで持ち運びも簡単。
- 短所
- すべてのディスクタイプをサポートしているわけではありません。
- 6倍の書き込み速度のみを提供します。
3. POTVMOSL外付け互換ブルーレイ
最後にお勧めの外付け Blu-ray 4K バーナーは、POTVMOSL 外付け互換 Blu-ray ドライブです。Guamar 外付け Blu-ray ドライブと同様に、POTVMOSL ドライブも非常に手頃な価格です。また、6 倍の Blu-ray 読み取り速度と、2.0 の 6 倍の速度である最大 5Gbps に達する 3.0 ポートもサポートしています。さらに、そのポートは強力なエラー訂正機能、低ノイズ、低消費電力を提供します。

- 長所
- 使いやすく、インストールも簡単です。
- Windows および Mac コンピューターと互換性があります。
- 優れた USB 3.0 ポートをサポートします。
- 短所
- 一部の種類の Blu-ray はサポートされていません。
- あまり強力ではないレーザーを注入しました。
結論
以上です!これらは、4KをBlu-rayに書き込むための6つの最高の書き込みツールです。これらのツールを使用すると、すべての自家製4KビデオをBlu-rayディスクに保存、バックアップ、またはディスク再生できます。ただし、プロは 4Easysoft DVD クリエイター このツールは、これらのバーナー ソフトウェアおよびハードウェア ツールの中で最高です。このツールの高度でありながら簡単に開始できる 4K ビデオから Blu-ray ディスクへの書き込み手順と 4K ビデオを再定義するオプションを使用すると、最高の書き込みサービスと出力を確実に実現できます。何を待っていますか? 今すぐこのツールをダウンロードして使用してください。

 投稿者
投稿者 