macOS Sequoia と Windows 7/8/10/11 で DVD を書き込む方法
あなたは__したいですか Windows/Macで自家製DVDを焼く 録音した曲や映画をDVDに書き込みたいですか? または、より安全に保管するためにISOイメージをDVDに書き込みたいですか? DVDの書き込みは技術者だけが行うものだと考える人が多いですが、自宅でもできます! この記事では、Windows 7/8/10/11またはmacOS SequoiaでDVDを書き込むためのDVDバーナーとチュートリアルを紹介します。
ガイドリスト
パート 1: Windows 11 と Mac Ventura で DVD を書き込む究極の方法 パート 2: Windows 7/8/10/11 で DVD を書き込む方法 パート3: macOS SequoiaでDVDを書き込む方法 パート 4: Windows と Mac での DVD 書き込みに関する FAQパート 1: Windows 11 と Mac Ventura で DVD を書き込む究極の方法
4Easysoft DVD クリエイター は、Windows および macOS 向けの究極の DVD 作成ツールです。複数のエフェクトを使用してビデオやオーディオ ファイルを編集できます。希望の音楽、背景などで DVD メニューをカスタマイズできます。さらに、Windows および Mac で DVD を書き込むためのビデオを数回のクリックで仕上げるためのテンプレートと編集ツールキットが多数用意されています。

また、Windows と Mac で DVD を書き込む方法を詳しく説明した手順が以下にあります。
ステップ1まず、空のDVDをコンピュータに挿入する必要があります。起動したら 4Easysoft DVD クリエイターをクリックすると、 DVDディスク メイン画面のボタン。

ステップ2クリック メディアファイルの追加 ボタンをクリックして、必要なファイルをこのソフトウェアにインポートします。4.7 GB以内の複数のビデオファイルを追加して、1枚のD5ディスクを作成できます。次に、 次 ボタン。

ステップ3DVD で目的のビデオをすばやく見つけるには、メニューの作成が必要です。ソフトウェアにはテーマ別のテンプレートが多数用意されており、希望する背景やタイトルでカスタム テンプレートを作成することもできます。さらに、好みに応じてバックグラウンド ミュージックやオープニング フィルムを追加することもできます。

ステップ4調整後、 やけど ボタンをクリックして出力設定の変更を開始します。ここでは保存パスの変更、書き込み設定の調整、再生モードの選択ができます。最後に 始める ボタンをクリックしてDVDを作成します。

パート 2: Windows 7/8/10/11 で DVD を書き込む方法
1. Windows Media Playerを使用してWindows 7/8/10/11でDVDを焼く
サードパーティのソフトウェアをダウンロードしたくない場合は、Windowsユーザーは組み込みソフトウェアを使用できます。 ウィンドウズメディアプレイヤーWindows 7/8/10/11では、オーディオCD、データCD、データDVD、さらには DVDを変換する 他の形式に変換する手順は次のとおりです。
ステップ1コンピュータに挿入されている、使用するドライブを選択します。
ステップ2の中に プレイヤーライブラリ、 クリック やけど ボタンをクリックすると、オーディオCDまたはデータCDまたはDVDを選択できます。 書き込みオプション ボタン。
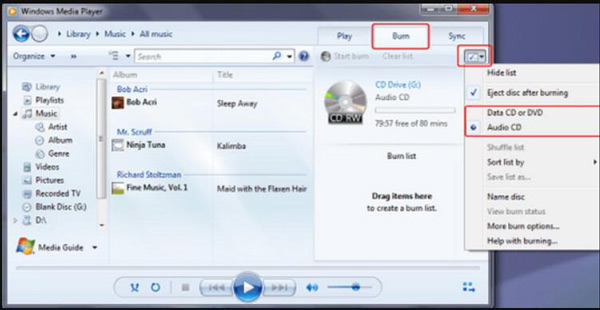
ステップ3ディスクに書き込みたいアイテムをプレーヤーライブラリから検索し、リストパネル(プレーヤーライブラリの右側)にドラッグして書き込みリストを作成します。リストの作成が完了したら、 燃焼開始 ボタンをクリックします。ビデオの品質が圧縮されることに注意してください
2. Windows 10でDVDをCD-Rに書き込む
Windows 10 で DVD を書き込む別の方法があります。これは、Windows Media Player を使用するよりも簡単です。CD-R を使用して、DVD を USB のように扱い、ファイルをインポートできます。この方法は書き込み時に少し時間がかかりますが、同様に効果的で、いざというときに役立ちます。また、この方法を使用して、ISO ファイル、Blu-ray ディスク、DVD を書き込むこともできます。CD-R を使用して Windows 10 で DVD を書き込む手順は次のとおりです。
ステップ1空のDVD-RまたはCD-Rディスクを光学ドライブに挿入します。ディスク書き込みウィンドウが画面に表示されます。ディスクにタイトルを付けて、 USBフラッシュドライブのように ボタン。このオプションは、古いバージョンの Windows との互換性が向上するため、最適な選択です。
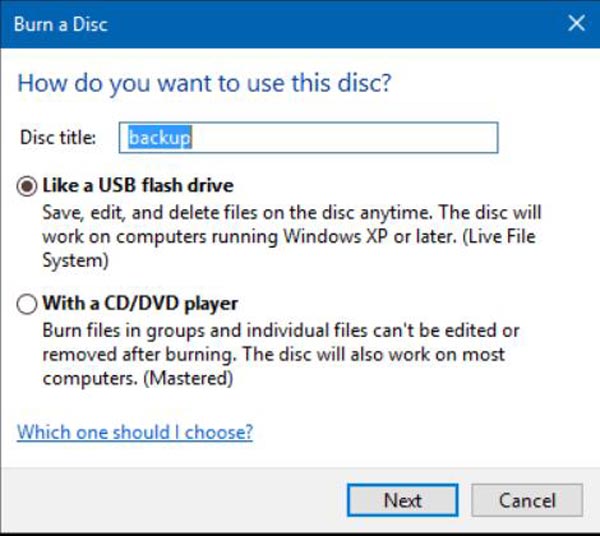
ステップ2クリック 次 ボタンをクリックし、ディスクが使用可能になるまで待ちます。ディスクに追加したいファイルを参照し、 始める ボタンから ファイルエクスプローラー ボタンをクリックし、DVD-R または CD-R が入っているドライブを開きます。次に、ディスクに書き込みたいファイルをドラッグ アンド ドロップします。
ステップ3完了したら、 管理 ボタンをクリックし、 取り出し ボタンをクリックします。これで、標準の USB サムドライブと同じようにファイルを操作および編集できるようになります。
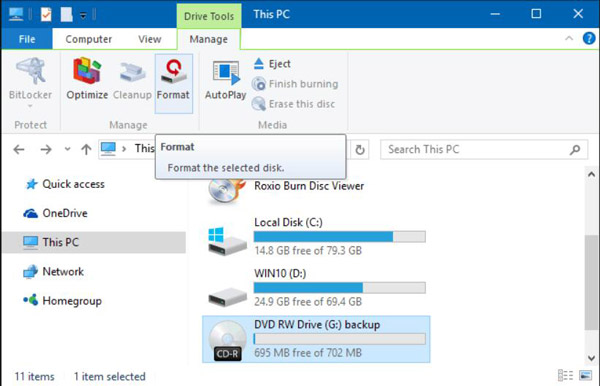
パート3: macOS SequoiaでDVDを書き込む方法
Macユーザーは、MacでDVDを書き込むためのソフトウェアをダウンロードする必要もありません。 DVDオーディオの抽出ただし、DVDしか扱えないという欠点があり、ISOファイルやBlu-ray DVDの書き込みもMacではサポートされておらず、サードパーティのソフトウェアを使用する場合よりも処理速度が遅くなります。MacでFinderを使用してDVDを書き込む手順は次のとおりです。
ステップ1空のディスクを光学ドライブに挿入します。ダイアログが表示されたら、 ファインダーを開く ボタンをクリックします。 このアクションをデフォルトにする ボタンを押して ファインダ 空のディスクを挿入するたびに。
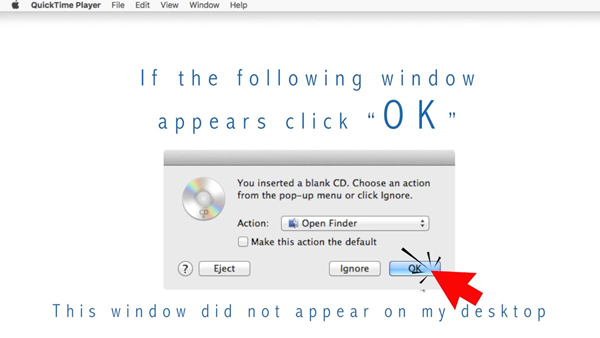
ステップ2ディスクがデスクトップに表示されたら、ディスクをダブルクリックしてウィンドウを開き、書き込みたいファイルとフォルダを DVD にドラッグします。同じファイルを複数回ディスクに書き込む場合は、書き込みフォルダを使用します。
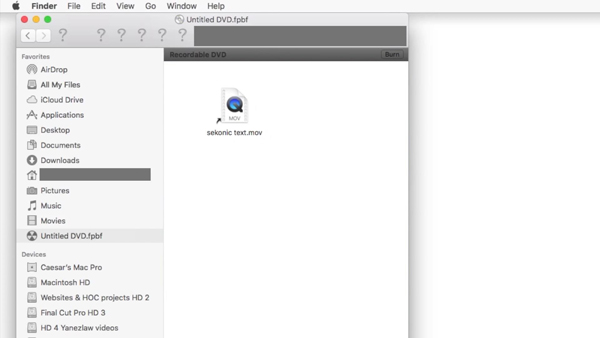
ステップ3ディスクが書き込まれると、ディスク上の項目の名前と場所はディスク ウィンドウと同じになるため、ファイルの名前を変更する必要があります。ディスクが書き込まれた後は、項目を変更することはできません。
ステップ4次に、 やけど ボタンから ファイルを選ぶ 指示に従って、Mac で DVD の書き込みを完了します。
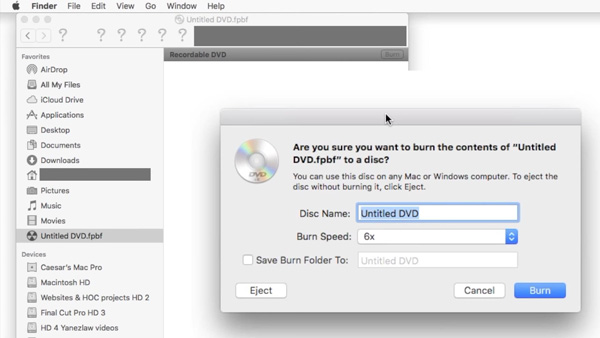
パート 4: Windows と Mac での DVD 書き込みに関する FAQ
-
Windows と Mac で DVD を何回書き込むことができますか?
DVD-RW または DVD+RW ディスクは約 1,000 回、DVD-RAM は約 100,000 回書き換えることができると推定されています。さらに、これらのフォーマットでは (特定の状況下では) 欠陥管理スキームを採用してデータをアクティブに検証し、問題をスキップしたり、ディスクのスペア領域に移動したりします。
-
Windows と Mac で書き込んだ DVD にさらにファイルを追加できますか?
ディスクが閉じられていない場合は、ファイルを追加できます。準備ができたら、CD-R を光学ドライブに挿入し、CD-R フォルダーを開いてファイルを追加し、[ディスクに書き込む] オプションを選択します。Windows 10 では、CD-R フォルダーにファイルを追加すると、自動的にディスクに書き込まれます。
-
Windows と Mac に最適な外付け DVD バーナーは何ですか?
最新のラップトップと MacBook には現在、内蔵 DVD バーナーがありません。Windows と Mac でよく使用される外付け DVD バーナー 4 つは、LG Electronics 8X USB 2.0、Roofull 外付け CD DVD、LG Electronics 8X USB 2.0、ラップトップ用外付け CD/DVD ドライブ、USB 3.0 Ultra です。
結論
Windows 7/10/11およびmacOS SequoiaでDVDを書き込む4つの方法を紹介します。サードパーティのソフトウェアを使用しないデフォルトの方法が3つあります。ただし、これらの方法には、処理速度が遅い、ISOファイルやBlu-ray DVDを処理できないなどの欠点もあります。4Easysoft DVD Creatorは、DVDやISOイメージをファンシーな機能で書き込むための究極の選択肢です。ダウンロードして使用してください。 ImgBurnのようなプログラム Windows と Mac で高品質の DVD 書き込みを体験できます。


