VLC で DVD を書き込む方法? 知っておくべきことすべて
大好きなビデオや映画の DVD を作成したいけれど、お金をかけたくないですか? 朗報です。幅広いフォーマットに対応していることで知られる人気のメディア プレーヤー VLC で DVD を作成できます。後で見るために DVD を焼く場合も、重要なファイルを保存する場合も、VLC が役立ちますが、注意点があります。このガイドでは、VLC で DVD を焼く方法と、それに代わる最適な方法をすべて学習します。自宅で自分だけの DVD を作成しましょう!
VLCメディアプレーヤーでDVDを書き込む詳細な手順
VLC メディア プレーヤーは、メディア ファイルの視聴のためだけに作られたものではありません。DVD の書き込みにも使用できます。すばらしいと思いませんか? 映画や自家製ビデオを書き込みたい場合、VLC は、その作業を完了するための簡単で無料のソリューションを提供します。あまり言うことはありませんが、VLC で DVD を書き込む方法については、以下の詳細なガイドをご覧ください。
ステップ1コンピュータで VLC メディア プレーヤーを実行します。[メディア] メニューに移動して、[ストリーム] を選択します。その前に、空の DVD ディスクをドライブに挿入しておく必要があります。
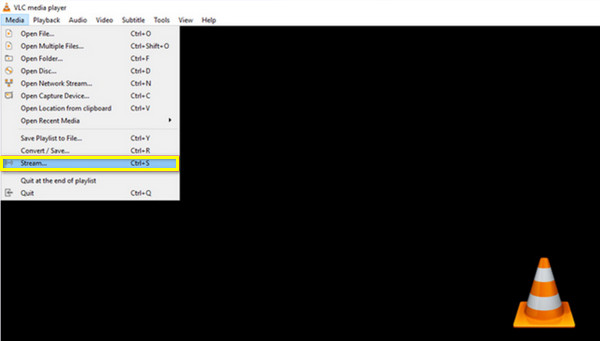
ステップ2新しいダイアログから、「ディスク」に移動し、「DVD」ラジオ ボタンを選択します。「参照」ボタンをクリックして、書き込むビデオをアップロードし、以下の正しいタイトル、チャプター、トラックを選択します。
その後、「ストリーム」から「次へ」ボタンに進み、「追加」ボタンをクリックしてファイルパスを選択します。
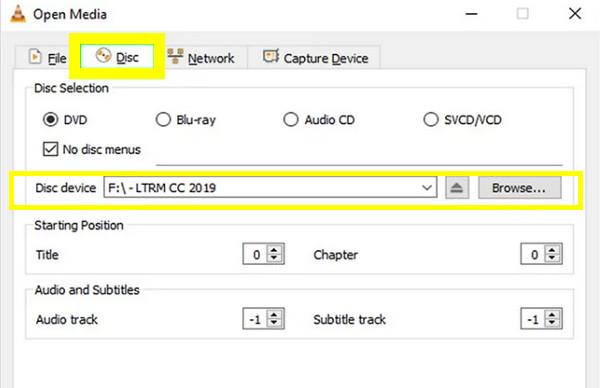
ステップ3画面に別のインターフェイスが表示されます。[設定] ボタン (レンチ アイコン) をクリックしてください。ここで、ビデオ コーデックとオーディオ コーデックを変更できます。[ビデオ コーデック] メニューで、[MPEG-2] オプションを選択し、[保存] ボタンをクリックします。[オーディオ コーデック] メニューで、[A52/AC-3] オプションを選択します。
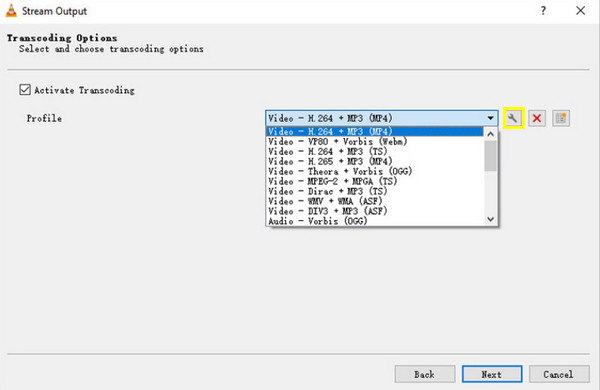
ステップ4コードの入力が完了したら、「次へ」ボタンをクリックします。次に、この書き込み操作の最終要件として、「すべての基本ストリームをストリームする」ボックスをオンにします。「ストリーム」ボタンをクリックして、DVD の書き込みを開始します。
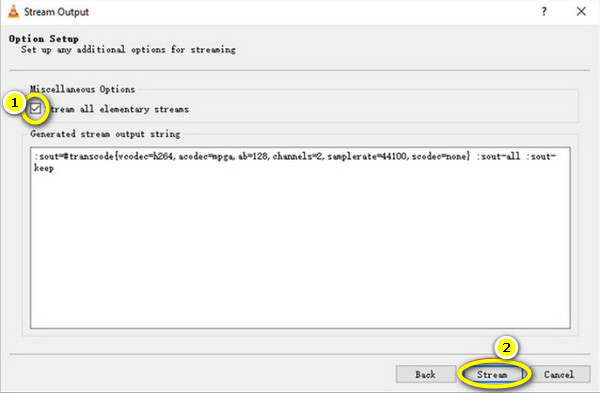
VLC で DVD を書き込む際の制限 [長所と短所]
ご覧のとおり、VLC で DVD を書き込むのは簡単なプロセスです。しかし、VLC はメディア再生用の強力で多機能なツールとして機能しますが、DVD の書き込みに関してはいくつかの制限があります。ここでは、長所と短所の内訳と、DVD 書き込みで VLC を支援する追加のプラグインの詳細について説明します。
VLCでDVDを書き込む: メリット
• 無料かつオープンソース。 すべての機能を利用する前に全額購入が必要となる多くの DVD 書き込みソフトウェアとは異なり、VLC では隠れたコストは発生しません。
• 簡単な手順。 VLC はすでによく知られているソフトウェアなので、VLC で DVD を書き込むのは簡単で、数ステップで済みます。ビデオを追加し、DVD 形式を選択して、書き込み操作を完了するだけです。
• さまざまなフォーマットをサポートします。 VLC は、MP4、AVI、MOV、AVI、MP3 など、幅広いファイル形式をサポートしていることで知られています。つまり、ファイルを書き込む前に特定の形式に変換する必要がありません。
• クロスプラットフォームで動作します。 Windows、Mac、Linux などのさまざまなシステムで操作できます。
• 追加のソフトウェアは必要ありません。 基本的な書き込みタスクの場合、追加のソフトウェアやツールがなくても、VLC は効果的なツールです。
VLCでDVDを書き込む: 短所
• 高度なカスタマイズはありません。 VLC を使用して DVD を書き込むことはできますが、他の専用ソフトウェアと比較すると、メニュー、チャプター、その他のボタンの高度なカスタマイズ オプションはありません。
• 燃焼プロセスは遅いです。 操作は基本的なものですが、書き込み処理は遅くなることが多く、特にファイル サイズが大きい場合は、処理に予想よりも時間がかかることになります。
• ビデオエンコーディングのサポートが少ない。 VLC では、ビデオの品質と形式を制御する機能が少ないだけです。HD ファイルを圧縮したい場合、ここで提供されるオプションは他のものよりもはるかに基本的なものです。
前述のように、VLC の書き込み機能は限られているため、基本的なタスクを実行するために追加のヘルプは必要ありません。ただし、この機能を拡張するには、プラグインやソフトウェアが必要になる場合があります。これらが VLC DVD 書き込みプロセスでどのように機能するかを説明します。
1. 追加プラグイン。 DVD 作成の場合、DVDStyler などのプラグインを VLC と連携させて DVD メニューをカスタマイズできます。
2. ビデオ変換。 VLC で DVD を書き込む前にビデオをエンコードする必要がある場合、ビデオを .mpg 形式に変換できるので、プログラムで処理できます。ただし、より高度な処理が必要な場合は、FFmpeg を使用できます。
ビデオを DVD 形式にエンコードするために使用できるコマンドの例を次に示します。
C:Program FilesVideoLANVLC lc "D:MoviesYour File.mp4" :sout=#transcode{vcodec=mp2v,vb=4096,acodec=mp2a,ab=192,scale=1,channels=2}:std{access=file,mux=ps,dst="C:MoviesYour File Output.ps.mpg"} --aspect-ratio="4:3" --sout-transcode-width=720 --sout-transcode-height=480 --sout-transcode-fps=29.97 --sout-ffmpeg-keyint=16 --sout-ffmpeg-strict-rc
3. ISO イメージ作成を使用します。 DVD 書き込みプロセスをより細かく制御するには、代わりに VLC を使用して ISO ファイル (ディスク イメージ) を作成し、それを ImgBurn などのソフトウェアで書き込むことができます。
ビデオから DVD を書き込むための VLC のベスト代替品
VLCでDVDを焼く方法がわかったので、少し複雑で制限があることに気づいたら、VLCよりも良い代替品を検討してください。 4Easysoft DVD クリエイター 必要になります。このソフトウェアを使用すると、MP4、MKV、MOV、AVI など、DVD に変換できるさまざまな形式をカバーしているため、互換性の問題はありません。完全にパーソナライズされた DVD メニューを生成する機能があり、ボタン、デザイン、背景をカスタマイズしてタッチを追加できます。これらすべてを行うことで高品質のビデオが保証されるため、カメラ ビデオや映画を優れた DVD 製品に保存したい人にとって最適です。

DVD を作成するために、ビデオからオーディオ、画像まで、さまざまなビデオ形式がカバーされています。
結婚式、休日など、テーマ別のテンプレートが豊富に用意されています。
書き込む前に、ビデオの編集、エフェクトの適用、トリミング、切り取りなどを行うことができます。
テレビやプレーヤーで再生するように設定でき、NTSC/PAL 規格をサポートします。
ステップ1空のディスクをDVDドライブに挿入し、 4Easysoft DVD クリエイター 開始します。メインインターフェイスから、「DVD ディスク」オプションを選択します。

「メディア ファイルの追加」ボタンをクリックして、書き込むすべてのファイルをアップロードし、「次へ」ボタンをクリックして続行します。

ステップ2次のウィンドウでディスクのメニューの編集を開始します。プログラムには選択できるテンプレートが多数用意されていますが、自分で編集することもできます。バックグラウンド ミュージックやオープニング フィルムを追加することもできます。
必要な編集をすべて行った後、「プレビュー」ボタンをクリックして DVD の外観を確認し、「書き込み」ボタンをクリックして続行します。

ステップ3このウィンドウで、保存パス、書き込み設定、再生モードなどの出力設定を変更します。最後に、「開始」ボタンをクリックして DVD の作成を開始します。

結論
これがVLCでDVDを焼く方法です!ご覧のとおり、追加費用なしでこのタスクを完了でき、映画をすばやく焼くための簡単で無料の方法を提供します。ただし、ここで見たように、VLCにはカスタマイズ可能なメニューなどの高度な機能に関しては制限があります。したがって、DVD作成をより細かく制御するには、 4Easysoft DVD クリエイター 素晴らしいアップグレードです! カスタム メニューの作成から優れたビデオ エンコーディングまで、このプログラムによりプロ並みの DVD が確実に作成されます。4Easysoft で DVD 書き込みを次のレベルに引き上げましょう!


