MP4 を DVD に書き込んで思い出を永遠に保存する方法 [ガイド]
MP4 を DVD に書き込む方法を学ぶと、デジタル ストレージに保存するよりもずっと長く保存できます。さらに、MP4 ビデオをディスクに書き込むと、DVD プレーヤーで大きな画面で視聴できるようになります。また、書き込んだディスクをギフトとして使用することもできます。DVD 書き込みツールを使用すれば、これらすべてのことを実現できます。この投稿では、そのうち 5 つを紹介します。それぞれを調べて、MP4 を DVD に効率的に書き込めると思われるものを使用してください。
ガイドリスト
Windows/MacでMP4をDVDに書き込む最良の方法 DVD Styler を使って MP4 を無料で DVD に書き込む Freemake で MP4 を DVD にバックアップする方法 Windows 10 で WMP を使用して MP4 を DVD に書き込むデフォルトの方法 DVD Flick を使用して MP4 を DVD に変換するガイド| MP4からDVDへの書き込みツール | サポートされているDVDフォーマット | バッチ処理 | 出力品質 | メニューテンプレート |
| 4Easysoft DVD クリエイター | DVD-R、DVD+R、DVD-RW、Blu-ray を含むすべてのディスク タイプ。 | √ | ロスレス出力品質 | √ |
| DVD スタイラー | DVD+RW、DVD+R、DVD-ROM など、ほとんどの DVD 形式。 | √ | 良質 | √ |
| Freemake ビデオコンバーター | DVD-R、DVD+R など、ほぼすべての DVD 形式。 | √ | 高品質 | 限定 |
| ウィンドウズメディアプレイヤー | 4.7GBのデータDVD。 | × | 良質 | × |
| DVDフリック | 通常の一般的なDVDのみ | × | 良質 | 限定 |
Windows/MacでMP4をDVDに書き込む最良の方法
プロフェッショナルでありながら簡単にMP4をDVDに書き込むツールを検討している場合は、 4Easysoft DVD クリエイター! この Windows および Mac 対応ツールは、迅速、簡単、かつ効果的な書き込み操作を提供します。MP4 を含むさまざまな形式のさまざまなファイルを、DVD+R、DVD-R、DVD+RW、DVD-RW などのすべての DVD タイプに書き込むことができます。さらに、このツールには、すべてのニーズをサポートし、希望どおりの結果を実現するための多くのコントロールが用意されています。これらのコントロールには、さまざまな既成およびカスタマイズ可能なメニュー オプション、書き込み前にビデオを編集するための基本機能、および出力品質を設定するオプションが含まれます。このツールを直接体験するには、以下をご覧ください。

ステップ1インストール 4Easysoft DVD クリエイター Windows または Mac コンピューターで、ツールを起動し、「DVD ディスク」オプションを選択して、MP4 ビデオを保存する DVD を挿入します。

ステップ2次に、「メディア ファイルの追加」ボタンをクリックして、書き込みたい MP4 ビデオをインポートします。その後、「次へ」ボタンをクリックして続行します。

ステップ3ツールの右側のセクションに移動し、好みに応じて特定のメニュー テンプレートを選択します。選択したメニューは、書き込まれた MP4 ビデオを見つけるためのナビゲーションとして機能します。

ステップ4「書き込み」ボタンをクリックし、好みに応じて出力設定を調整します。ここで、保存パスを変更したり、再生モードを選択したり、書き込み設定を変更したりできます。最後に、「開始」をクリックして書き込み操作を開始します。これが、このツールを使用して MP4 を DVD に書き込む方法です。

DVD Styler を使って MP4 を無料で DVD に書き込む
それ以外の場合、MP4 を DVD に変換する無料の DVD 書き込みツールをお探しなら、DVD Styler が最適です。DVD Styler は、クロスプラットフォームでオープンソースの DVD 書き込みツールであり、MP4 ビデオを書き込むだけでなく、DVD メニューをカスタマイズすることもできます。さらに、このツールを使用すると、ディスクに字幕や複数のオーディオ トラックを追加して、DVD の視聴体験を向上させることもできます。
私たちが好きなもの
● MP4 をあらゆる DVD に自由に素早く書き込みます。
● 直感的なユーザーインターフェース。
● 30 種類のタイトルとチャプター メニュー テンプレートを提供します。
気に入らない点
● ビデオの編集は許可されません。
● コーデックが見つからないかファイル サイズが大きいため、ビデオを書き込むことができません。
ステップ1DVD Styler をインストールしてディスクを挿入したら、起動して「新しいプロジェクトの作成」オプションを選択します。次に、好みに応じて次の設定を調整し、「OK」をクリックします。
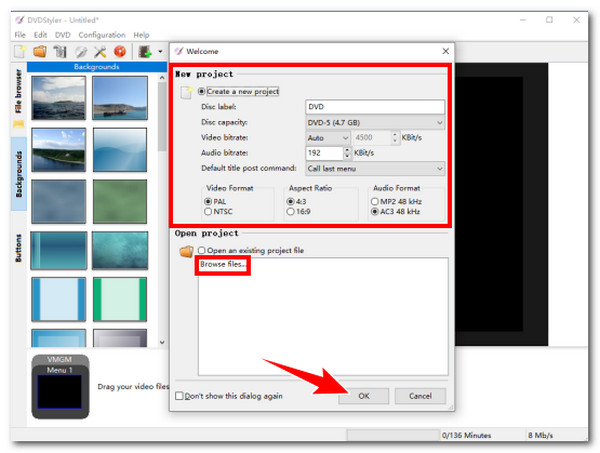
ステップ2次に、背景とメニュー テンプレートを選択し、[OK] をクリックして確定します。次に、[+ ファイルを追加] をクリックして MP4 を選択します。最後に、[書き込み] ボタンをクリックして MP4 から DVD への書き込みを開始します。
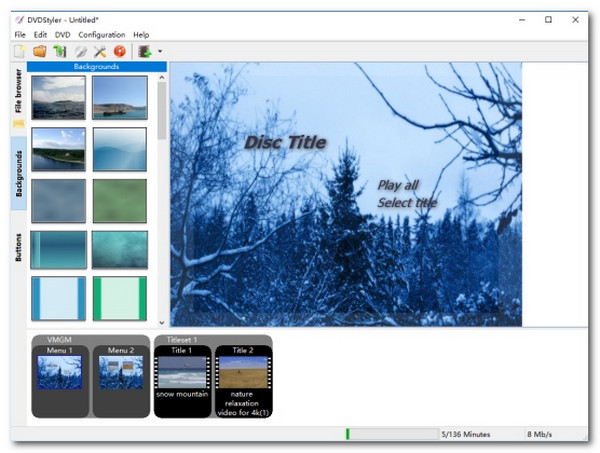
Freemake で MP4 を DVD にバックアップする方法
MP4 を DVD に無料で書き込むことができるもう 1 つのツールは、Freemake Video Converter です。この Windows 対応ツールを使用すると、MP4 を含む 500 種類以上のファイル形式を DVD に書き込むことができます。書き込む前にビデオを再定義するための編集オプションをサポートしています。さらに、YouTube などのさまざまなプラットフォームからビデオを直接 DVD に書き込むこともできます。
私たちが好きなもの
● 無料で簡単に使えます。
● DVD パラメータを選択できます。
● YouTube、Vimeo、Twitch などからビデオを書き込むことができます。
気に入らない点
● 無料版では出力に透かしが埋め込まれます。
● 限定された高度な機能を提供します。
ステップ1Freemake Video Converter をインストールして起動し、DVD を挿入します。次に、「ビデオ」タブをクリックして、書き込みたい MP4 ビデオをインポートします。次に、「DVD へ」オプションを選択し、次のパラメータを調整します。
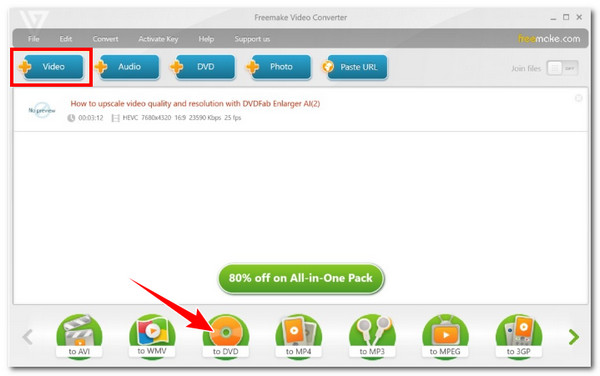
ステップ2次に、メニューを選択して「変換」をクリックします。その後、「書き込み」をクリックして MP4 から DVD への書き込みを開始します。
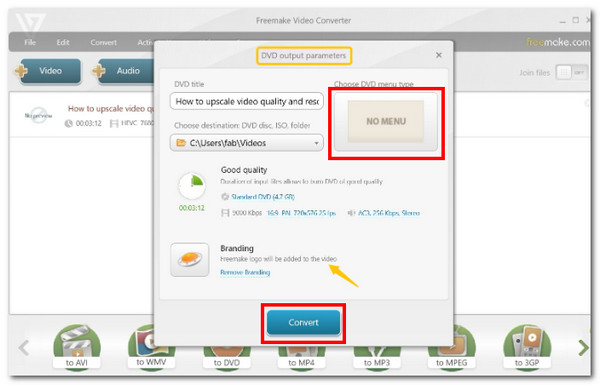
Windows 10 で WMP を使用して MP4 を DVD に書き込むデフォルトの方法
Windows 10でMP4をDVDに書き込むデフォルトの方法もあります - ウィンドウズメディアプレイヤーCD および DVD ディスクの再生、作成、リッピングが可能です。このツールは MP4 形式のビデオを含むさまざまなデータを書き込むことができますが、書き込めるのは DVD のデータのみです。DVD に保存されているビデオとして MP4 ファイルを変換することはサポートされていません。
私たちが好きなもの
● Windows 10 で MP4 を DVD に書き込むための無料のプリインストール ツール。
● サポートも DVDをMP4にリッピングする.
● CD または DVD を作成またはリッピングできます。
気に入らない点
● 基本的な書き込みサービスのみをサポートします。
● 家庭用プレーヤーで再生可能なビデオ DVD に MP4 を書き込むことはできません。
● ビデオをカスタマイズしたりメニューを作成したりするオプションがありません。
ステップ1ディスクをコンピュータのディスク ドライブに挿入し、Windows Media Player を起動します。次に、右上隅の [書き込み] ボタンをクリックし、書き込みたい MP4 ビデオをドラッグ アンド ドロップします。
ステップ2次に、右上隅のドロップダウン アイコンをクリックし、オプションのリストから「データ CD または DVD」を選択します。「書き込み開始」をクリックして、MP4 から DVD への書き込みを開始します。
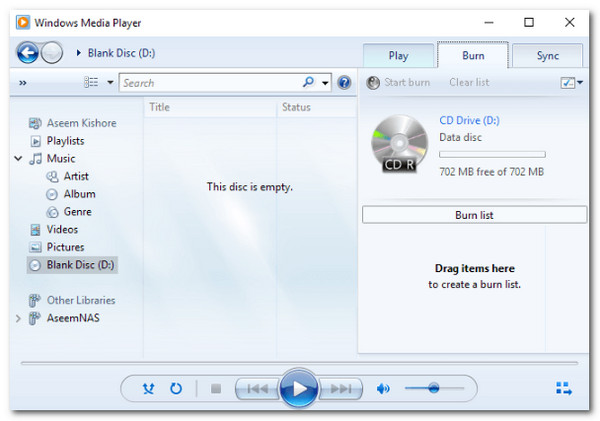
DVD Flick を使用して MP4 を DVD に変換するガイド
最後になりましたが、 DVDフリック上記のツールについても同様です。このツールは直感的なインターフェイスと簡単に開始できる書き込み手順を提供し、合理化されたプロセスを実現します。MP4 を DVD に書き込むだけでなく、オーディオ トラック、メニュー、字幕を追加してディスクをカスタマイズすることもできます。さらに、60 を超えるビデオ コーデックと 40 を超えるオーディオ コーデックをサポートしています。
私たちが好きなもの
● MP4 を DVD に書き込む無料のプログラム。
● 多数のコーデックとフォーマットをサポートします。
気に入らない点
● 編集機能は限定的に提供されます。
● メニューテンプレートのカスタマイズは提供しません。
● Mac プラットフォームはサポートされていません。
ステップ1DVD Flick をコンピューターにダウンロードしてインストールします。次に、ツールを実行して、DVD をディスク ドライブに挿入します。完了したら、「タイトルの追加」ボタンをクリックし、DVD に書き込む MP4 ビデオを選択します。
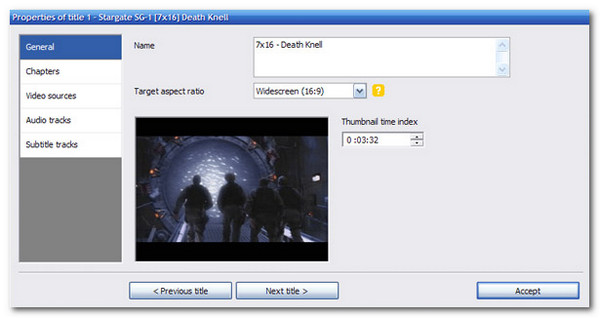
ステップ2その後、好みに応じて次のパラメータを設定します。完了したら、「プロジェクトをディスクに書き込む」チェックボックスをオンにし、「ドライブ」ドロップダウン ボタンで「ディスク」を選択し、「承認」をクリックして MP4 から DVD への書き込みを開始します。
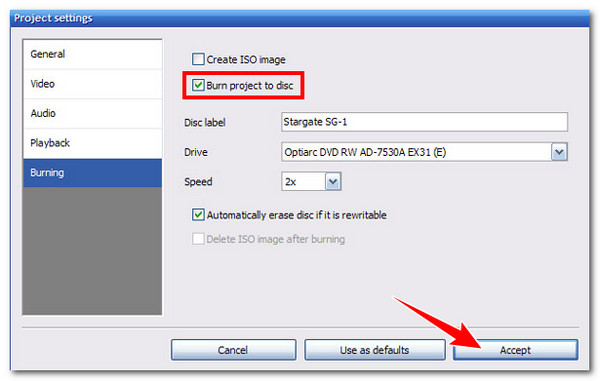
結論
この記事を読んだ後は、強力でありながら使いやすいツールを使ってMP4をDVDに書き込む時です。これらのツールを使えば、MP4ビデオをDVDに簡単に保存して長期間保存したり、大画面で鑑賞したり、景品やギフトとして使用したりできます。これらのツールの中で最適なものを検討している場合は、 4Easysoft DVD クリエイター まさにあなたが必要としているものです! 前述の機能により、MP4 を DVD に書き込むための優れたツール以上のものとなっています。このツールを直接体験するには、公式 Web サイトにアクセスしてダウンロードしてください。


