WMV を DVD に書き込む: メリット、デメリット、手順を含む 4 つの簡単な方法!
保存しておきたい WMV ビデオのコレクションをお持ちですか? その場合は、DVD に書き込むのが最適です。テレビで視聴したり、バックアップを作成したりする場合、WMV を DVD に書き込む方法を学ぶことは複雑なプロセスである必要はありません。スキル レベルに関係なく、役立つ完璧なツールがここにあります。今すぐに、WMV を DVD に書き込む 4 つの方法を調べて、ビデオを大画面で再生できるように準備しましょう。
ガイドリスト
Windows/Mac で品質を落とさずに WMV を DVD に書き込む方法 Windows DVD メーカーで WMV を DVD に無料で変換 WinX DVD Author を使用してメニュー付きの WMV を DVD に書き込む Zamzar で WMV を DVD に変換する無料オンライン方法Windows/Mac で品質を落とさずに WMV を DVD に書き込む方法
まず、 4Easysoft DVD クリエイター は、MKV ファイルを簡単に DVD に書き込むための使いやすく多機能なツールをお探しの場合、最適な選択肢です。初心者でも経験豊富なユーザーでも、シンプルなインターフェイスでツールをすばやく操作でき、操作が簡単です。WMV を DVD に書き込むだけでなく、さまざまなテンプレートを使用して DVD メニューをカスタマイズしたり、バックグラウンド トラックを追加してディスクをよりパーソナライズすることもできます。また、WMV ファイルだけに限定されず、他の種類のビデオを書き込むための柔軟性も提供します。

好きなところ:
● 多数のデザイン済みテンプレートが提供されています。
● 処理中も高画質が維持されます。
● 基本的なビデオ編集ツールが含まれています。
気に入らない点:
● より高度な編集機能が欠けています。
ステップ1まず、空のDVDをドライブに挿入します。 4Easysoft DVD クリエイター メイン画面から「DVD ディスク」を選択します。「メディア ファイルの追加」をクリックして、書き込みたい WMV ビデオをすべてインポートし、「次へ」をクリックして続行します。

ステップ2これでメニューの変更を開始できます DVDメニュー作成ツールでは、さまざまなテンプレートから選択できます。テンプレートがない場合は、好きなように独自のメニューをデザインします。必要に応じて、オープニング ムービーと BGM を含めます。
必要な改善をすべて行った後、「プレビュー」をクリックして、ムービーがディスク上でどのように表示されるかを確認します。続行するには、「書き込み」をクリックします。

ステップ3最後に、再生モード、書き込み速度、保存パスなどの出力パラメータを必要に応じて変更します。その後、「開始」をクリックして WMV から DVD への書き込みを開始します。

Windows DVD メーカーで WMV を DVD に無料で変換
次に、Windows DVD メーカーは、特に Windows 7 ユーザーにとって、もう 1 つの簡単な方法です。このプログラムはオープン ソースとして知られており、WMV を DVD に書き込むだけでなく、他の形式を標準 DVD プレーヤーで再生できるようにするための簡単な方法を提供します。また、DVD メニューをカスタマイズしたり、バックグラウンド ミュージックやエフェクトなどを追加したりすることもできます。無料でシンプルですが、他のツールほど高度なオプションはありません。しかし、気にしないのであれば、WMV を DVD に書き込む方法を以下で確認してください。
好きなところ:
● WMV ファイルを書き込むのに、難しい学習は必要ありません。
● DVD メニュー用の既成テンプレートが多数用意されています。
● 他の Windows アプリケーションとスムーズに統合します。
気に入らない点:
● 他のツールと比較してカスタマイズ オプションが限られています。
● 高画質動画は扱えません。
ステップ1コンピュータの「Windows のスタート」ボタンをクリックし、「すべてのプログラム」までスライドして「Windows DVD メーカー」を選択します。上の「項目の追加」ボタンをクリックして、WMV ビデオをインポートします。「次へ」ボタンをクリックして、DVD メニュー システムに入ります。
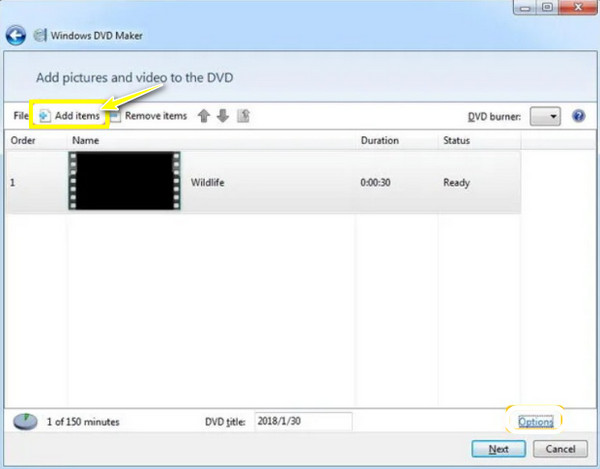
ステップ2ここで、メニュー テキストなどの DVD メニュー スタイルを選択します。[プレビュー] ボタンをクリックして、DVD コンテンツがどのように表示されるかを確認します。再生設定、書き込み速度などを指定することもできます。
ステップ3満足したら、「書き込み」ボタンをクリックします。空の DVD をドライブに挿入することを忘れないでください。そうすると、プログラムが WMV ファイルをディスクに書き込むプロセスを開始します。
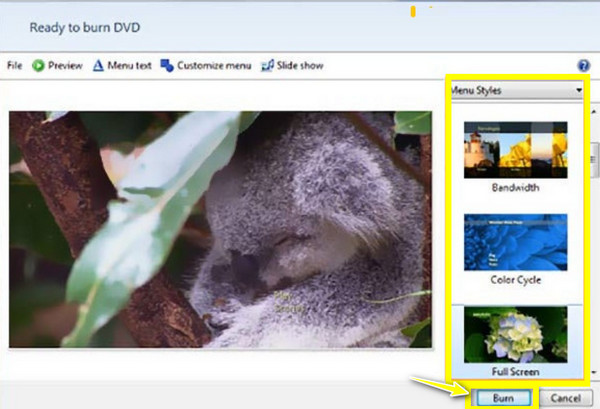
WinX DVD Author を使用してメニュー付きの WMV を DVD に書き込む
WMV を DVD に書き込むために作られた無料の効率的なツールが必要な場合は、WinX DVD Author が最適です。このソフトウェアは、WMV ファイルとビデオ形式を高品質のディスクに変換することに特化しています。さらに、カスタマイズ可能な DVD メニュー テンプレートが用意されており、最小限の労力でプロ並みの DVD を作成できます。以前のツールとは異なり、WinX は DVD 作成に重点を置いており、その目的に特化した機能を誰にでも提供します。
好きなところ:
● カスタマイズ可能な DVD メニューを作成できるようになります。
● WMV だけでなく、多数のビデオ形式をカバーします。
● DVD に書き込んだビデオの品質が維持されるようにします。
気に入らない点:
● 有料版ではさらに高度な機能がご利用いただけます。
● ほとんどの場合、燃焼速度は遅くなります。
ステップ1空のディスクを挿入した後、デスクトップで WinX を起動します。次に、「ビデオ DVD 作成」ボタンを選択し、「追加」ボタンをクリックして WMV ファイルを追加します。
ステップ2そこから、メニュー、テキスト、アスペクト比、字幕、その他のオプションに重要な変更を加えることができます。次に、PALと NTSC形式 燃焼速度を調整します。
この時点で、「開始」ボタンをクリックして、WMV ファイルの DVD への書き込みを開始します。
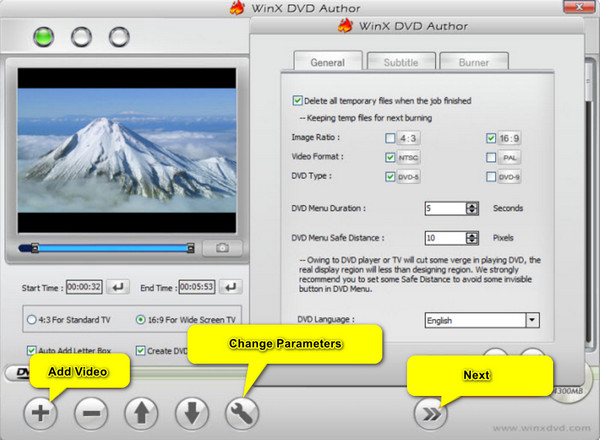
Zamzar で WMV を DVD に変換する無料オンライン方法
最後に、オンラインで WMV を DVD に書き込みたい方は、Zamzar をご利用ください。このオンライン プラットフォームは、ファイルをさまざまな形式に変換する迅速かつ簡単なソリューションを提供します。WMV ビデオをアップロードして DVD 形式に変換するだけで、ディスクに書き込むことができます。デスクトップ ベースのソフトウェアにあるようなオプションは提供していませんが、高速でインストール不要のファイル書き込みツールが必要な場合は、このツールが最適です。準備ができたら、ブラウザを開いて、以下のガイドに従って、Zamzar で WMV を無料で DVD に書き込みます。
好きなところ:
● 始めるためにソフトウェアをダウンロードする必要はありません。
● 一般的に高速で、すぐにファイルを変換して書き込むことができます。
● プロジェクトにお金をかける必要はありません。
気に入らない点:
● DVD メニュー、編集機能などの高度な機能が不足しています。
● ファイルサイズの制限により問題が発生する可能性があります。
ステップ1ブラウザを開いたら、Zamzar WMV to DVD の公式ページを検索します。そこに到達したら、「ファイルを選択」ボタンをクリックして WMV ビデオをインポートします。
ステップ2フォーマットを選択する手順 2 に進みます。DVD が自動的に選択されない場合は、「変換先」ドロップダウン メニューをクリックし、出力フォーマットとして「DVD」を選択します。
最後に、「今すぐ変換」ボタンをクリックして WMV 変換を開始します。ファイル サイズとインターネット速度によっては、時間がかかる場合があります。
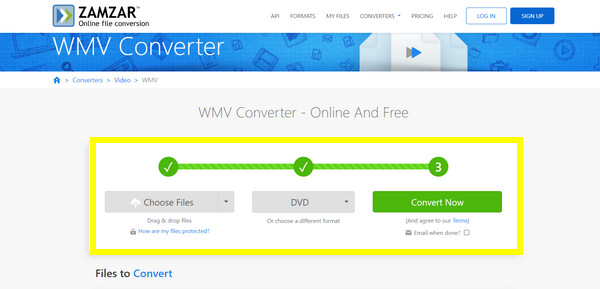
結論
シンプルさ、無料、高度な機能のいずれを求めている場合でも、今日紹介した 4 つの方法は WMV を DVD に書き込むのに役立ちます。ニーズに応じて、それぞれに利点と欠点があるため、賢明に選択する必要があります。ただし、使いやすさと高度な機能の両方を備えたシームレスなエクスペリエンスを実現するには、 4Easysoft ビデオコンバーター は素晴らしい選択です! ビデオをすばやく書き込むことができるだけでなく、プロセス全体を通して高品質が維持されるため、結果に自信を持つことができます。このツールを使用すると、WMV やその他のビデオ ファイルを DVD コレクションに準備できます。


