Wii で DVD を再生できるかどうか知りたいですか? このコンソールの扱い方をお手伝いします
最もよくある質問は 「Wii は DVD を再生できますか?」 任天堂が Wii と Wii U のアップデートを中止した後、多くのゲーム愛好家がこのコンソールが役に立たなくなることを望まないため、この質問をしています。多くの答えは「いいえ」ですが、Wii と Wii U で DVD を再生するのに役立つ強力な DVD ツールをまだ使用できます。この記事では、その方法を説明します。
ガイドリスト
パート 1: Wii は DVD を再生できますか? パート 2: Homebrew Channel なしで Wii で DVD を再生する方法 パート 3: Homebrew Channel を使って Wii で DVD を再生する方法 パート 4: Wii での DVD 再生に関する FAQパート 1: Wii は DVD を再生できますか?
答えは「いいえ」です。通常、Wii では DVD を再生できません。
任天堂によると、Wii は Wii ゲーム ディスクと GameCube ゲーム ディスクのみを再生できるとのことです。したがって、Wii コンソールは、書き込まれた DVD、市販の DVD、HD-DVD、Blu-ray ディスク、CD 音楽ディスク、または SD カード、USB ハード ドライブ、その他のポータブル メモリ デバイスに保存された映画や音楽を直接再生することはできません。
しかし、心配したりあきらめたりしないでください。幸いなことに、DVD ディスクをビデオ ファイルにデジタル化して、Wii で DVD ムービーを再生することができます。詳細については、この記事を読み続けてください。
パート 2: Homebrew Channel なしで Wii で DVD を再生する方法
最初の方法は、WiiとWii UでDVDを再生する最も安全な方法です。 4Easysoft DVDリッパー DVD をデジタル形式にリッピングし、それを SD カードにコピーします。SD カードを Wii に挿入すると、Wii と Wii U のコンソールで DVD を再生できるようになります。
の助けを借りて 4Easysoft DVDリッパーを使用すると、Windows と Mac で DVD をさまざまなデジタル形式に簡単に変換できます。Wii や Wii U で再生できるデジタル形式に変換した後でも、DVD を視聴するのと同じ体験をお楽しみいただけます。

Wii 用の高品質なロスレス ISO および MPG ムービーを作成します。
GPU アクセラレーションにより 60 倍の高速で DVD をビデオに変換します。
購入した DVD または CSS、APS、RC、Sony DADC などの外国コードの DVD を変換します。
DVDを600以上のビデオおよびオーディオ形式に抽出します
ビデオのサイズを圧縮しますが、元の品質は維持します。
「Wii は DVD を再生できますか」という問題を解決するための詳細な手順は次のとおりです。
ステップ1プログラムを起動したら、 DVDをロードする ボタンをクリックして、3 つのオプションから DVD ディスクのロード、DVD ISO のロード、または DVD フォルダーのロードを選択します。

ステップ2DVD をデジタル形式にリッピングする場合は、「ビデオ/オーディオにリッピング」ボタンをクリックし、プログラムの右上にある「すべてリッピング」ボタンの横で出力形式を選択します。

ステップ3DVDをデジタル形式に変換した後、そのビデオをSDカードにコピーし、SDカードをWiiに挿入してWiiでビデオを再生することができます。この方法では、 PS3/4/5でDVDを再生する 簡単に。
パート 3: Homebrew Channel を使って Wii で DVD を再生する方法
この部分では、Homebrew Channel を使用して Wii で DVD を再生する方法を説明します。ただし、最初の方法よりも複雑でリスクが高くなります。また、実行する前に SD カード (Wii は SDHC カードを読み取れないため、2 GB 以下) を用意する必要があります。また、Homebrew Channel、Twilight Hack、DVDX、および MPlayer をコンピューターに事前にダウンロードしてください。
ステップ1SDカードをコンピュータに挿入し、 プライベート Twilight Hackのディレクトリをコピーします。また、Homebrew Channelもコピーします。 ブート.dol ファイル。
ステップ2SD カードを Wii に挿入し、Wii ファイル マネージャーで Zelda の保存ファイルを削除します (まだゲームがない場合は、新しいゲームを開始します)。保存したゲームが必要な場合は、まずそれを SD カードにコピーし、HBC をインストールした後にコピーし直すことができます。
ステップ3ゼルダを Wii に挿入する前に、裏返して内側のリングのテキストを書き留めてください。RVL-RZDE-0A-0 または RVL-RZDE-0A-2 と表示されます。どちらのバージョンでも動作しますが、正しいハックを適用していることを確認する必要があります。Wii ファイル マネージャーで SD ビューに切り替えて、正しいバージョンのハックをコピーします。
ステップ4ゼルダのゲーム ディスクを挿入してゲームを開始します。Twilight Hack のセーブ ゲームが表示されます。これを押してゲームを開始します。リンクを操作できるようになったら、Homebrew Channel インストーラーが起動するまで後ろ向きに歩き続けます。1 ~ 2 分後に HBC がインストールされ、Wii の他のチャンネルと同じようにアクセスできるようになります。
ステップ5Homebrew Channelをインストールした後、SDをカードリーダーに戻し、 ブート.dol ファイルと プライベート 必要に応じてディレクトリを作成します。SDカードにディレクトリを作成し、名前を付けます アプリコピー dvdx と mplayer ディレクトリに アプリ フォルダ。
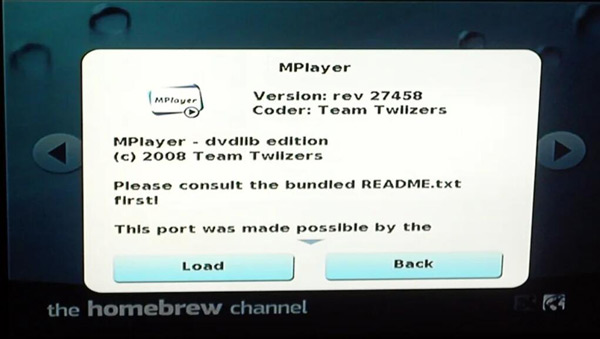
ステップ6SDカードを取り出してWiiに挿入します。コンソールの電源を入れ、Homebrew Channelを起動します。SDカードにコピーした2つのアプリが表示されます。DVDXインストーラーアプリを実行します。起動したら、 通常のインストール ボタンを押して、完了するまで待ちます。
ステップ7Homebrew Channelに戻り、選択したDVDムービーをWiiに挿入し、MPlayerアプリを起動します。ムービーを再生するには、 DVDビデオ MPlayerメニューからボタンを選択し、 DVDを再生する ボタンをクリックします。しばらくすると、ムービーが読み込まれます。
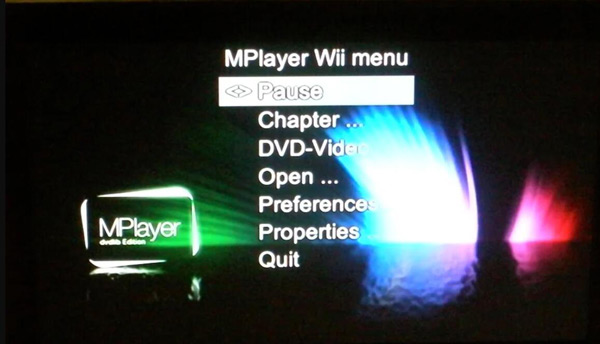
Homebrew Channelを使用するとWiiがDVDになり、 VOB プレーヤー複雑さに加えて、内部ソフトウェアを誤って変更すると、Wii が壊れる可能性があることに注意する必要があります。
ボーナスヒント: DVD と Blu-ray を安全に視聴するための最良の推奨事項
上記のチュートリアル部分を読んだ後、WiiでDVDを再生するのが面倒だと思う場合は、これを使うことができます 4Easysoft ブルーレイプレーヤー DVD や Blu-ray ディスクをお楽しみいただけます。複雑な手順や操作、追加のインストールは不要です。ディスクを挿入してこの小さなプログラムを起動するだけで、Windows や Mac からエキサイティングなコンテンツを楽しむことができます。

Dolby Digital Surround、DTS、Hi-Res Audio をサポートします。
DVD、Blu-ray、メディア ファイルを優れた品質でスムーズに再生します。
ユーザーの利便性を高めるために、シンプルでありながら強力なインターフェースを提供します。
AI テクノロジーにより、ビデオの品質を向上させ、ロスレス オーディオを実現します。
パート 4: Wii での DVD 再生に関する FAQ
-
なぜWiiでDVDを再生できないのですか?
任天堂はライセンス料を払っていません。DVDムービー再生にはプレーヤーハードウェアが支払うライセンス料があります。そしてDVDライセンスのほとんどは任天堂のライバルであるソニーが持っています。だからWiiでDVDを再生できないのです。これと同じように、 いくつかのビデオをソニーに変換する フォーマット。
-
Wii でインターネット TV を再生できますか?
いいえ。以前は可能でしたが、2019年以降WiiとWii Uのネットワークが停止したため、できなくなりました。
-
Wii が DVD を読み取れない問題を修正するにはどうすればいいですか?
まず、ディスクに傷がないか確認する必要があります。ディスクに傷がない場合は、リーダーに問題がある可能性があります。一部のファイルを削除するか、抽出ファイルをリーダーに追加してください。
結論
WiiでDVDを再生する方法の問題を解決する2つの方法を学んだ後、どの方法を採用すべきかがわかったはずです。 DVDコンバーター のように 4Easysoft DVDリッパー Wii で DVD を再生するのが簡単になり、Wii 本体を損傷するリスクもありません。


