Tubiで映画を録画できますか?ここですべてを調べましょう!
Tubiは、映画や番組のライブラリを利用できる、頼りになるストリーミングプラットフォームの一つに急速に成長しました。後で視聴するために保存したい場合はどうすればいいでしょうか?Tubiで映画を録画できますか?幸いなことに、お気に入りのTubiタイトルを録画して、自分の時間に楽しむ方法はたくさんあります。今日の投稿では、Tubiでスクリーンレコーディングを行う方法を学ぶのに役立つさまざまなツールと、知っておくべきTubiの詳細をご紹介します。さあ、今すぐ始めましょう!
ガイドリスト
Tubiって何?本当に無料?録画できるの? Tubiで高品質かつスムーズに録画する最良の方法 OBS Studioを使ってTubiで画面録画する方法 Windowsのゲームバーを使ってTubiで録画するTubiって何?本当に無料?録画できるの?
Tubi で映画を録画するためのツールに入る前に、このストリーミング サービスとは何か、無料かどうか、映画を録画できるかどうかなど、このサービスに関するいくつかの質問に答えてください。
Tubiは、様々なジャンルの映画、テレビ番組、ドキュメンタリーなど、豊富なセレクションを誇る人気のストリーミングサービスです。しかもすべて完全無料でお楽しみいただけます。スマートテレビからスマートフォン、ストリーミングボックスまで、幅広いデバイスで利用できるため、登録不要で無料かつ合法的なコンテンツを楽しみたい方にとって最適な選択肢です。充実したエンターテイメントを提供している一方で、「無料なの?」「Tubiで映画を録画していつでも視聴できるの?」といった疑問もよく寄せられます。
Tubiは本当に無料ですか?
幸いなことに、はい!Tubiは完全に無料でご利用いただけます。コンテンツにアクセスするために、サブスクリプションやその他の料金を支払う必要はありません。ただし、広告が表示されるため、従来のテレビと同様に、短い広告を視聴する必要があります。Tubiは、この仕組みにより、すべての人に無料でコンテンツを提供できるのです。ただし、Tubiは無料ですが、ストリーミングにはインターネット接続が必要であり、利用可能なコンテンツは地域によって異なる場合があります。
Tubiで映画を録画できますか?
残念ながら、TubiにはNetflixなどの一部のサービスのように、映画を録画・ダウンロードしてオフラインで視聴できるレコーダーが内蔵されていません。ストリーミング配信のみなので、コンテンツをスムーズに視聴するには安定したインターネット接続が必要です。
良いニュースは?Tubiの映画や番組を録画する方法を学ぶ方法があり、そのために最適なツールが以下の部分で紹介されています。
Tubiで高品質かつスムーズに録画する最良の方法
画面から高品質のビデオとオーディオをキャプチャするために作られた、多用途で使いやすいスクリーンレコーディングソフトウェアです。 4Easysoft スクリーンレコーダー Tubiで動画を録画する方法を学ぶなら、4Easysoftが最適です!このプログラムは、パフォーマンスを低下させることなく最大4KのHD画質で録画でき、可能な限り鮮明な映像を実現します。録画範囲を柔軟にカスタマイズできるため、Tubi画面の必要な部分だけを録画できます。画面録画に加えて、4Easysoftはシステムから高音質の音声を劣化なくキャプチャできます。録画後は、Tubi動画をプレビューし、MP4、FLV、AVIなど、さまざまな形式で保存できます。

Tubi の映画や番組、その他のアクティビティを最大 4K の HD でキャプチャします。
設定した希望のビデオおよびオーディオ設定で録画できます。
録画に透かしを追加しないでください。また、セッション中に広告を表示しないでください。
まずプレビューで録音を確認し、不要な部分をトリミングします。
ステップ1パソコンで、まず 4Easysoft スクリーンレコーダー開いたら、メインインターフェースの「ビデオレコーダー」ボタンをクリックします。上部の「設定」ボタンをクリックすると、出力形式、品質、フレームレートなど、ニーズに合わせて設定できます。
録画範囲は、Tubi画面全体を録画する「フル」、または任意の領域を選択する「カスタム」のいずれかを選択します。いずれの場合も、フレームをドラッグしてキャプチャ範囲を調整できます。

ステップ2Tubiで録画したい動画の音声を録音するには、「システムサウンド」スイッチボタンをオンにしてください。ナレーションを入れる場合は、「マイク」もオンにしてください。下のスライダーをドラッグして音量を調整するのを忘れないでください。

ステップ3設定が完了したら、「REC」ボタンをクリックしてTubiムービーの録画を開始します。録画開始前に3秒間のカウントダウンが表示されます。録画中は、ツールボックスを使用してリアルタイムで注釈を付けたり、ムービーのお気に入りのシーンのスクリーンショットを撮ったりできます。

ステップ4最後に、動画の録画が完了したら、「停止」ボタンをクリックしてプレビューウィンドウを開き、トリミングが必要な部分がないか確認します。Tubi動画の録画結果に満足したら、「保存」ボタンをクリックします。

OBS Studioを使ってTubiで画面録画する方法
OBS Studioは、Tubi動画の録画やライブ配信に使用できる無料のオープンソースソフトウェアです。その強力な機能と柔軟性から、コンテンツクリエイター、ゲーマー、ストリーマーに広く愛されています。さらに、ウェブカメラやマイクなど、複数のソースから動画をキャプチャでき、スムーズでカスタマイズ可能な録画体験も維持できます。これらの強力なツールを備えているにもかかわらず、OBS Studioは無料であるため、Tubiでの動画録画方法を学ぶのに最適なツールの一つです。
ステップ1OBS Studio内で、「ソース」ボックスの「追加」ボタンをクリックして新しいシーンを追加し、シーン名を決めます。次に、「ソース」ボックスで「追加」ボタンをクリックし、「ディスプレイキャプチャ」を選択して画面全体を録画します。キャプチャするモニターを選択してください。

ステップ2Tubiムービーを録画するため、音声がキャプチャされていることを確認してください。「ソース」に移動し、「オーディオ出力キャプチャ」を有効にしてください。準備ができたら「録画開始」をクリックし、ブラウザでTubiムービーを開いてください。

ステップ3しばらくして「録画を停止」ボタンをクリックします。Tubiで録画された動画は、OBSの設定で確認できるパスに保存されます。 OBSのスケジュール設定.
Windowsのゲームバーを使ってTubiで録画する
一方、このツールはWindowsに標準装備されている「Game Bar」という録画ツールで、主にゲーム用に設計されています。しかし、一般的な画面録画にも効果的なので、Tubiで動画を録画することも可能です。Game Barはアクセスが簡単で、追加のソフトウェアをインストールすることなく、画面上のアクティビティを簡単にキャプチャできます。さらに、オーディオコントロールへのクイックアクセスや、ウェブカメラオーバーレイなどの機能も備えています。何より素晴らしいのは、完全に無料でWindows 11/10に標準装備されているので、すぐにTubiで動画を録画できることです。
ステップ1選択したブラウザで Tubi Web サイトを開き、Game Bar を使用してコンピューターに録画したい映画または番組を準備します。
ステップ2次に、キーボードの「Windows + G」キーを押してゲームバーを起動します。画面に、組み込みツールの使用を通知するポップアップが表示されます。
設定が完了したら、ツールのインターフェースにある「キャプチャ」ボタンをクリックします。何も表示されない場合は、「3 本の水平線」ボタンに移動して「キャプチャ」を選択します。
ステップ3「キャプチャ」メニューから「録画」ボタンをクリックしてTubiムービーの録画を開始します。その後、「Windows + G」キーを押してゲームバーを再度開き、「停止」ボタンをクリックします。録画は「キャプチャ」の「ビデオ」フォルダで確認できます。
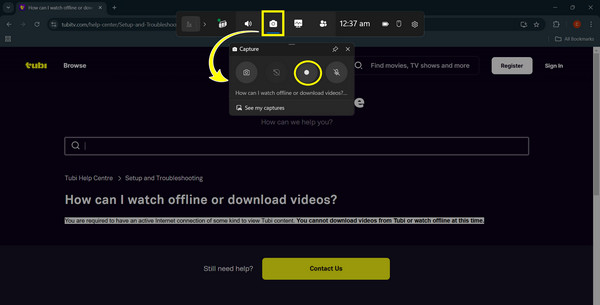
結論
Tubiには素晴らしい無料映画や番組が豊富に揃っていますが、今日は次のような質問にお答えしました。Tubiで動画を録画できますか?録画ツールは内蔵されていませんが、Game BarやOBSなどの適切なツールを使えば、Tubiで動画を録画する方法を学ぶことができます。これら2つ以外にも、手間をかけずに高画質で動画やその他の画面上のアクティビティを録画したいなら、 4Easysoft スクリーンレコーダー は Windowsで最高のスクリーンレコーダー そしてMac!全画面でキャプチャしても、選択したウィンドウや領域でキャプチャしても、広告や透かしなしでプロ品質の録画が毎回得られます。さあ、録画して、都合に合わせてコンテンツを編集しましょう。


