CapCut の完全レビュー: 機能、長所、短所
携帯電話で使用できるより優れたビデオ エディターが見つかりませんか? Capcut は、あなたにおすすめのツールです。最近のビデオはクリエイティブになっているため、TikTok、Instagram、Facebook、その他のソーシャル メディア プラットフォームに投稿するためにビデオを編集したいと考えるでしょう。そして、Capcut はビデオ編集に関して完全な機能を提供します。Capcut が提供するその他の機能にきっと驚かれることでしょう。CapCut の機能、利点、欠点について説明する完全なレビューをお読みください。
ガイドリスト
パート 1: CapCut レビュー: 主な機能の全体的な紹介 パート2:CapCutは最高のエディターアプリか?その長所と短所を知る パート3:Windows/MacでCapCutに代わる最高のエディターツール パート 4: Android/iPhone の CapCut アプリに関する FAQパート 1: CapCut レビュー: 主な機能の全体的な紹介
CapCut は、Android および iOS デバイス用の効果的なビデオ編集ツールで、編集に苦労しているユーザーが簡単にビデオを編集できるようにします。いくつかのユニークな機能は有料で購入する価値があります。これが、CapCut が今日最高の編集ツールの 1 つである理由です。
フィルター、エフェクト、テーマの膨大なコレクションが提供されており、これらをビデオに適用して、他のビデオよりも目立たせることができます。他の多くのツールの中でも、他の人が作成したテンプレートを使用する場合を除き、エクスポート時に透かしのないビデオを提供します。また、分割、反転、トリミング、オーバーレイの追加などの機能や、ビデオを魅力的でユニークなものにするその他の編集ツールもあります。
CapCut を他のアプリケーションと比較すると、携帯電話で使用する場合、他のアプリケーションは CapCut に追いつく必要があります。このアプリケーションではビデオ編集の経験は必要ありません。使い方は簡単で、チュートリアルは必要ありません。さらに、幅広いファイル タイプと高速ビデオ エクスポートをサポートしています。
CapCut が提供する主な機能の詳細をご覧ください:
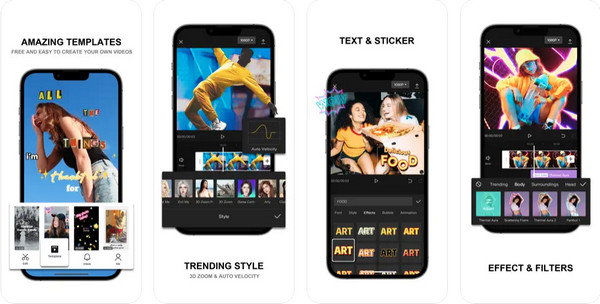
1. 音楽ライブラリCapCut は、ビデオに追加できる無料の音楽とサウンド エフェクトのコレクションを提供します。すべてのトラックは高品質のオーディオです。また、トラックが不要になった場合は、ライブラリのビデオからオーディオを抽出したり、他のオーディオ トラックを挿入したりできます。
2. フィルターとエフェクト幅広いトラックのコレクションに加えて、このアプリケーションのフィルターとエフェクトもきっと気に入っていただけるでしょう。フィルターや明るさとコントラストの調整により、ビデオをよりプロフェッショナルに見せることができます。また、エフェクトを使用すると、初めて使用するユーザーが編集したとは思えない要素をビデオに重ねることができます。
3. ステッカーとテキストCapCut が提供するステッカーを使えば、動画に追加できるほぼすべてのリアクションを見つけることができます。動画にさらなるエンターテイメント性を加え、視聴者の注目を集めることができます。テキストを追加したり、フォント、スタイル、サイズなどをカスタマイズすることもできます。
4. ビデオの分割とトリム、速度制御動画の不要な部分をトリミングするのが、不要な部分を消す最善の方法です。また、クリップ間にクリップを追加したい場合は、分割機能を使用できます。これ以外にも、動画の元の速度を調整できる速度コントロールがあり、動画の長さが変更されたことを確認できます。
パート2:CapCutは最高のエディターアプリか?その長所と短所を知る
主な機能を理解したら、もちろん他のアプリケーションと同様に、CapCut にも欠点があります。そして、これらの欠点があるにもかかわらず、CapCut には改善すべき点がまだたくさんあり、将来が楽しみです。その利点と欠点は以下に記載されています。
- 長所
- iOS および Android 上のモバイル アプリケーションとして適切に動作します。
- ビデオをエクスポートするときに透かしを残さないでください。
- トレンドのフィルター、エフェクト、トランジションが含まれています。
- 豊富なオーディオトラックのコレクションを提供します。
- 高速ビデオエクスポートをサポートします。
- 短所
- 一部の特殊機能はご利用いただけません。
- 機能が追加されると、不具合が発生する可能性があります。
- スマートフォンのランドスケープモードはサポートされていません。
パート3:Windows/MacでCapCutに代わる最高のエディターツール
CapCutがまだ最高ではないと思うなら、 4Easysoft トータルビデオコンバータテーマ、エフェクト、フィルター、レイアウト、オーディオ トラックを活用できる多機能プログラムです。さらに、AI テクノロジーをサポートしているため、明るさとコントラストを最適化したり、ノイズを除去したり、揺れを補正したりして、ビデオを強化できます。これら以外にも、切り取り、トリミング、回転などを行う 15 を超えるツールキットがユーザーに提供されます。
ビデオ エディターおよびコンバーターとして期待以上の機能を提供します。詳細については、メイン ページにアクセスしてプログラムをダウンロードし、ビデオ編集に使用してください。

MP4、AVI、MKV など、カスタマイズされた解像度を含む 600 を超えるビデオおよびオーディオのファイル形式を提供します。
さまざまな機会や季節に使用できる、見事にデザインされたレイアウト、フィルター、テーマが含まれています。
オーディオ トラックを簡単に追加したり、元のトラックを保持したり、音量を調整したり、ループやフェードイン/フェードアウト効果などを適用したりできます。
エクスポートする前に、プレビュー機能を使用して全体的な結果を確認し、設定をカスタマイズして希望の出力を得ることができます。
ステップ1Capcut の代替品である 4Easysoft Total Video Converter を起動した後、MV タブに移動します。[追加] ボタンをクリックしてビデオを追加します。複数のビデオを追加する場合は、マウスでそれぞれをドラッグして、必要に応じて配置します。または、[前へ] または [後ろへ] ボタンをクリックします。
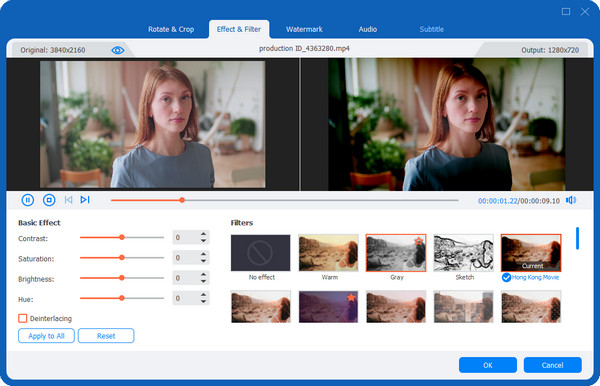
ステップ2をクリックして編集を開始します 編集 ボタンの付いた 星形の アイコンをクリックします。編集ウィンドウでは、エフェクトの調整、フィルターの追加、回転、動画の切り取り、その他の編集を行うことができます。動画をトリミングするには、 トリム ボタンの付いた はさみ 不要な部分を切り取るアイコン。
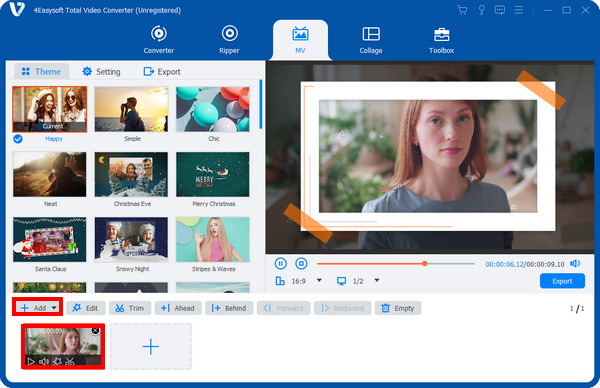
ステップ3次に、 テーマ動画に適用するテーマを以下から選択してください。 テーマ セクションに移動します。画面の右側で適用した変更を確認できます。その後、 設定 と 装備 横にあるアイコンをクリックすると、タイトルの設定、オーディオ トラックの追加、ループ再生の適用、フェードイン/フェードアウト効果の追加などが必要に応じて行えます。
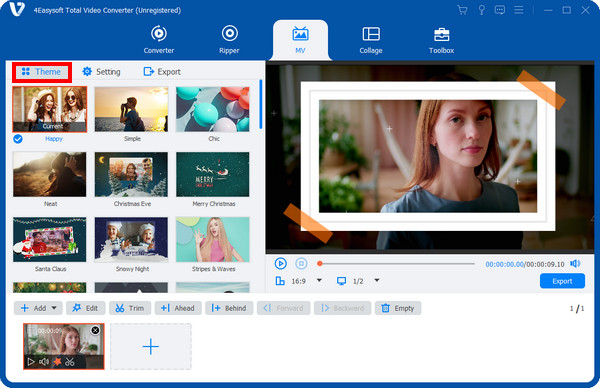
ステップ4最後に、カスタマイズが完了したら、 輸出 ボタンをクリックします。ここで、出力形式をMOV、MKV、GIF、MP4などに変更できます。また、ビデオ設定を調整して、希望する高画質を実現できます。作業に満足したら、 エクスポートを開始 ボタン。
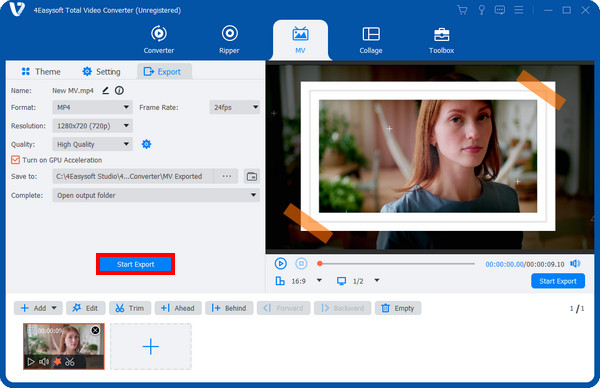
パート 4: Android/iPhone の CapCut アプリに関する FAQ
-
Capcut はどのようなプラットフォームとシステムをサポートしていますか?
CapCut は iOS と Android の両方のデバイスで利用できます。また、Windows と macOS でも利用できます。ただし、モバイル アプリケーション バージョンとは異なり、十分ではないという意見もあります。
-
CapCut は信頼できますか?
データは収集されますが、安全に保管されます。ただし、特に同じアカウントを使用している場合は、サードパーティのサービスからデータが共有される可能性があります。
-
CapCut は作成したテンプレートから透かしを削除しますか?
CapCut のユーザーが作成したテンプレートを使用する場合、そのテンプレートの所有者はユーザーであるため、透かしを削除するには料金を支払う必要があります。ただし、編集したビデオの最後に表示される透かしについては、エクスポートする前に削除できます。
結論
CapCut の完全なレビューは以上です。編集ツールを使用する前に、そのツールが提供する機能と、遭遇する可能性のあるデメリットについて考えることが重要です。しかし、全体的に見ると、CapCut は初心者にとって優れたツールであり、完全な編集機能を提供します。ただし、デスクトップ版はモバイル版ほど優れていません。そのため、 4Easysoft トータルビデオコンバータ あなたの味方です! Mac と Windows で利用でき、優れたビデオ編集機能を提供します。



