CDA トラックを高品質の MP3 オーディオに変換する方法
CDA ファイルを MP3 に変換するには、どのツールを利用すればよいでしょうか? この質問が出されたら、どう答えればよいかご存知ですか? CDA ファイルはオーディオ形式ではなく、トラックの長さと時間のみを提供する拡張子です。したがって、CDA ファイルをハード ドライブにコピーしようとすると、CDA 再生エラーが表示される場合があります。この場合、CDA を MP3 に変換して、より効率的に保存することを検討してください。上記の質問への回答については、この投稿を参考にしてください。詳細なガイド付きの 3 つの CDA から MP3 へのコンバーターが見つかります。それでは、始めましょう!
ガイドリスト
Windows Media Player で CDA を MP3 に変換する [Windows 10/8/7] Mac の iTunes で CDA を MP3 に変換する方法 CDAを高品質でMP3に録音する別の方法 CDAをMP3に変換する方法に関するよくある質問Windows Media Player で CDA を MP3 に変換する [Windows 10/8/7]
Windows 10/8/7 を使用している場合は、既定のプログラムである Windows Media Player を選択して、CDA を MP3 に変換します。これを使用すると、CD リッピング タスクを実行して CDA を MP3 ファイルにすることができます。RIP CD をクリックすると、すべての CD がスキャンされ、MP3 形式に変換されます。また、Windows Media Player には調整可能なオーディオ品質スライダーが付属しており、カスタマイズされたビットレートを調整できます。今すぐ Windows で CDA を MP3 に変換し始めましょう:
ステップ1デスクトップで「Windows Media Player」を起動したら、上のツールバーの「整理」に移動します。「オプション」を選択し、ポップアップ ウィンドウから「音楽の取り込み」を選択します。
![Windows Media Playerの[整理]をクリック](/wp-content/uploads/2024/02/windows-media-player-click-organize.jpg)
ステップ2その後、ポップアップ ウィンドウ内の [リッピング設定] セクションで、[フォーマット] メニュー リストをクリックして、ターゲット フォーマットとして [MP3] を選択できます。また、[CD を自動的にリッピングする] がチェックされていないことを確認してください。CDA を MP3 に変換する前に、下のスライダーを引いて [オーディオ品質] を調整することを忘れないでください。
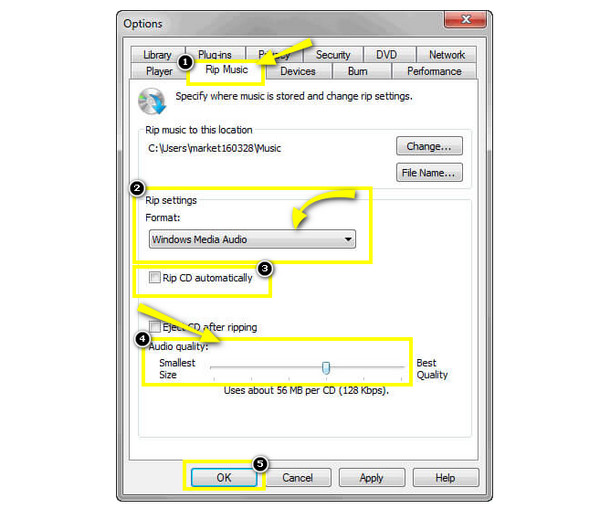
ステップ3最後に、CD をコンピュータのドライブに挿入すると、CD トラックが自動的に表示されます。変換したいトラックを確認し、上の「CD のリッピング」をクリックします。CDA から MP3 への変換が開始されます。
Mac の iTunes で CDA を MP3 に変換する方法
Windows には CDA を MP3 に変換するデフォルトのプログラムがありますが、Mac でも iTunes を使って CDA を MP3 に変換する方法があります。このプログラムは、Apple が iOS ユーザーに提供するメディア プレーヤー、エディター、ライブラリです。これを使用すると、音楽ライブラリを整理したり、デバイスを同期したり、バックアップしたりできます。ただし、iTunes は CD のリッピングにも使用できるため、Mac ユーザーは CDA を MP3 に変換するのが簡単になります。
ステップ1最新バージョンの iTunes が開いていることを確認してください。次に、リッピングする「CD」を挿入します。CD の認識にはしばらく時間がかかる場合があります。認識が完了したら、上の「ディスク」ボタンをクリックすると、すべてのトラックとタグが表示されます。
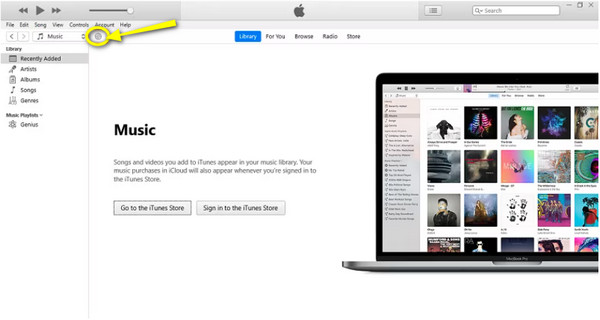
ステップ2新しく開いたウィンドウには、ディスクの追加情報を参照する「CD 情報」と、CD を iTunes にリッピングできる「CD のインポート」の 2 つのタブが表示されます。「CD のインポート」を選択して、CDA から MP3 への変換を開始します。
ステップ3ポップアップの小さなボックスで、「インポート方法」メニューリストに移動して「MP3 エンコーダー」を選択します。次に、「設定」オプションをクリックして、希望する品質を選択するか、推奨されている「最高 320kbps」を選択します。
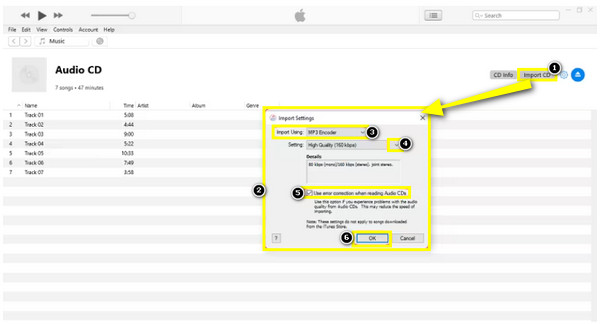
次に、「オーディオ CD の読み取り時にエラー訂正を使用する」ボックスがオンになっていることを確認し、「OK」をクリックして変更を適用します。
ステップ4iTunes は CD のリッピングを開始します。進行状況バーに緑色のチェックマークが表示されるまで待ちます。すべての CDA トラックが MP3 に正常に変換されたら、CD を取り出し、新しい MP3 ファイルを確認します。
CDAを高品質でMP3に録音する別の方法
一方、CDAをMP3に変換する最初の2つの方法がわかりにくい場合は、CDを録音してからMP3として保存してみてはいかがでしょうか。 4Easysoft スクリーンレコーダー 品質を損なうことなく CDA を MP3 に変換できます。オーディオ レコーダーを使用すると、マイクの音声を使用してコンピューターから CDA オーディオ トラックを簡単に録音できます。さらに、CDA を MP3 に変換した後、複数のオーディオ録音をトリミングおよび結合するなどの基本的な編集を行ったり、MP3、WAV、AIFF などの一般的な形式に変換したりできます。

システム CDA オーディオとマイクのサウンドを同時に、または選択的にキャプチャします。
録音前、録音後、録音中でも音量を調整できます。
録音した MP3 オーディオを確認し、不要な部分を必要に応じてクリップします。
MP3、WMA、WAV、AC3、AIFF など、さまざまな形式から選択します。
ステップ1CD を録音するには、CD をコンピューターのドライブに挿入し、開いてアクティブにしておくことを忘れないでください。次に、4Easysoft Screen Recorder を起動し、メイン画面から「オーディオ レコーダー」をクリックして、CDA ファイルを MP3 で録音します。

ステップ2「システムサウンド」や「マイク」など、必要なオーディオ設定を選択します。この場合はコンピューターのサウンドのみを録音する必要があるため、「システムサウンド」を有効にします。

ステップ3準備ができたら、「REC」ボタンをクリックするか、キーの組み合わせ「Ctrl + Alt + R」を使用して開始します。プロセス中は、スライダーを引いてオーディオの音量を調整できます。

完了したら、「停止」ボタンをクリックして「プレビュー」ウィンドウを開きます。「高度なトリマー」を使用してオーディオ録音をトリミングできます。その後、「完了」をクリックして、CDA を MP3 に変換します。

CDA を MP3 オーディオに変換する方法に関する FAQ
-
CDA を MP3 に変換するにはどのオンライン ツールを使用できますか?
幸いなことに、CDA ファイルを変換したい場合は、Convertio、AnyConv、Online-Convert.com など、現在多くのオンライン ツールを使用できます。
-
VLC Media Player を使用して CDA ファイルを MP3 に変換できますか?
はい。VLC は主にビデオを再生するためのものですが、変換機能も備えています。そのため、CD を再生して MP3 に変換することもできます。
-
.cda ファイルは MP3 プレーヤーで再生できますか?
いいえ。CDA ファイルを MP3 プレーヤーにコピーしようとすると、CDA ファイルには音楽が保存されていないため、デバイスで再生できないことがわかります。CDA ファイルは、コンピューターで CD を再生するのに役立つファイルの一種です。ただし、互換性を高めるには、.cda を MP3 に変換する必要があります。
-
どのバージョンの Mac がまだ iTunes の使用をサポートしていますか?
Mac で iTunes が見つからない場合は、Mac が macOS Catalina 以降を使用している可能性があります。Mac が macOS Mojave 以前を実行している場合にのみ、iTunes を使用できます。
-
コンピューターで CDA ファイルを再生するにはどうすればよいですか?
コンピュータにオーディオ CD が挿入されていることを確認してください。CDA をダブルクリックすると、多くの場合 Windows Media Player で開きます。また、VLC、iTUnes、RealPlayer など、CDA ファイルを再生できる他のプレーヤーでも実行できます。
結論
CDAファイルをMP3に変換する方法は以上です。ここで説明した方法でMP3に変換すると、CDAファイルは元のCDを必要とせずに多くのデバイスやプラットフォームと互換性が高くなります。また、CDを録音してMP3にエクスポートするのが最適であることがわかるかもしれません。それでは、ためらわずに試してみてください。 4Easysoft スクリーンレコーダー あらゆる画面アクティビティを MP3 で録音できます。高品質の CD 録音を MP3 ファイルにエクスポートして今すぐ入手しましょう。


 投稿者
投稿者 