パスコードを消去してすべての iPhone/iPod/iPad のロックを解除し、Apple ID を完全に削除します。
元のパスワードを使用せずに Apple ID のパスワードを変更する方法
すべての Apple ユーザーは、Apple ID とパスワードの重要性を知っています。パスワードが漏洩したり忘れたりするなど、アカウントに関する問題が発生した場合は、Apple ID パスワードを変更する方法を知っておく必要があります。または、Apple ID パスワードをもっと強力なものに変更したいと思っても、方法がわからない場合があります。この問題を解決するには、次の部分をチェックして、詳細な手順を含む 3 つの簡単な方法で Apple ID パスワードを変更する方法を学んでください。
ガイドリスト
パート1:iPhone / iPadでApple IDパスワードを変更する最も簡単な方法 パート2:設定からMacのApple IDパスワードを変更する方法 パート3:Web上でApple IDパスワードを変更する詳細な手順 パート4:Apple IDパスワードの変更方法に関するFAQパート1:iPhone / iPadでApple IDパスワードを変更する最も簡単な方法
パスワードを忘れてしまった場合でもApple IDのパスワードを変更する方法を簡単に知りたい場合は、 4Easysoft iPhone ロック解除この強力なプログラムは、iPhone、iPad、iPod のすべての制限を解除できます。他のプログラムとは異なり、このツールは最新の iPhone 16 や iOS 17/18 を含むすべての iOS モデルとバージョンをサポートしています。さらに、iOS デバイスで発生する可能性のあるあらゆる問題に対して、この iPhone Unlocker は Face ID または Touch ID のいずれの Apple ID パスワードを変更するための究極のソリューションを提供します。

Face ID、Touch ID、Apple ID など、すべてのパスワードを安全に消去して変更します。
古い Apple ID パスワードをすぐに削除し、新しいパスワードを作成できます。
iPhone が制限されている場合、すべてのパスワード制限を解除するソリューションが提供されます。
古い iPhone や中古の iOS デバイスのロックを解除できます。
ステップ14Easysoft iPhone Unlockerをダウンロードしてインストールし、コンピュータで起動します。起動したら、 Apple IDを削除する 続行するには、デバイスに通知が表示されます。 このコンピューターを信頼しますか? が表示されたらタップします 信頼.
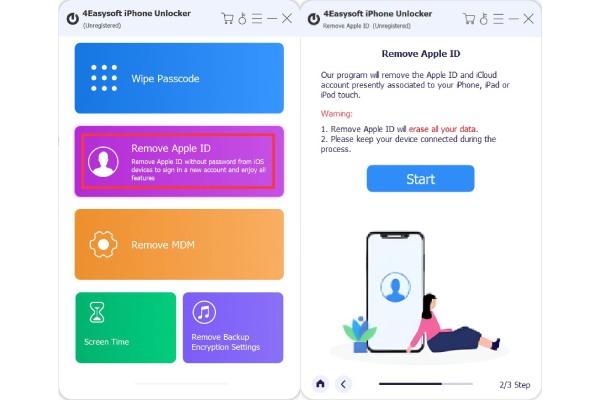
ステップ2クリック 始める次の手順は、「iPhone を探す」がオンかどうかによって異なります。オフの場合は、Apple ID のロックを解除するまで数分待つ必要があります。
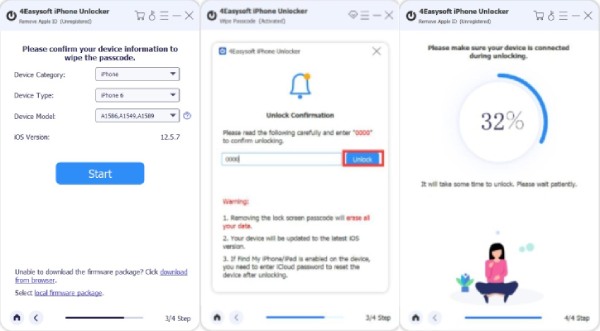
オンになっている場合は、iOS 11.3以前のバージョンでは、すべてのデータをリセットしてApple IDを削除します。 設定をタップします リセット 下 一般的な次に、 すべての設定をリセット Apple IDを削除します。
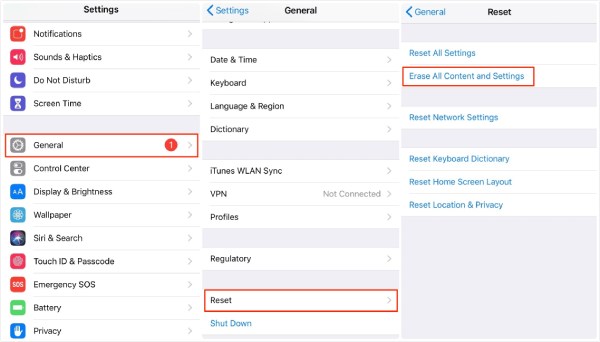
iOS 11.4以降のバージョンをお使いの場合は、2段階認証をオンにしてください。設定に移動し、 Apple ID、 クリック パスワードとセキュリティをオンにして、 2要素認証 オプション。
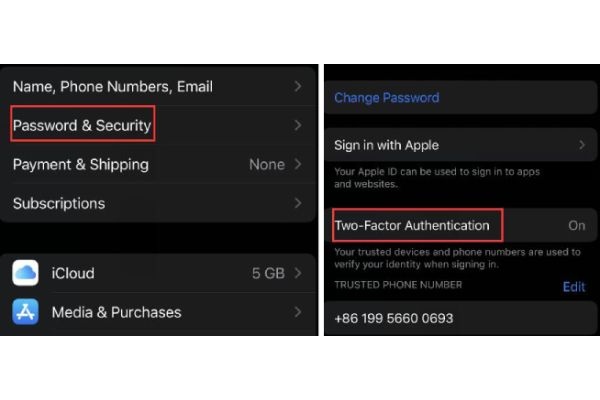
パソコンでボックスに「0000」と入力します。クリック 確認する 情報を確認してください。クリック 始める ファームウェアパッケージをダウンロードするには、次のように入力します。 0000 もう一度クリック ロック解除 Apple ID のパスワードを削除して変更します。
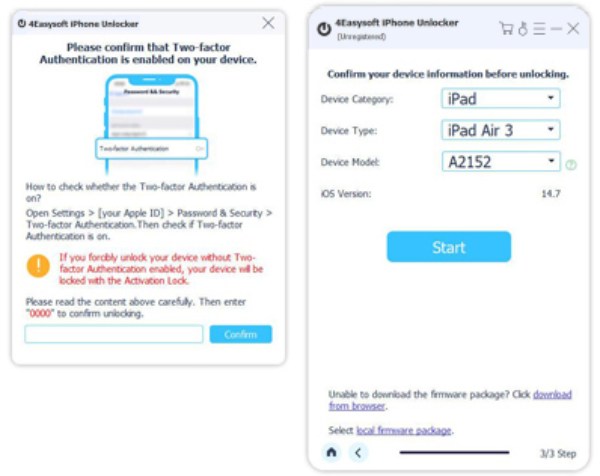
パート2:設定からMacのApple IDパスワードを変更する方法
Apple ID を変更する簡単な方法の 1 つは、設定を使用することです。Apple ID パスワードの変更方法を知るために、プログラムをダウンロードしたり、別のアプリケーションを起動したりする必要はありません。さらに、この方法は、電話のパスワードを変更するために最もよく使用されます。iPhone の設定アプリを使用してパスワードを変更する方法については、以下を参照してください。
ステップ1案内する 設定をタップして Apple ID をタップします パスワードとセキュリティ
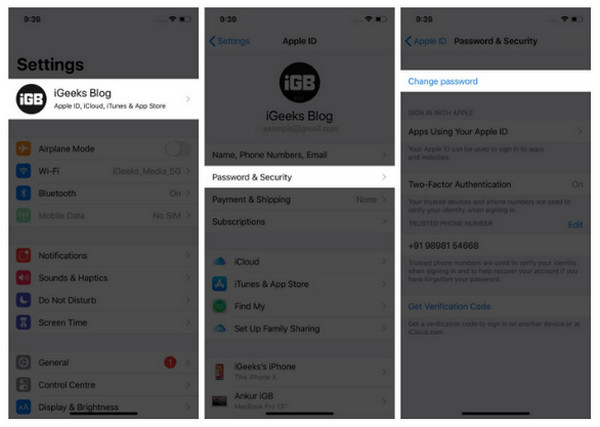
ステップ2タップする パスワードを変更するをタップし、iPhoneのパスコードを入力します。 新しい セクションで新しいパスワードを入力します。 確認する セクションで、確認のために再度入力します。[変更] をタップします。
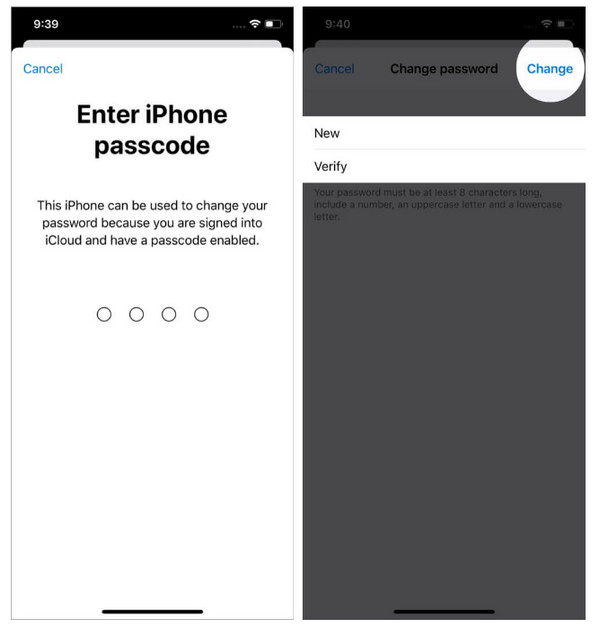
パート3:Web上でApple IDパスワードを変更する詳細な手順
Apple ID パスワードを Web 上で変更するのも、設定と同じように簡単な方法です。ただし、このプロセスでは、Windows PC または macOS またはその他のデバイスが必要になります。Web ブラウザで appleid.apple.com を入力したら、以下の手順に従って、Web 上で Apple ID パスワードを変更する方法を学ぶことができます。
ステップ1サインイン Apple ID 入力後 アップルid.apple.com ウェブブラウザでログイン後、 サインインとセキュリティ セクションをクリック パスワード Apple IDの横にあります。
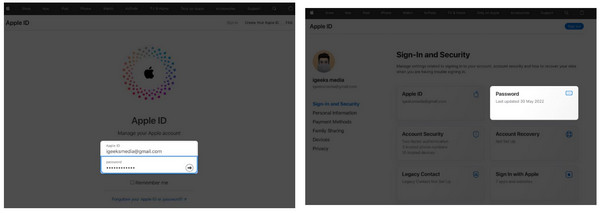
ステップ2現在のパスワードを入力し、新しいパスワードを入力し、確認のために再度入力します。クリック パスワードを変更する 確認します。
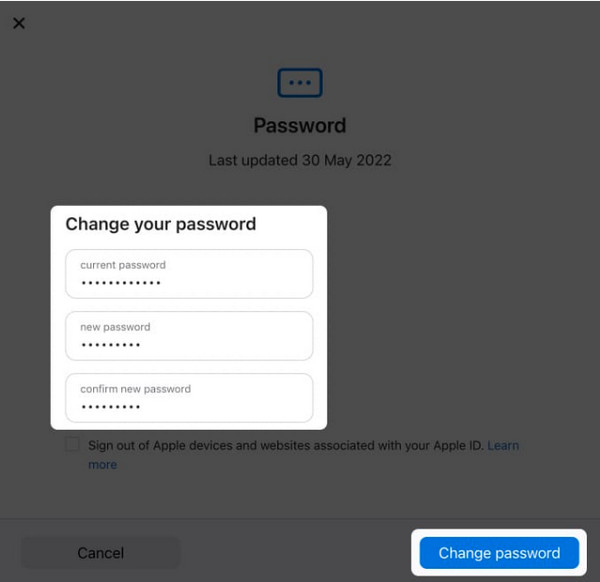
チップ
パスワードを忘れた場合にApple IDを直接削除する方法
Apple ID のパスワードを忘れた場合、パスワードを忘れた際に Apple ID を直接削除する方法は次のとおりです。
ステップ1開ける 設定 iPhoneで「一般」をタップします。 リセットをタップし、 すべてのコンテンツと設定を消去.
ステップ2確認のためiPhoneのパスコードを入力してください。これで すべてのコンテンツと設定を消去、Apple ID が iPhone から削除されます。
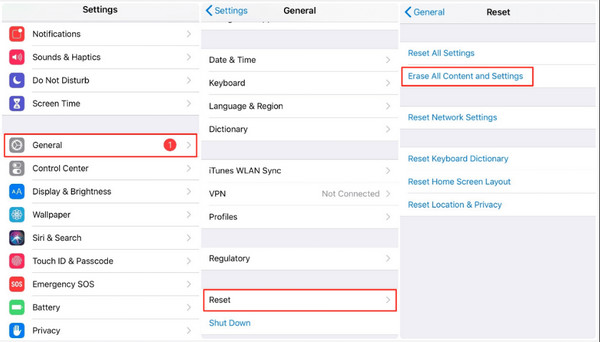
パスワードなしで Apple ID を削除することを選択した場合は、Apple ID の削除と変更だけでなく、すべてのデータも削除されるため、必ずすべてのファイルをバックアップしてください。
パート4:Apple IDパスワードの変更方法に関するFAQ
-
ファミリー共有を通じて Apple ID のパスワードを変更するにはどうすればいいですか?
「設定」に移動し、「Apple ID」をタップして、「ファミリー」をタップします。Apple ID パスワードを変更するアカウントを選択し、「パスワードの変更」をタップします。これで新しいパスワードを入力できます。
-
新しい Apple デバイスで Apple ID のパスワードを変更できますか?
新しい Apple デバイスが Apple ID にサインインしていない場合は、「Apple ID またはパスワードを忘れた場合」を選択します。サインインを求めるアプリまたはその他のオプションを選択できます。iPhone、iPad、iPod の設定に移動し、「メッセージ」をタップします。
-
自分のデバイスで Apple ID パスワードを変更すると、すべてのデバイスのパスワードも変更されますか?
Apple ID が他の Apple デバイスにログインされている場合、1 つのデバイスでパスワードを変更すると、そのデバイスにも影響が及びます。
結論
Apple IDのパスワードを変更する場合、この問題をどのように解決するかはあなた次第です。どのような方法でパスワードを変更する場合でも、上記の方法はすべてApple IDのパスワードを変更する方法を学ぶのに役立ちます。ただし、パスワードを忘れたり、iPhoneで問題が発生したりした場合は、設定で直接Apple IDのパスコードを変更することはできません。 4Easysoft iPhone ロック解除iPhone のパスコードの問題を解決するには、Face ID または Touch ID のどちらを使用しても、4Easysoft iPhone Unlocker ですべてのパスワード制限を安全に消去できるのが最適です。


