ビデオ解像度を 5 つの効率的な方法で変更する [デスクトップ/オンライン]
テレビ画面でビデオがぼやけないように解像度を変更したり、オンラインで簡単に共有できるようにサイズを小さくしたり、品質を向上させるためにアップグレードしたりする場合、目的を達成するための方法はたくさんあります。まだそれらの方法を探していますか? もう探す必要はありません。この投稿では、Windows、Mac、ブラウザーでビデオ解像度を変更する 5 つの実用的な方法を紹介しています。準備はできましたか? 今すぐ下にスクロールしてください。
2つの方法でビデオ解像度を変更する最適なツール
ビデオ解像度を変更する効率的な方法について話しているなら、専門家 4Easysoft トータルビデオコンバータ 2 つの方法があります。はい、その通りです。ビデオの解像度を変更する 2 つの方法があります。この Windows および Mac 対応ツールには、ビデオの解像度を自動的にアップスケールできる AI 搭載のビデオ エンハンサー機能が組み込まれています。または、ビデオの解像度を手動でアップスケールしたい場合、この機能では 1080x1920、2560x1440、2704x1520 など、さまざまな解像度も提供されます。それに加えて、このツールはビデオ クロッパー機能もサポートしています。これを使用して、ビデオの解像度を元の解像度よりも小さくすることができます。そうすることで、ビデオのファイル サイズが大きすぎてストレージが不足し、オンラインで保存または共有できない場合に、ビデオのファイル サイズを縮小することもできます。

ビデオ解像度を 1080P HD、2K、4K などに変更できます。
明るさを最適化したり、ビデオノイズを低減したりできるビデオエンハンサー。
クロッパーとエンハンサーのプレビューが組み込まれており、行った変更を確認できます。
トリミング以外にビデオ解像度を変更するためのアスペクト比オプションを提供します。
1. ビデオエンハンサー機能による解像度の向上:
ステップ1まずはインストールして起動しましょう 4Easysoft トータルビデオコンバータ Windows/Mac で開きます。開いたら、インターフェイスの上部にある「ツールボックス」タブをクリックし、メニューから「ビデオ エンハンサー」オプションを選択します。

ステップ2
ステップ3機能のメイン インターフェースで、AI にアップスケールさせたい場合は、「解像度を上げる」チェックボックスをオンにします。または、手動で行うこともできます。「解像度」ドロップダウン ボタンをクリックして、より高い解像度を選択します。最後に、「強化」ボタンをクリックします。
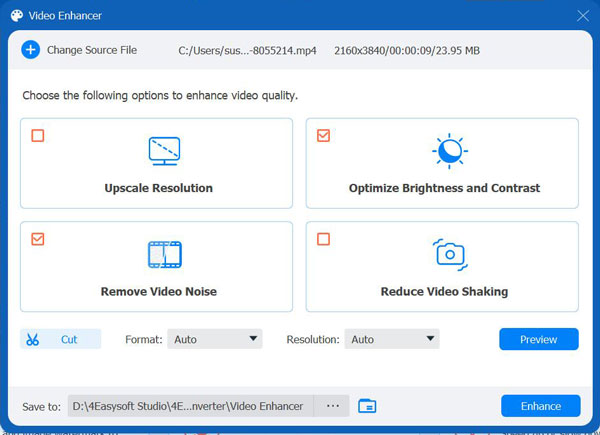
4Easysoft Total Video Converter の Video Enhancer 機能を使用してビデオ解像度を変更するには、これですべてです。簡単で迅速ですよね? しかし、それだけでなく、期待と希望を満たす出力も提供します! では、以下の別のものを見てみましょう。
2. ビデオクロッパー機能でビデオを小さい解像度に切り取る
ステップ1インストール 4Easysoft トータルビデオコンバータ Windows/Mac コンピューターでツールを起動します。次に、ツールを起動し、上部の「ツールボックス」タブ (「コラージュ」タブのすぐ横) をクリックし、メニューから「ビデオ クロッパー」オプションを選択します。

ステップ2その後、中央の「追加」ボタンをクリックして、ビデオを機能のインターフェースに取り込みます。ツールがフォルダー ウィンドウをポップアップしたら、解像度を変更するビデオを見つけて選択し、「開く」をクリックします。
ステップ3次に、「アスペクト比」ドロップダウン ボタンをクリックし、ビデオの比率よりも小さいアスペクト比を選択します。プレビューの境界フレームを使用してビデオをトリミングすることで、より正確に調整することもできます。ビデオの保持したい部分をドラッグして調整するだけです。
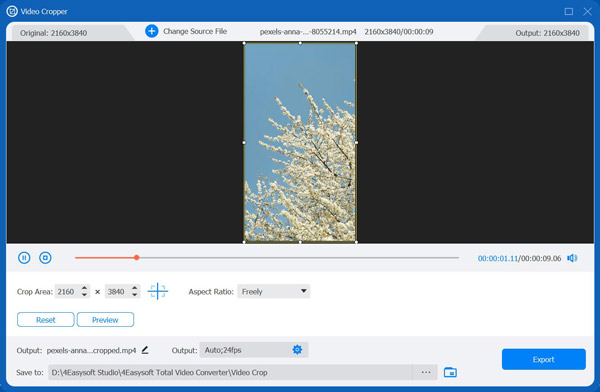
ステップ4選択に満足したら、「エクスポート」ボタンをクリックします。これで完了です。これが、このツールのビデオ クロッパー機能を使用してビデオの解像度を変更する方法です。
無料でオンラインでビデオ解像度を変更する方法
無料でオンラインでビデオの解像度を変更したいだけなら、ここにある 3 つの最高のオンライン ツールが使えます。この投稿では、簡単な説明とともに、使い方の簡単なガイドも掲載しています。今すぐ試してみましょう。
1. クリデオ
ビデオ解像度を変更するために使用できる最初のオンライン ツールは Clideo です。Clideo を使用すると、アスペクト比を選択し、ピクセル値を入力することでビデオの解像度を変更できます。さらに、背景色 (バー) を選択したり、塗りつぶしとフィットのオプションや変換を提供したりすることもできます。では、Clideo がビデオ解像度をどのように変更するかを知りたいですか? 次の手順に従う必要があります。
ステップ1ブラウザで Clideo Video Resize Online の Web サイトを検索してアクセスします。「ファイルを選択」をクリックして、解像度を変更するビデオをアップロードまたはインポートします。
ステップ2次に、特定のソーシャル メディア プラットフォームを選択して、ビデオのアスペクト比を変更します。または、好みのアスペクト比とクロップ値を設定し、手動で解像度を変更することもできます。
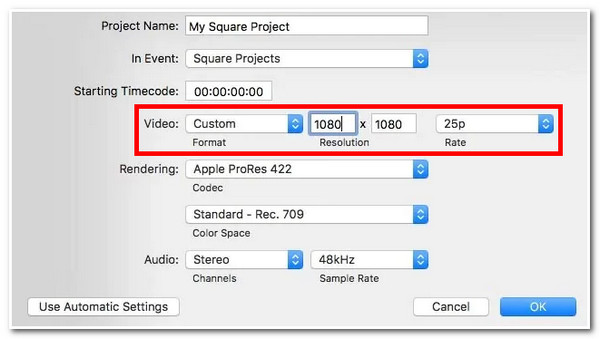
ステップ3上記の設定に満足したら、「エクスポート」ボタンをクリックして出力をダウンロードして保存します。これで完了です。Clideo を使用すると、ビデオの解像度をすばやく変更できます。
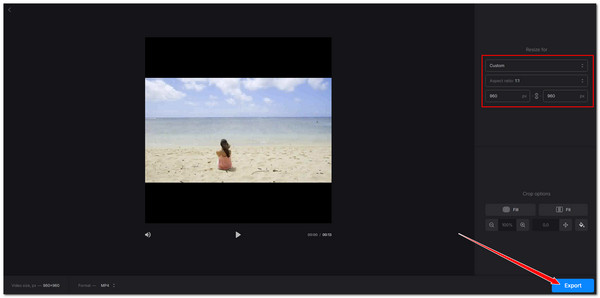
2. ビデオキャンディ
ビデオ解像度を変更できる優れたツールは、Video Candy です。Clideo も同様です。Video Candy では、ビデオ解像度を変更するさまざまな方法を提供しています。これには、アスペクト比を選択して幅と高さの値を入力することによる変更が含まれます。このオンライン ツールのインターフェイスはシンプルに見えますが、ビデオ解像度を効率的に変更できます。このツールでビデオ解像度を変更する方法に興味がありますか? 手順は次のとおりです。
ステップ1Video Candy Video Resizer Online にアクセスします。次に、「ファイルの追加」をクリックしてビデオ ファイルをインポートまたはアップロードします。次に、アップロード プロセスが完了するまで待ちます。
ステップ2その後、「ビデオ比率」セクションでビデオ解像度をすばやく変更するための特定の比率を選択します。特定の「幅」と「高さ」の値を入力することもできます。
ステップ3最後に、「エクスポート」ボタンをクリックして変更プロセスを開始します。完了したら、出力をコンピューターに保存できます。これで、これを使用してビデオ解像度を変更する方法がわかりました。
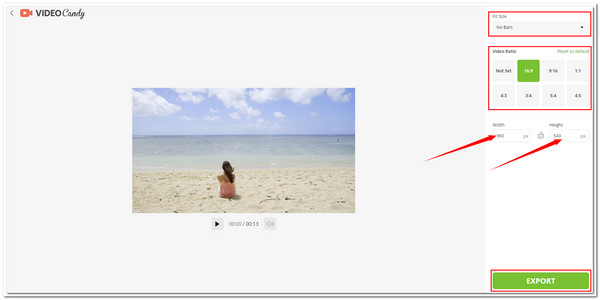
3. ビデオボルト
最後に、Videobolt を紹介します。以前のオンライン ツールと類似点がありますが、こちらの方がはるかに優れたユーザー インターフェイスを備えています。さらに、Videobolt の Video Resizer には、ビデオ解像度を変更するのに必要な優れた機能が備わっています。Videobolt が他と一線を画しているのは、ビデオを再定義できる他の機能も備えている点です。このツールを使用するには、次のガイドに従ってください。
ステップ1ブラウザで Videobolt Online Video Resizer ページにアクセスし、ファイルまたはビデオをツールのドロップ ファイル領域にドラッグ アンド ドロップします。次に、アスペクト比を選択するか、「幅」と「高さ」の値を手動で入力して、ビデオの解像度を正確に変更します。
ステップ2次に、希望するトリミング オプションを選択し、「サイズ変更してダウンロード」ボタンをクリックします。これで、このツールを使用してビデオの解像度を変更する手順は完了です。
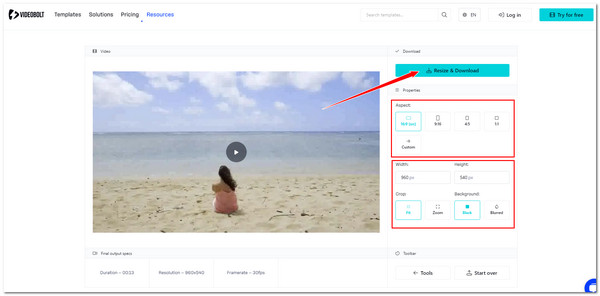
結論
これで完了です。これらはビデオ解像度を変更する簡単な方法です。これらの方法により、ビデオの解像度を変更するという目的を簡単に達成できます。これらのオンラインツールにビデオをアップロードするのが難しい場合や、出力に満足できない場合は、強力な 4Easysoft トータルビデオコンバータ! このツールのビデオ解像度を変更する 2 つの方法を使用すると、ビデオの解像度をアップスケールするか、短縮して優れた出力を得ることができます。このツールの公式 Web サイトにアクセスして、今すぐダウンロードしてください。



