品質を損なうことなく MOV ファイルを結合する [Win/Mac/iOS/Android]
MOVビデオを連続再生したいですか?MOVは高品質のフォーマットなので、 MOVファイルを結合する 1 つのビデオにまとめると、品質を損なうことなく再生でき、他の人と共有しやすくなります。また、MOV ファイルを結合すると、ビデオ フォルダーを整理できます。以下の優れた方法を確認してください。
Windows と Mac で MOV ファイルを結合する最も簡単な方法
4Easysoft トータルビデオコンバータ は、MOV ファイルを簡単に結合できる強力で多機能なビデオ ポスト プロダクション プログラムです。MOV ビデオの各部分を編集およびトリミングして、スムーズなビデオを作成することもできます。GPU および CPU アクセラレータにより、MOV ファイルをすばやく結合でき、遅延や品質の低下は発生しません。結合したビデオを最大 4K 解像度でエクスポートすることもできます。

MOV ファイルの順序を簡単に並べ替えて一貫性を保つことができます。
MOV ファイルを結合し、元の形式と品質を維持します。
解像度を簡単に 4K に変更して、ビデオ品質を向上できます。
不要な MOV ビデオ クリップをトリミングして、スムーズなビデオを作成します。
ステップ14Easysoft Total Video Converter を無料でダウンロードし、メニュー バーの [ツールボックス] ボタンをクリックします。下にスクロールして [ビデオ マージャー] ボタンをクリックします。[追加] ボタンをクリックして、MOV ファイルをこのプログラムにインポートします。
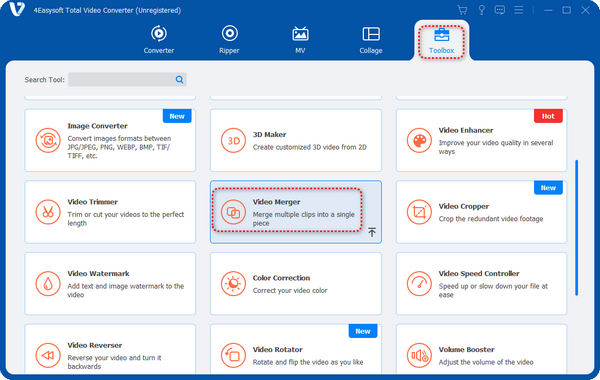
ステップ2MOV ビデオをクリックして押したままにすると、ビデオの順序を並べ替えることができます。ビデオを結合する前に、「編集」または「クリップ」ボタンをクリックしてビデオを編集またはトリミングします。「出力」ボタンをクリックします。
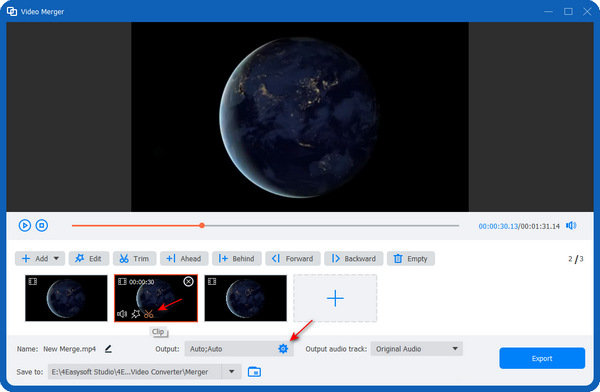
ステップ3「出力」セクションでは、ビデオの形式、解像度、フレーム レートなどを設定できます。MOV ファイルを結合する場合は、元の品質を維持するために MOV 形式を選択することをお勧めします。次に、「OK」ボタンをクリックして設定を保存します。
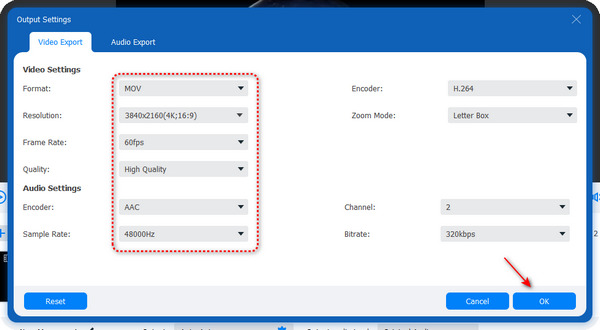
ステップ4「再生」ボタンをクリックして結合したビデオをプレビューします。「エクスポート」ボタンをクリックして MOV ファイルを結合します。
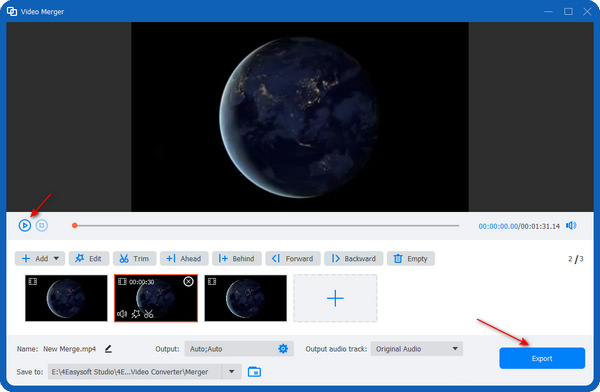
Adobe Premiere ProでMOVファイルを結合する方法
Adobe Premiere Proは、Windows 11/10/8/7でMOVファイルを結合するためのより多彩なビデオ編集機能を提供します。また、より柔軟にアスペクト比を変更したり、このプログラムを MOVコンバータただし、このプログラムは初心者にとっては使いにくいです。
ステップ1Premiere Pro を開いてビデオ プロジェクトを作成します。左上隅の「ファイル」ボタンをクリックします。「インポート」ボタンをクリックし、「ファイル」ボタンをクリックして MOV ファイルを追加します。
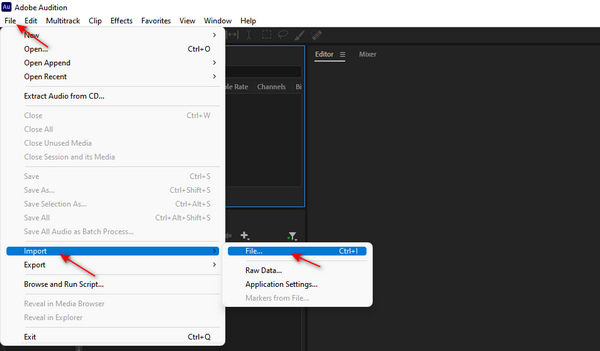
ステップ2MOV ファイルをクリックして押したまま、タイムラインにドラッグします。タイムライン内のビデオをドラッグして、順序を変更することもできます。
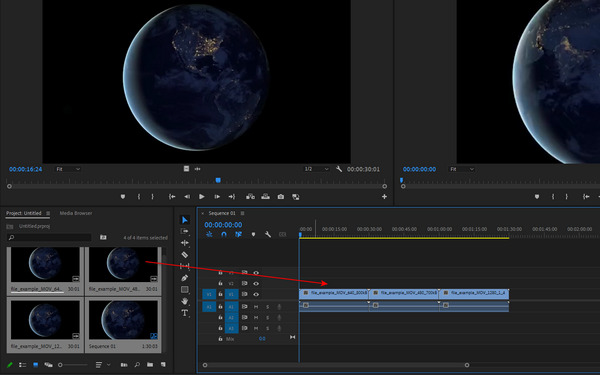
ステップ3「ファイル」ボタンをもう一度クリックし、「エクスポート」ボタンと「メディア」ボタンをクリックします。これらを 1 つの MOV ファイルに結合したい場合は、「QuickTime」形式を選択してください。そうすると、ビデオ ファイルに「.mov」拡張子が付きます。最後に、「エクスポート」ボタンをクリックして、結合した MOV ビデオを保存します。
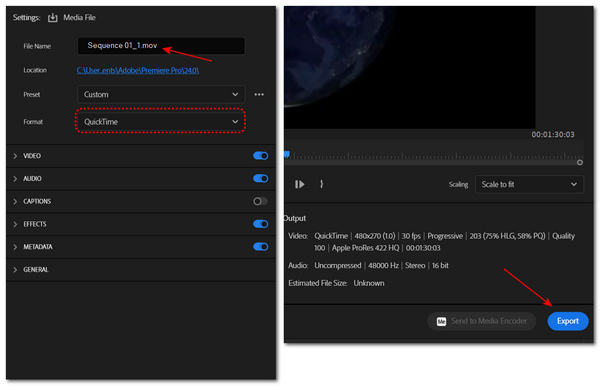
Clideo を使用して MOV ファイルを無料でオンラインで結合する方法
Clideo などのオンライン ツールを使用して、MOV ファイルを無料で結合することもできます。ただし、オンライン エディターがビデオをアップロードしてダウンロードするまでに長い時間がかかります。無料でアップロードできるのは 500 MB までのビデオのみで、エクスポートしたビデオの形式を変更することはできません。
ステップ1Clideo の公式 Web サイトにアクセスします。[ファイルを選択] ボタンをクリックして、MOV ビデオをアップロードします。
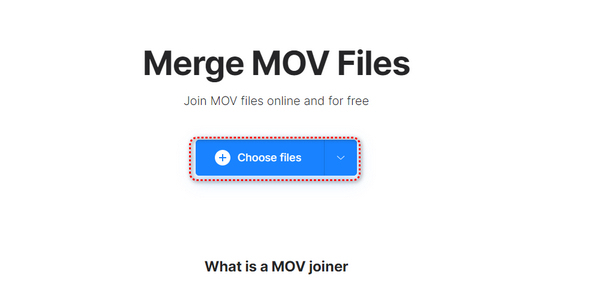
ステップ2MOV ビデオをクリックして押したままにすると、シーケンスを並べ替えることができます。[切り取りオプション] セクションでは、MOV ビデオのアスペクト比を変更できます。最後に、[エクスポート] ボタンをクリックして、結合された MOV ビデオをダウンロードします。
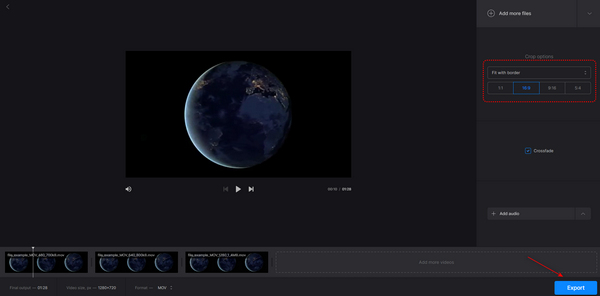
Android/iPhone で MOV ファイルを結合する 2 つの使いやすいアプリ
MOV 形式は Apple によって開発され、iOS デバイスで再生できるため、iPhone に組み込まれている iMovie を直接使用して MOV ファイルを結合できます。Android/iPhone の Splice など、複数の MOV プレーヤーまたはエディターもあります。ただし、これらのモバイル アプリでは、多くの解像度、アスペクト比、およびより詳細な設定を提供できません。
iMovie – iOS の組み込みアプリ
iMovie は、MOV ビデオを結合するための iOS デバイスに組み込まれているアプリなので、別のビデオ エディターをダウンロードする必要はありません。ただし、高解像度のビデオをエクスポートできない場合があります。
ステップ1iMovie を開き、「ムービー」ボタンをタップして新しいビデオ プロジェクトを作成し、MOV ファイルをこのアプリに追加します。
ステップ2ビデオクリップをタップして押し続けると、シーケンスを設定できます。次に、左上隅の「完了」ボタンをタップします。
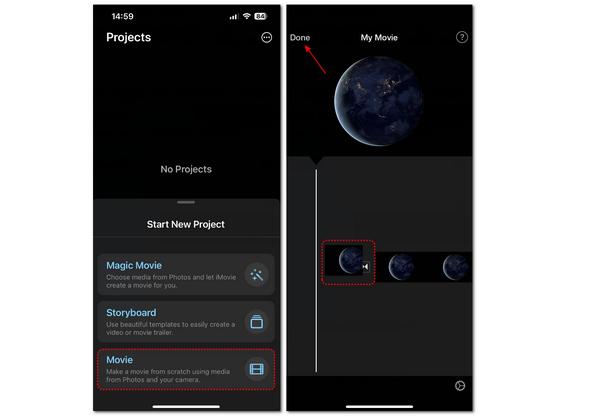
ステップ3「共有」ボタンをタップし、「ビデオを共有」ボタンをタップします。次に、「オプション」ボタンをタップして解像度を変更できます。
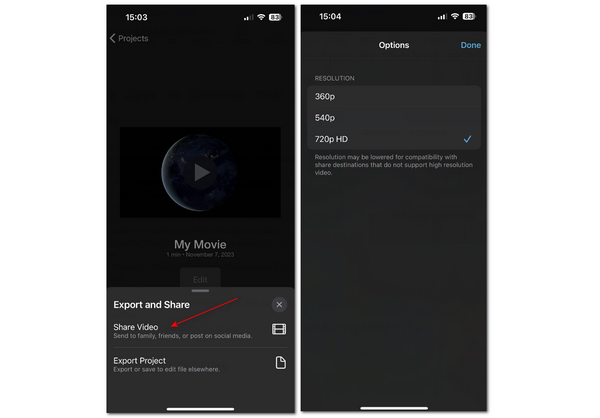
スプライス – Android および iOS
Spliceでは、さまざまなアスペクト比のMOVビデオをエクスポートできます。ただし、一部の機能をタップすると広告が表示されることがよくあります。さらに、 QuickTime MOVをMP4に変換する フォーマットするには、プロバージョンを購入する必要があります。
ステップ1Splice を開き、左上隅の「結合」ボタンをタップして、MOV ファイルをこのアプリに追加します。次に、ビデオのアスペクト比を設定できます。「作成」ボタンをクリックして続行します。
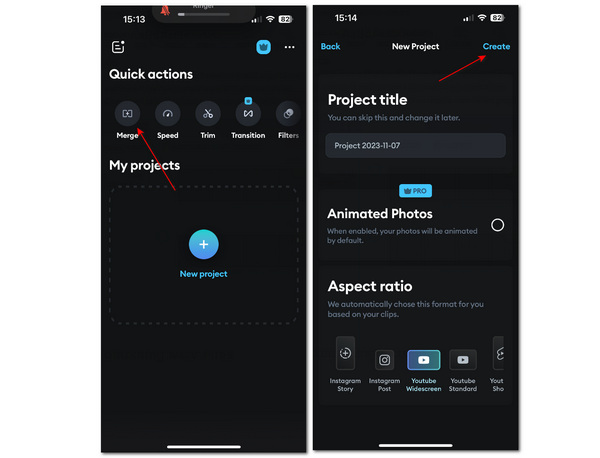
ステップ2クリップをタップして押したままにして、シーケンスを設定します。次に、右上隅の「エクスポート」ボタンをタップします。結合した MOV ファイルの元のビデオ品質を維持するには、MOV 形式を選択することをお勧めします。最後に、「ビデオのエクスポート」ボタンをタップしてビデオを保存します。
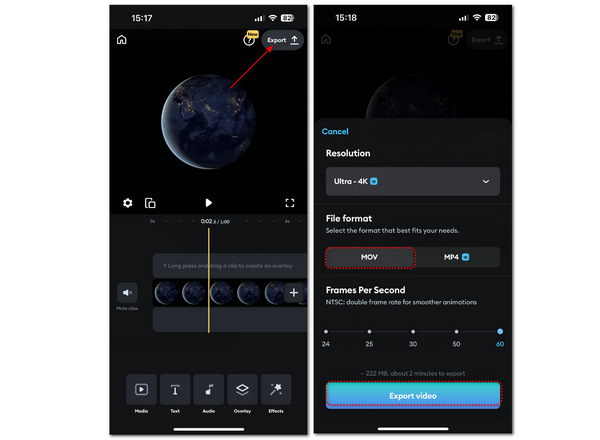
MOVファイルの結合に関するよくある質問
-
MOV ファイルを結合するとサイズは圧縮されますか?
いいえ、そうではありません。どのような結合方法を使用しても、MP4 などのサイズを縮小する形式に変換しない限り、MOV ファイル全体のサイズを変更することはできません。
-
結合された MOV ファイルを開くことができないのはなぜですか?
これは、特に異なる形式のビデオを結合する場合に、ビデオ結合の不具合である可能性があります。MOV ファイルの再結合を再度試してください。また、エクスポートしたビデオの拡張子を MP4 に変更して、再生できるかどうかを確認することもできます。
-
QuickTime Player で MOV ファイルを結合するにはどうすればよいですか?
MOV クリップを QuickTime Player にドラッグ アンド ドロップし、「完了」ボタンをクリックして MOV ファイルを結合できます。
-
ビデオ マージャーで MOV ファイルを開けないのはなぜですか?
これは、ビデオ エディターが MOV ファイルを認識できないことが原因である可能性があります。また、ビデオ エディターのコーデックが欠落しているか互換性がない場合、ファイルを開くことができません。
-
MOV ファイルをオンラインで結合するのになぜ時間がかかるのでしょうか?
オンライン エディターを使用すると、MOV ビデオのアップロード、処理、ダウンロードにネットワーク データが消費されます。ネットワーク接続が不安定な場合、プロセス全体が間違いなく長引くことになります。
結論
MOVファイルをオンラインで無料で結合する方法や、多くのプラットフォームで結合する方法を学びました。モバイルアプリは、コンピューターを使用できない場合に最適な選択肢ですが、機能が少なく、多彩な機能が必要な場合はお金がかかります。Clideoはシンプルなオンラインエディターですが、機能も少ないです。Premiere Proは強力ですが、使いにくいです。実用的でプロフェッショナルなビデオエディターを直接使用できます。 4Easysoft トータルビデオコンバータ MOV ファイルを結合します。



