より良い品質を実現する: 3GP を MP4 に変換する 8 つの方法
最近のメディア プレーヤーで問題が発生することが多い 3GP ファイルがたくさんありますか? 3GP を広く受け入れられている形式である MP4 に変換することが、その方法です。ビデオ ライブラリ コレクションをアップグレードしたい場合も、デバイスやプレーヤーでビデオを問題なく再生できるようにしたい場合も、完璧なコンバータが必要です。そこで、本日のこの記事では、3GP を MP4 に変換するための 8 つの最高のツールを紹介し、各プロセスをガイドします。優れた品質を体験してください。
ガイドリスト
3GP VS. MP4: 3GP を MP4 に変換する必要がある理由 3GPを高品質でMP4に変換する究極の方法 VLC を使用して 3GP を MP4 に変換する方法 FFmpeg で 3GP を MP4 に変換する詳細な手順 3GP を MP4 に無料で変換できる 5 つの最高のオンライン ツール3GP VS. MP4: 3GP を MP4 に変換する必要がある理由
ビデオ形式のカテゴリでは、3GP と MP4 はエンコードと再生に対して 2 つの異なるアプローチを採用しています。3GP ファイルを MP4 に転送する前に、これら 2 つの形式がユーザーに提供するものについて理解しておく必要があります。これにより、変換が必要な理由が明らかになります。
3GP と MP4 の違いを比較した表を以下に示します。後ほど、3GP を MP4 に変換することにした理由の概要を示します。
| 特徴 | 3GP | MP4 |
| ファイルサイズ | 圧縮率が高いためサイズが小さくなります。 | バランスのとれた圧縮により、品質とファイル サイズが向上します。 |
| 互換性 | 古いデバイスとメディア プレーヤーに限定されます。 | 最新のデバイスやプレーヤーと広く互換性があります。 |
| 品質 | 基本的なビデオおよびオーディオ品質。 | 高品質のビデオオーディオをサポートします。 |
| サポートされている解像度 | 低解像度 | 高解像度と4K |
なぜ 3GP を MP4 に変換する必要があるのですか?
• MP4 は解像度が高く、視覚と音声の品質も優れているため、より正確で詳細な視聴体験が得られます。
• MP4 を使用すると、スマートフォン、コンピューター、タブレットなど、ほぼすべての最新デバイスでビデオを再生できます。
• MP4 形式は、ファイル サイズを適度に保ちながら高品質を維持するため、ビデオを簡単に保存して共有できます。
• MP4 は 3GP よりも高品質のオーディオ コーデックをカバーしているため、3GP を MP4 に変換すると、全体的なサウンド エクスペリエンスが向上します。
• 3GP は時代遅れなので、MP4 に変換すると、ビデオを現在のプラットフォームやデバイスで再生できるようになります。
3GPを高品質でMP4に変換する究極の方法
さまざまなフォーマットに対応できるだけでなく、高品質の結果を維持する包括的なビデオ変換ツールを使用して、3GPをMP4に変換する旅を始めましょう。 4Easysoft トータルビデオコンバータこのソフトウェアは、高度な機能と使いやすさを同時にサポートしており、最小限の労力で高品質の出力を実現できます。幅広い形式のサポートに加えて、各形式ごとにカスタマイズ可能な設定も備えているため、必要な解像度、品質、ビットレートなどを取得できます。さらに、バッチ処理機能も提供しており、品質を損なうことなく複数のファイルを一度に処理できます。

高度なビデオおよびオーディオ エンコーディングを使用して、高品質と鮮明さを維持します。
ビデオ設定を制御して、ニーズに合わせて出力を調整できます。
ハードウェア アクセラレーションを活用して変換プロセスを高速化します。
3GP ファイルに画像を追加し、エフェクト/フィルターを調整して MP4 ビデオを作成します。
ステップ1から 4Easysoft トータルビデオコンバータ インターフェイスで、「ファイルを追加」ボタンをクリックするか、3GP ファイルをドラッグ アンド ドロップしてファイルをアップロードします。

ステップ2「すべてを変換」メニューにスライドして、フォーマットのリストを確認します。すぐに「ビデオ」タブに移動し、希望するプロファイル設定で「MP4」を選択します。

「カスタム プロファイル」ボタンをクリックして変更することもできます。必要に応じて、解像度、品質、ビットレートなどを設定します。

ステップ3プログラムのホーム画面に戻り、変換したファイルのパスと名前を指定します。次に、「すべて変換」ボタンをクリックして、3GP から MP4 への変換を開始します。

VLC を使用して 3GP を MP4 に変換する方法
VLC の際立った機能の 1 つは、さまざまなファイルをサポートしていることです。これにより、あらゆるビデオおよびオーディオ形式を再生できる最も使いやすいプログラムの 1 つとなっています。オープン ソース プレーヤーであることに加えて、その変換機能は、3GP を MP4 またはその他の形式に変換する場合に特に便利です。
では、説明なしで、VLC メディア プレーヤーを使用して 3GP を MP4 に変換する手順を次に示します。
ステップ1デスクトップ画面で VLC を開きます。メイン ページの [メディア] タブに進み、ドロップダウン リストから [変換/保存] を選択します。
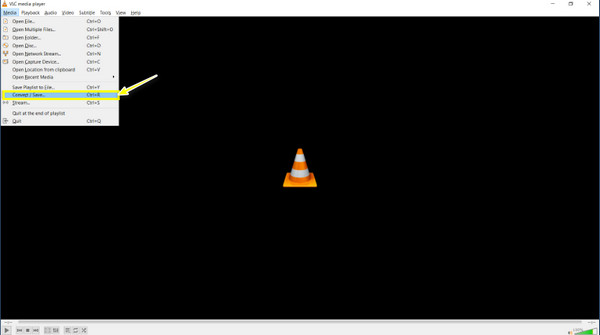
ステップ2ダイアログボックスから「追加」ボタンをクリックして3GPファイルを参照し、「開く」ボタンをクリックします。次に、「変換/保存」ボタンをクリックして VLCをMP4に変換します。
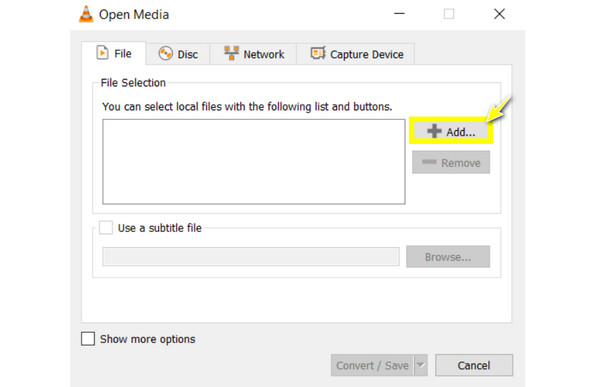
ステップ3「変換」ダイアログ内で、「プロファイル」ドロップダウン メニューから「Video-H.264 + MP4 (MP4)」オプションを選択します。出力ファイルの保存期間と名前を選択し、「開始」ボタンをクリックします。
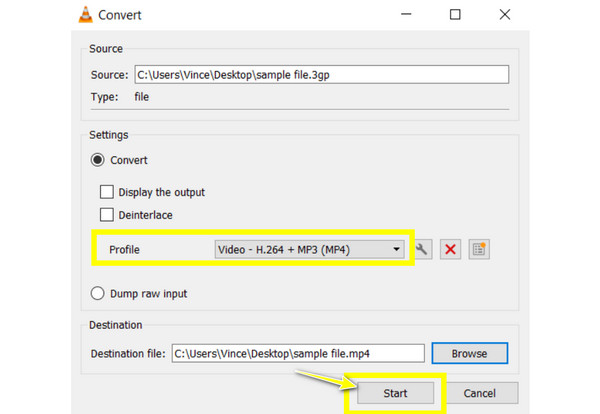
FFmpeg で 3GP を MP4 に変換する詳細な手順
一方、FFmpeg は、ビデオとオーディオのエンコード、デコード、ストリーミングなどをカバーするオープンソースの強力なコマンドライン ツールです。コマンドライン画面で機能するため、最初は難しそうに思えるかもしれませんが、メディア処理タスクを幅広く制御でき、3GP を MP4 に変換できます。
コマンドラインの性質については心配する必要はありません。以下に、FFmpeg を使用して 3GP を MP4 に変換する詳細なガイドが記載されています。
ステップ1まず、公式ウェブサイトから FFmpeg を起動してください。ダウンロードした ZIP ファイルを解凍し、システムの「パス」に追加します。
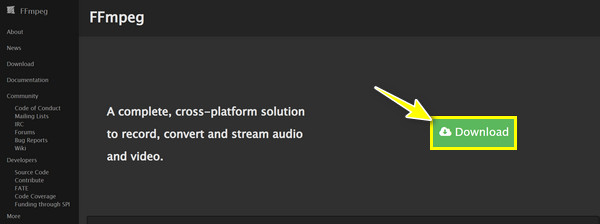
ステップ2検索バーに「cmd」と入力してコマンド プロンプトを起動します。次に、次のコマンドを入力して、3GP ファイルの場所にディレクトリを変更します: cd path/to/your/files。
ステップ3ffmpeg -i inputfile.3gp outputfile.mp4 コマンドを入力して変換プロセスを開始します。
ステップ4その後、プログラムはファイルを処理し、変換された MP4 を指定された場所に出力します。選択したプレーヤーで MP4 ファイルをチェックして、変換が成功したかどうかを確認します。
3GP を MP4 に無料で変換できる 5 つの最高のオンライン ツール
プログラムに加えて、3GP を MP4 に無料で変換できる信頼性の高いオンライン ツールもあります。ここでは、それぞれ独自の機能と手順を備えた、トップ 5 のオンライン コンバーターを紹介します。
1. ザムザール
人気の Zamzar は幅広いフォーマットをサポートしており、3GP を MP4 に変換する前にアカウントを作成する必要はありません。あらゆるファイル形式を管理する際のインターフェイスがシンプルで、処理時間が短いことで知られています。
ステップ1「ファイルを選択」をクリックして 3GP ファイルをアップロードします。次に、「変換先」ドロップダウン メニューに進み、形式として「MP4」を選択します。
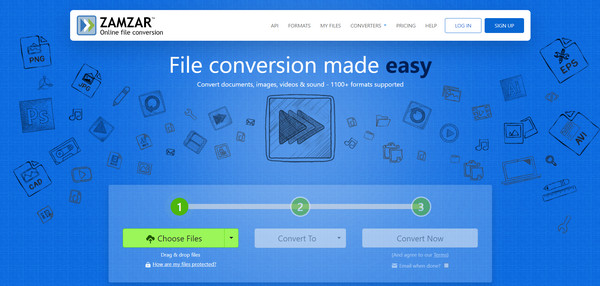
ステップ2「今すぐ変換」をクリックして変換を開始します。次に、「完了したらメールを送信しますか?」ボックスをチェックし、変換されたファイルを受け取るためのアドレスを入力します。
2. コンバーティオ
Convertio は、3GP を MP4 に変換するための簡単で効率的なドラッグ アンド ドロップ機能を誇ります。また、さまざまなファイル タイプとクラウド ストレージの統合をサポートしているため、さまざまなメディアを扱うユーザーにとって便利です。
ステップ1「ファイルを選択」をクリックして 3GP ファイルの参照を開始し、他の選択肢の中から出力形式として「MP4」を選択します。
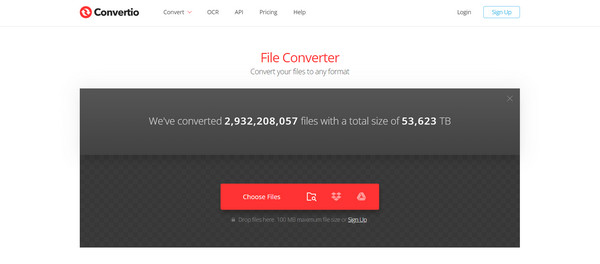
ステップ2「変換」をクリックし、変換プロセスが完了するまで待機して、ファイルをダウンロードします。
3. オンラインコンバーター
一方、3GP を MP4 に変換する強力な Web ベースのツールである Online-Conveter.com には、さまざまなカスタマイズ オプションが用意されています。さまざまな形式に対応しており、ユーザーは変換前に解像度やビットレートなどのビデオ設定を変更できます。
ステップ1Online-Convert.com の「MP4 に変換」に入ったら、「ファイルを選択」をクリックして 3GP ファイルをページにアップロードします。必要に応じて設定を変更することもできます。
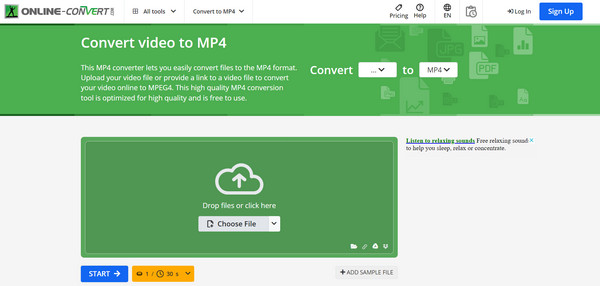
ステップ2「開始」をクリックしてプロセスを開始し、完了したら MP4 ファイルをダウンロードします。
4. クラウド変換
CloudConvert は、高品質の変換と幅広いフォーマットのサポートで有名です。コード設定の変更やファイルサイズの調整など、変換をカスタマイズするための高度なオプションを提供します。3GP を MP4 に変換するだけでなく、大きなファイルも簡単に処理します。
ステップ1CloudConvert Web サイトを開いたら、「ファイルを選択」をクリックして 3GP ファイルをインポートします。形式のドロップダウン リストで、「MP4」を選択してください。
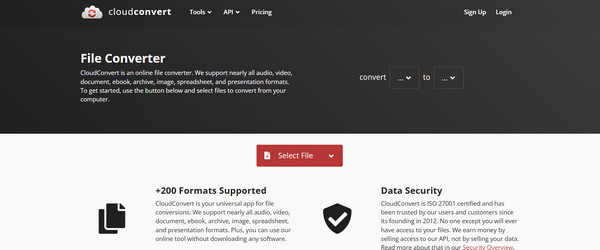
ステップ2「変換」をクリックして変換を開始し、完了するまで待ちます。
5. フリーコンバート
3GP を MP4 に変換する最後のオンライン ツールは FreeConvert です。このサイトは、高度なオプションを備えているにもかかわらず、ファイル変換のためのシンプルなソリューションを提供します。登録や技術的なスキルがなくても、基本的な変換プロセスをすばやく実行できます。
ステップ1まず、「ファイルを選択」をクリックして 3GP ファイルをページにインポートします。出力形式を「MP4」に設定します。必要に応じて設定を変更できます。
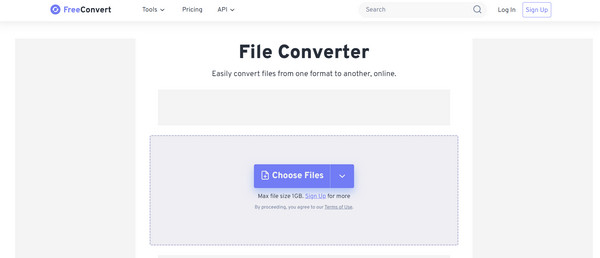
ステップ2 よろしければ、「変換」をクリックして変換プロセスを開始します。
結論
ここでは、3GPをMP4に変換する最も簡単な方法を紹介します。これらを使用すると、高品質のビデオを維持しながら、最新のデバイスやプレーヤーで再生できることを保証できます。VLCとオンラインツールは簡単なアプローチで、FFmpegはより高度なカスタマイズが可能ですが、 4Easysoft トータルビデオコンバータ 両方を兼ね備えたものをお探しなら、これが一番です。この使いやすいプログラムは、幅広いフォーマットをサポートしているだけでなく、バッチ処理、ビデオ編集、カスタマイズ オプションなどの機能も備えています。コンテンツを何年にもわたってアクセス可能にするこの包括的なソリューションをお見逃しなく。


