Windows/Mac で品質を落とさずに AVI を DivX に変換する方法
AVI を DivX コーデックに変換すると、ビデオが DVD/Blu-ray プレーヤーに適したものになります。AVI 形式は、H.264、Xvid、DivX、MJPEG などのビデオ コーデックでエンコードできるビデオ ファイル コンテナです。AVI ファイルが DivX 以外のコーデックでエンコードされている場合は、当然 DVD プレーヤーや Blu-ray プレーヤーではサポートされません。サポートされていないビデオが最も重要である場合は残念です。そのため、この記事では、ストレージ スペースを節約できるという利点もあるため、AVI を DivX に変換することを推奨します。詳細については、以下をお読みください。
ガイドリスト
パート 1: 高品質で AVI を DivX に変換するプロフェッショナルな方法 パート 2: 無料でオンラインで AVI を DivX に変換する方法 [詳細な手順] パート 3: Windows/Mac で AVI を DivX に変換する際のよくある質問パート 1: 高品質で AVI を DivX に変換するプロフェッショナルな方法
AVIをDivXに変換するには専門的なツールが必要なのは当然です。 4Easysoft トータルビデオコンバータ、ファイルに必要な満足感を与えることができます。このソフトウェアは、品質をあまり損なうことなくファイルを変換し、ビデオを強化する編集ツールを提供します。AI テクノロジーにより、4Easysoft Total Video Converter は DivX ビデオのスケールを上げて品質を向上させることができます。

品質をあまり損なうことなく、複数の AVI ファイルを DivX に同時に変換します。
MP4、MOV、HEVC、WebM など、数百の重要な形式をサポートします。
高度な加速機能により、超高速で変換できます。
切り抜き、回転、トリミング、効果の追加などを行うための追加の編集ツールを提供します。
4Easysoft Total Video Converter を使用して AVI を DivX に変換する方法:
ステップ1AVIをDivXに変換するには、4Easysoft Total Video Converterをデバイスにダウンロードしてインストールします。 プラス アイコンをクリックして、目的のAVIファイルをインポートします。また、 追加ファイル ペインの左上にあるボタンをクリックします。

ステップ2アップロード後、 フォーマット インポートしたファイルの右側にあるボタンをクリックします。フォーマットのリストが表示されます。 ビデオ タブをクリックしてDivXオプションを探します。ビデオ出力をカスタマイズしたい場合は、 装備 アイコンをクリックして、ビデオ エンコーダー、ビットレート、解像度、品質などを調整します。

ステップ3メインペインで、 に保存 ドロップダウンメニューをクリックして、コンバーターファイルを保存できる適切なフォルダを参照します。その後、 すべて変換 ボタンをクリックして変換を開始します。ファイル サイズによっては、AVI から DivX への変換に時間がかかる場合があります。

パート 2: 無料でオンラインで AVI を DivX に変換する方法 [詳細な手順]
AVI を DivX にオンラインで変換したい場合は、無料でサービスを提供しているオンライン ツールが多数あります。以下では、AVI を DivX に変換するのに最適なオンライン コンバーターを紹介します。
1. コンバーティオ
非常によく知られたコンバーターで、わかりやすいインターフェイスでプロセスが簡単になります。300 以上の形式をサポートしているため、AVI から DivX への変換は抜群です。ビデオ品質、アスペクト比、コーデックなどをカスタマイズできる高度なオプションも充実しています。ただし、変換するファイルが 100 MB 未満であることを確認してください。
Convertio で AVI を DivX に変換する方法:
ステップ1ブラウザでConvertioを検索し、 ファイルを選択 ボタンをクリックしてAVIファイルをアップロードします。また、 ドロップボックス または グーグルドライブ.
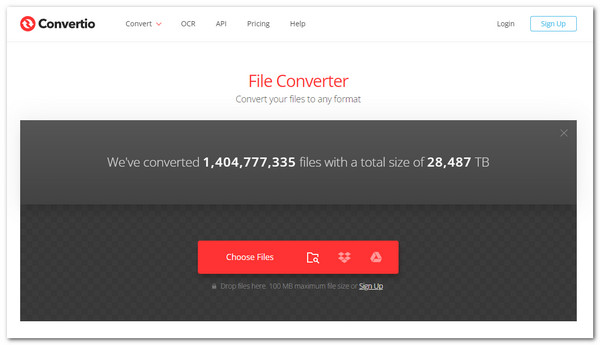
ステップ2アップロード後、ウェブサイトは別のサイトへ誘導します。 フォーマット ドロップダウンメニューで ディビエックス フォーマット ビデオ オプション。オプション設定は、 装備 アイコンをクリックします。オプション設定には、ビデオのトリミング、コーデックの変更、品質、フレームレートなどが含まれます。 わかりました すべての変更を適用するにはボタンをクリックします。
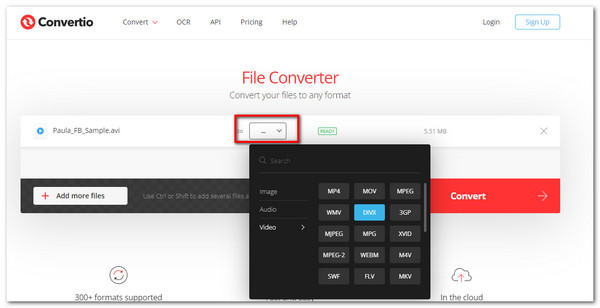
ステップ3編集が完了したら、メインページに戻り、 変換する ボタンをクリックします。AVIからDivXへの変換が完了するまで待ちます。 ダウンロード ボタンが表示されます。
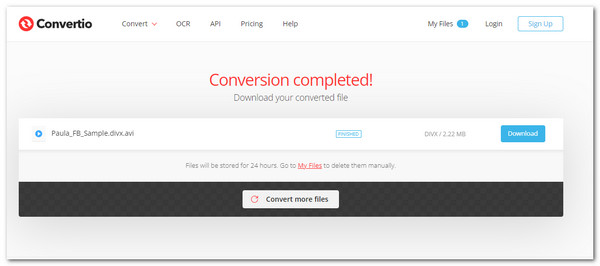
2. オンライン無料変換
Online Video Free などのオンライン コンバーターを使用すると、AVI を DivX に簡単に変換できます。高度な SSL 暗号化により、すべてのファイル転送を安全に変換および保護します。Online Convert Free の唯一の欠点は、変換処理に時間がかかりすぎることです。そのため、辛抱強く待つ必要があるかもしれません。
Online Convert Free を使用して AVI を DivX に変換する方法:
ステップ1ブラウザでウェブサイトを検索します。実際のサイトにアクセスしたら、 ファイルを選ぶ ボタンをクリックして、ローカルフォルダから目的のAVIファイルを選択します。 開ける ファイルをアップロードするためのボタン。
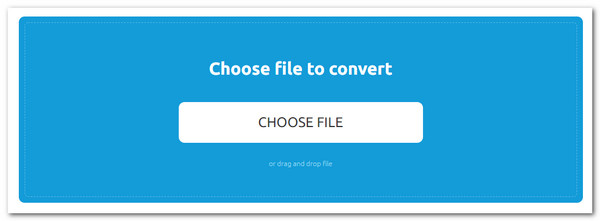
ステップ2次のウィンドウには他のオプションが表示されます。別のファイルを追加し、ファイルをクリックして1つの形式に変換するように設定できます。 すべてを変換 ボタンをクリックします。完了したら、 フォーマット ドロップダウンメニューを見つけて ディビエックス フォーマット。
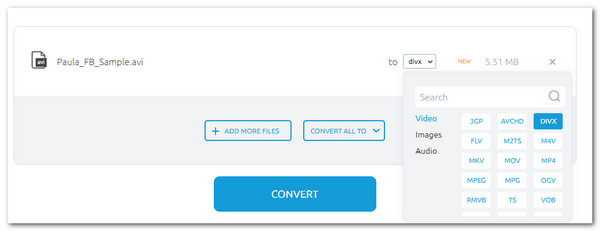
ステップ3希望のフォーマットを選択したら、 変換する 変換するには、しばらく時間がかかる場合があります。 ダウンロード ボタンが表示されたら、それをクリックして、変換された DivX ファイルをデバイスに保存します。
3. Bear ファイルコンバーター
Bear File Converter は、これまで見た中で最も簡単なコンバータです。このツールは、AVI を DivX に問題なく変換し、すべてのプロセスを簡単にします。時代遅れのように見えるかもしれませんが、それでも十分に機能します。残念ながら、50 MB 未満のファイルしかアップロードできず、ファイルを編集するときにプレビューが表示されません。
Bear File Converter を使用して AVI を DivX に変換する方法:
ステップ1Bear File Converterとその公式ウェブサイトを検索してください。下にスクロールして DivXムービーに変換 オプションをクリックします アップロード ボタンをクリックしてファイルを追加します。ファイルの URL を入力することもできます。同じ手順で別のファイルを追加します。
ステップ2ファイルがアップロードされたら、 オプション設定ここでは、ビデオのサイズ、フレーム レート、オーディオ品質、ビデオ品質、ビデオ エンコーダー、オーディオ エンコーダーなどを変更できます。
ステップ3変更が完了したら、 変換する オプション設定の下にあるボタンをクリックします。 ハイパーリンクされたダウンロード ボタンをクリックして、変換した DivX ファイルをコンピューターに保存します。
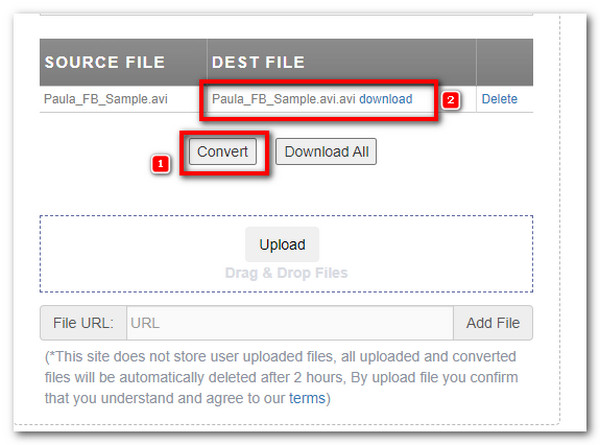
パート 3: Windows/Mac で AVI を DivX に変換する際のよくある質問
-
AVI を DivX に変換するとビデオの品質が低下しますか?
残念ながら、そうです。AVI は圧縮率が低いため、ファイル サイズが大きくなります。また、DivX に変換すると、データが圧縮され、ビデオの品質が低下します。
-
DivX ファイルを再生できるメディア プレーヤーはどれですか?
DivX コーデックは主に DVD または Blu-ray ビデオ用なので、VLC Media Player、Blu-ray Master Free、Blu-ray Player、GOM Player などで DivX ファイルを再生できます。
-
元の AVI 形式のまま AVI を DivX に変換できますか?
はい、もちろんです。もともと、AVI には DivX コーデックが含まれており、元の AVI 形式を保持できます。4Easysoft Total Video Converter を使用すると、高品質で高速な変換が保証されます。
結論
これで、AVI を DivX ビデオに変換し、DVD/Blu-ray プレーヤーで再生するための 4 つの効率的な方法がわかりました。4Easysoft Total Video Converter のようなソフトウェアがあれば、いつでもビデオを変換および編集できます。今すぐデバイスに無料トライアルをダウンロードして、その強力な機能をお試しください。



