AVI ビデオを iPod 形式に変換する方法 [ステップバイステップ ガイド]
iPod は AVI ファイルをサポートしていないため、AVI ファイルを iPod にインポートするのは少々困難です。ただし、娯楽目的で AVI を iPod に変換し、お気に入りの映画をすべて鑑賞することは可能です。AVI ファイルを MP4、MOV、M4V などの特定の iPod 形式に変換するには、ファイルの元の品質を維持するための最適なツールを入手する必要があります。AVI を iPod ビデオに変換するための次の 4 つの推奨ツールについてお読みください。
ガイドリスト
パート 1: AVI を iPod で再生するための究極の方法 パート 2: AVI を iPod にオンラインで変換する 3 つの効率的な方法 パート 3: Windows/Mac で AVI を iPod に変換する方法に関する FAQパート 1: AVI を iPod で再生するための究極の方法
AVIをiPod対応フォーマットに変換する 4Easysoft Mac ビデオコンバーター これを行うには、これが最善の方法です。この強力なソフトウェアは、数回クリックするだけで、ファイルを MP4、M4V、MOV などの iPod 対応ビデオ形式に簡単に変換できます。機能には、わかりやすいインターフェイス、ビデオ出力のカスタマイズ、ビデオ解像度の向上などがあります。ビデオ コンバーターに必要なものはすべて、4Easysoft Mac Video Converter ですべて揃います。

品質をあまり損なわずに、AVI を iPod 対応の形式に変換します。
トリマー、クロッパー、ローテーターなどの必須ツールをユーザーに提供します。
完璧なコーデック、品質などを備えた iPod 用のプリセット出力設定も提供します。
ユーザーが 1 つのプロセスで複数のファイルを高速で変換できるようにします。
4Easysoft Mac Video Converter を使用して AVI を iPod に変換する方法:
ステップ1ソフトウェアをダウンロードしてデバイスにインストールします。起動して プラス メインメニューからアイコンをクリックします。変換したいAVIファイルをインポートできます。別のファイルを追加する場合は、 追加ファイル 左上のドロップダウンメニュー。

ステップ2アップロードしたファイルの右側にある フォーマット アイコンをクリックすると、さまざまなビデオとオーディオのフォーマットが表示されます。 ビデオ タブをクリックし、iPodデバイスでサポートされているフォーマットを選択します。例として、 動画 推奨される形式です。

ステップ3メインペインで、 に保存 ドロップダウンメニューから、変換したファイルを保存するフォルダを選択します。完了したら、 すべて変換 ボタンをクリックして、AVI と iPod の変換を開始します。変換が完了すると、フォルダーがポップアップ表示され、変換されたファイルが表示されます。ファイルを iPod で共有して、無限の楽しみを味わってください。

パート 2: AVI を iPod にオンラインで変換する 3 つの効率的な方法
インターネットでは、AVI を iPod に変換する方法についていつでもヘルプを見つけることができます。数秒以内に、AVI ファイル用のコンバーターを見つけることができます。長いリストを短縮するには、AVI を iPod に無料で変換する次のオンライン ツールをお読みください。
1. 123 アプリ オンライン ビデオ コンバーター
123 Apps が作成したような強力なオンライン コンバーターは、ぜひ手に入れたいものです。iPod Touch、iPod 1-3Gs、iPod Nano 7 などのサポートされているデバイスを使用して、AVI を iPod に変換します。安定したインターネット接続があれば、変換はすぐに完了します。さらに、Google Chrome 拡張機能バージョンも市場に出ています。
123 Online Video Converter を使用して AVI を iPod に変換する方法:
ステップ1ブラウザを開いてオンラインコンバータを検索します。123 Appsのロゴを探して、正しいページにいることを確認します。 ファイルを開く ボタンを押して、iPod にアップロードしたい AVI ファイルをアップロードします。
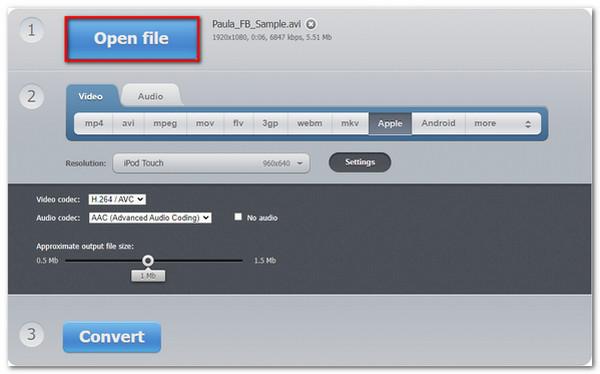
ステップ2ファイルの読み込みが完了したら、 ビデオ タブをクリックしてAppleオプションを見つけます。その後、 解決 ドロップダウンメニューからiPodを選択します。その他の調整を行うには、 設定 ボタンをクリックすると、ビデオ コーデック、オーディオ コーデック、出力ファイル サイズを選択できるようになります。
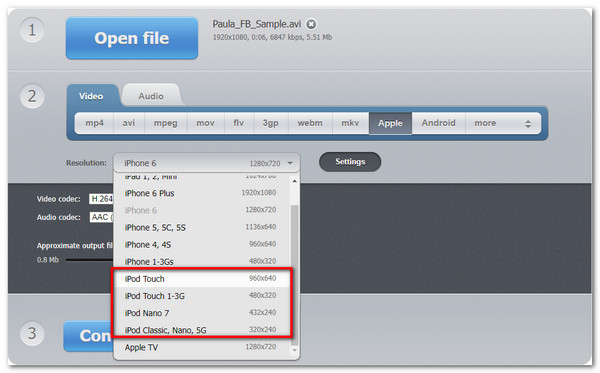
ステップ3すべての作業が完了したら、「変換」ボタンをクリックして、AVI から iPod への変換を開始します。ファイル サイズによっては、変換プロセスに時間がかかる場合があります。
2. ザムザール
AVI ファイルを iPod 対応形式に変換するためのオールインワン オンライン コンバータです。Zamzar は、さまざまな変換に役立つ、信頼のおける有名なツールです。3 ステップの手順で簡単に操作でき、変換が完了するまでに数分しかかかりません。ただし、デバイスが iPod Touch でない場合は、AVI を iPod に変換することはできません。それ以外の場合は、ファイルを iPod 対応形式に変換できます。
Zamzar を使って AVI を iPod に変換する方法:
ステップ1Zamzarのウェブサイトにアクセスし、 追加ファイル ボタンをクリックしてファイルをインポートします。Dropbox、Google Drive、OneDriveからファイルを取得することもできます。 ドロップダウンメニュー.
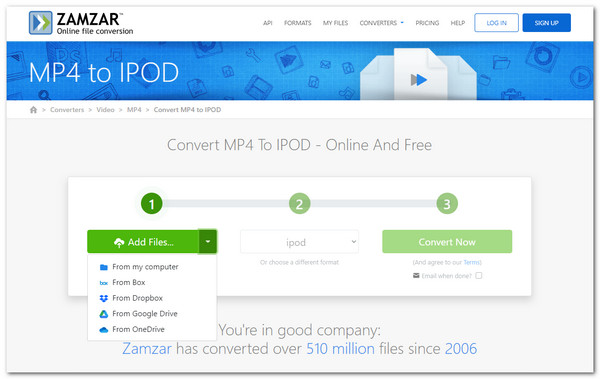
ステップ2アップロード後、 に変換 ボタンをクリックして希望のフォーマットを選択してください。下にスクロールして、 iPodタッチ ビデオ プリセット同様のユニットがない場合は、 MOV、M4V、またはMP4 出力形式として。
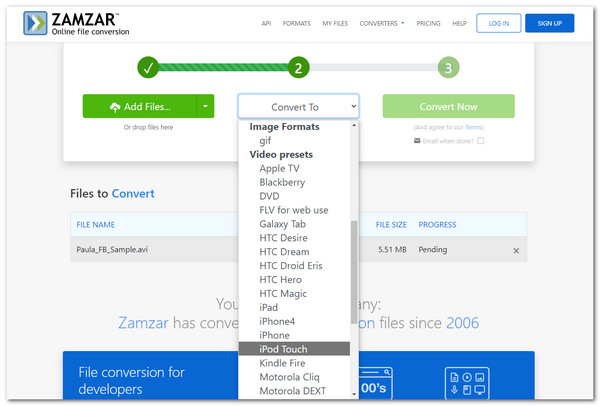
ステップ33番目のステップは、フォーマットを選択した後に利用できます。 今すぐ変換 ボタンをクリックして、AVIをiPodに変換するのを待ちます。 ダウンロード ボタンをクリックしてローカル フォルダーに保存します。
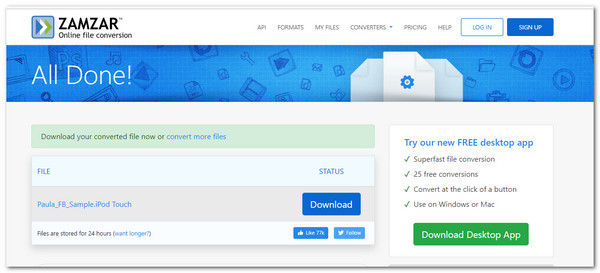
3. ビデオコンバーター
最初に推奨された 2 つのツールとは異なり、ビデオ コンバーターにはフォーマットとして選択できる iPod ユニットがありません。ただし、iPod はいくつかのビデオ フォーマットをサポートしているため、この優れたオンライン ツールを使用して AVI を iPod に変換できます。このツールはわかりやすいインターフェイスで操作できるため、初めて使用しても迷うことはありません。
ビデオコンバーターを使用して AVI を iPod に変換する方法:
ステップ1ブラウザでオンラインツールを検索し、 ビデオをアップロード ボタンをクリックしてください。Dropbox、URL の入力、フォルダーからのファイルのドロップなど、他のアップロード オプションを使用することもできます。
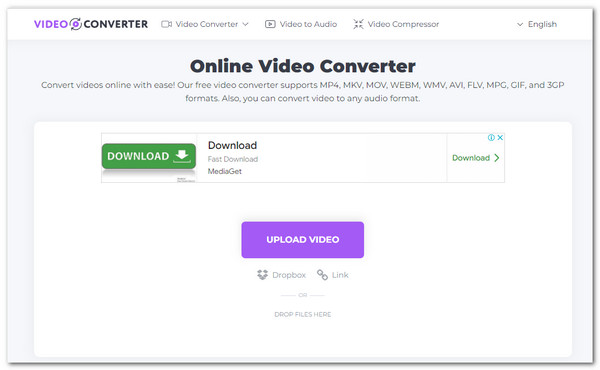
ステップ2ファイルをアップロードしたら、iPodに適した形式のいずれかを選択して変換します。 ビデオ タブをクリックし、MOV、MP4、または M4V を選択します。たとえば、この手順では、MOV が選択された形式です。
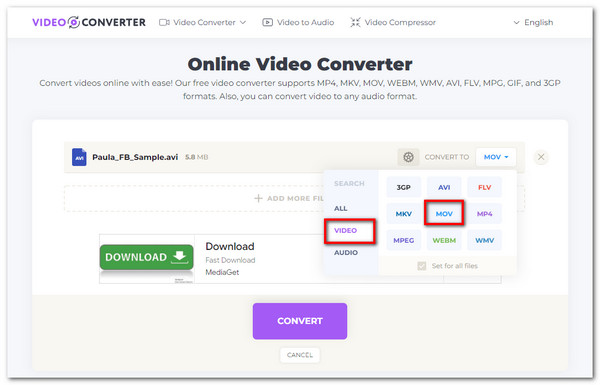
ステップ3クリック 装備 アイコンをクリックしてビデオ出力を編集します。ドロップダウンメニューには、ビデオコーデック、オーディオコーデック、出力ファイルサイズなどのオプションが表示されます。 保存 ボタンをクリックして変更を適用します。その後、変換ボタンをクリックして変換を開始します。最後に ダウンロード 変換したファイルを保存するボタン。
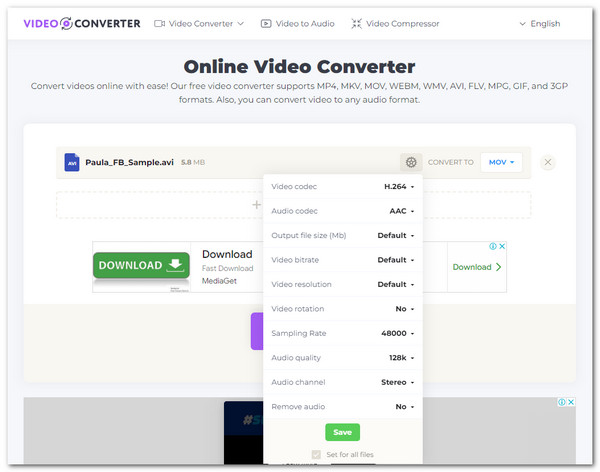
パート 3: Windows/Mac で AVI を iPod に変換する方法に関する FAQ
-
AVI を iPod 対応の形式に変換すると品質が低下しますか?
使用するファイル形式によって異なります。ただし、MP4 はビデオ品質の面で最も信頼性の高いビデオ形式です。AVI よりもサイズが小さく、デバイスやツールと互換性があります。
-
AVI 形式が iPod でサポートされないのはなぜですか?
Apple 製品は、AVI を含む多くの形式と互換性がない場合があります。これは、Apple 社が製品を独自にするために形式を独自に作成しているため、よく知られています。幸いなことに、AVI を Apple 製品でサポートされている MPEG-4 ファイル (M4V、MOV、MP4) に変換することは可能です。
-
VLC を使用して AVI ファイルを iPod に変換できますか?
はい。VLCの主な機能はメディアプレーヤーですが、変換機能も追加されています。 メディア メニューで、 変換/保存 オプションを選択し、変換するファイルを追加します。プロファイルドロップダウンメニューを見つけて、iPodに適したものを選択します。指定されたフォルダを選択し、 始める 変換するボタン。
結論
iPod を楽しむには障害もありますが、AVI を iPod がサポートする形式に変換できます。4 つの効率的な方法の中で、4Easysoft Total Video Converter は AVI を iPod に素早く変換できる最も信頼できる方法です。無料トライアルをダウンロードして、その優れた機能を体験してください。



