Windows/MacでAVIをMP4に変換する方法の究極ガイド
Windows/Macで大容量のAVIファイルの保存スペースを節約したい場合や、Android/iPhoneでAVIムービーを楽しみたい場合、最善の方法は AVIをMP4に変換する 形式です。MP4 形式はほぼすべてのビデオ プレーヤーと互換性があり、サイズが比較的小さく、高品質であるためです。AVI を MP4 に変換するには、次の 5 つの方法を続けて読んで、問題を解決してください。
ガイドリスト
パート 1: AVI を MP4 に変換するための究極のガイド パート 2: VLC メディア プレーヤーで AVI を MP4 に変換する方法 パート3: Format Factoryを使用してAVIをMP4に変換する方法 パート4:CloudConvertでAVIをMP4に変換する方法 パート5:FreeConvertでAVIをMP4に変換する方法 パート6: AVIをMP4に変換する方法に関するよくある質問パート 1: AVI を MP4 に変換するための究極のガイド
遠回しにせずに正直に言うと、AVIをMP4形式に変換するときに問題が発生した場合、 4Easysoft トータルビデオコンバータ Windows/Mac に転送する場合は、常にこの変換ツールを使用することをお勧めします。その魅力的な機能により、プロの映画製作者でさえもこの変換ツールを推奨しています。カスタマイズされた設定と高品質のファイルで、1000 を超えるさまざまな形式に変換できます。また、変換プロセスの前にファイルを編集するための多くのオプションも利用できます。

簡単な手順で AVI を MP4 やその他の 1000 以上のビデオ形式に変換します。
品質、フレーム レートなど、ビデオとオーディオの設定を調整します。
50 倍の高速化を実現し、AVI ビデオのバッチを素早く変換します。
切り抜き、トリミング、回転、エフェクトの追加などの追加の編集機能をサポートします。
実行すべき手順:
ステップ14Easysoft Total Video ConverterをWindows/Macにダウンロードして起動します。MP4に変換したいAVIファイルを追加するには、 追加ファイル ボタンまたは プラス( + ) アイコンをクリックします。ファイルをインターフェイスにドラッグするだけで、AVI を MP4 に変換することもできます。

ステップ2ファイルを追加したら、フォーマットアイコンに移動して MP4 AVI を mp4 に変換する場合は、希望する形式を選択します。ここで設定アイコンをクリックしてビデオ パラメータを調整し、高品質を維持することもできます。

ステップ3メインインターフェースに戻り、 に保存 保存場所を選択するには、 すべて変換 ボタンをクリックして変換を開始します。プロセスが終了するまで待つと、保存したファイルに変換されたファイルが自動的に表示されます。

パート 2: VLC メディア プレーヤーで AVI を MP4 に変換する方法
VLC は、DVD、VCD、オーディオ CD、その他のストリーミング プロトコルなど、ほとんどの標準的なマルチメディア ファイルを再生できるマルチメディア プレーヤーです。VLC メディア プレーヤーを使用して、AVI を MP4 ビデオに変換することもできます。変換には適していないため、このツールを使用してビデオの品質とビットレートを調整することはできません。以下の詳細な手順に従ってください。
ステップ1まず、VLCメディアプレーヤーをダウンロードしてデバイスで実行します。 メディア メニューの上部にあるボタンをクリックします。その後、 変換/保存 オプション。
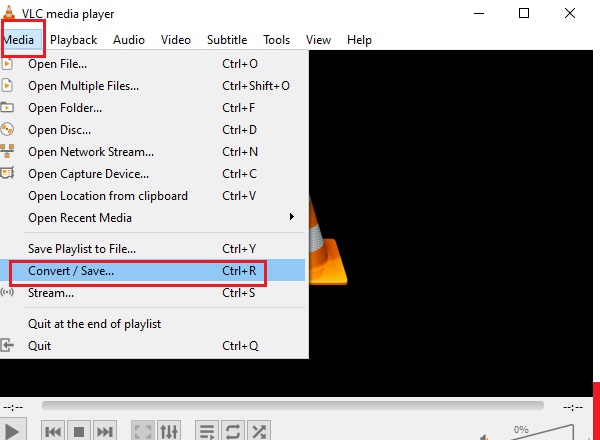
ステップ2別のウィンドウが開き、 オープンメディアをタップします 追加 ボタンをクリックし、変換したいファイルを選択します。 変換/保存 ウィンドウの下部にある 変換/保存 ドロップダウン リストからボタンを選択して、AVI を MP4 に変更します。
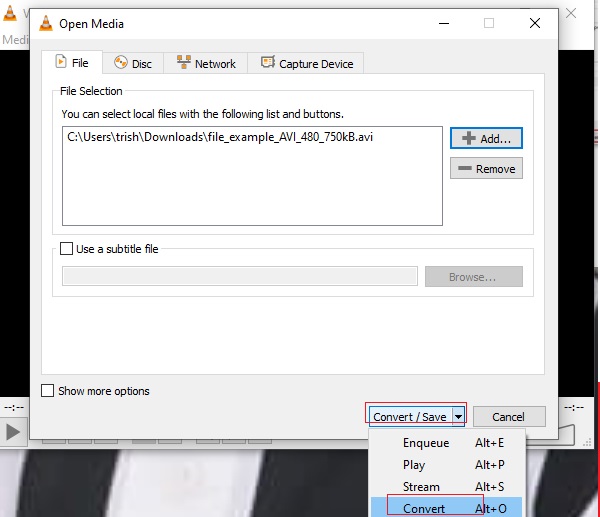
ステップ3上の プロフィール ボタン、選択 MP4 ドロップダウンボタンから選択し、 始める AVI から MP4 への変換を開始すると、変換されたファイルは選択した指定のフォルダーに自動的に保存されます。
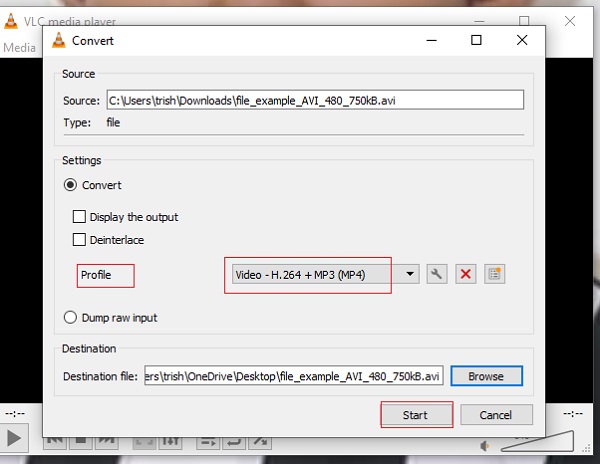
パート3: Format Factoryを使用してAVIをMP4に変換する方法
AVI を MP4 に変換したい場合は、Format Factory を無料で試すこともできます。このツールの優れた点は、あらゆるビデオ形式を AMR、WAV、AAC、WMA、MP3、OGG に変換できることです。このビデオ コンバーターでは、ビデオ ファイルの編集、切り取り、透かしの追加、分割、結合、混合を行うことができます。ただし、Windows ユーザーのみをサポートしています。
実行すべき手順:
ステップ1デバイスにFormat Factoryをダウンロードしてインストールし、起動してメインインターフェイスを表示します。その後、 ビデオ ボタンをクリックし、 MP4 出力形式として。
ステップ2クリックしてください ファイルを追加 ボタンをクリックしてAVIファイルを追加し、 出力設定 ボタンをクリックして音質を変更します。 わかりました ボタンをタップします。確定するには、 始める ボタンをクリックし、AVI 形式と MP4 形式間の変換が完了するまで待ちます。
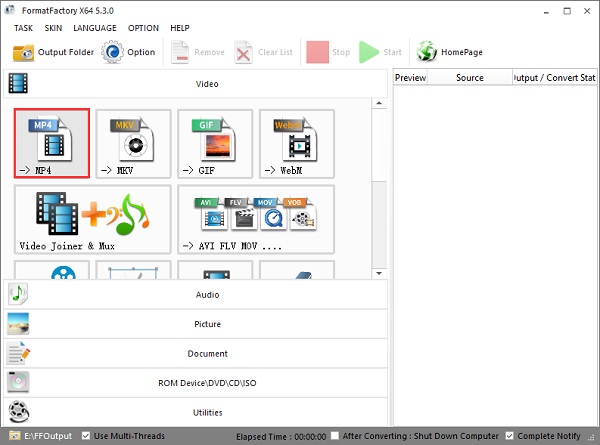
パート4:CloudConvertでAVIをMP4に変換する方法
CloudConvert は、世界中で最も使用されているオンライン コンバーターの 1 つです。このオンライン ファイル コンバーターは、AVI や MP4 形式を含む 200 種類以上の一般的な形式のほとんどをサポートできます。アプリケーション プログラミング インターフェイスにより、このアプリでカスタム統合が可能です。このオンライン コンバーターを使用すると、品質を損なうことなくファイルを変換できるため、期待を裏切ることはありません。Windows、Mac、Linux などのプラットフォームで AVI を MP4 に変換する予定がある場合は、このコンバーターが最適です。
実行すべき手順:
ステップ1ウェブにアクセスして、AVIをMP4に転送するCloudConvertの公式ウェブサイトを検索します。アプリの公式ページを見つけたら、 ファイルを選ぶ ボタンをクリックしてAVIファイルを追加します。また、 ファイルを追加 ボタン。
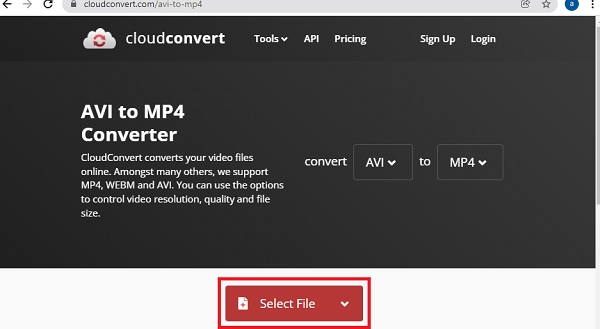
ステップ2ファイルが追加されたら、希望する MP4 形式を選択して AVI を MP4 ビデオに変換します。インターフェイスの中央部分で形式を選択することもできます。次のようになります。 AVI から MP4 への変換変換を完了するには、 変換する ボタンを押して、AVI から MP4 への変換プロセスが完了するまで待ちます。
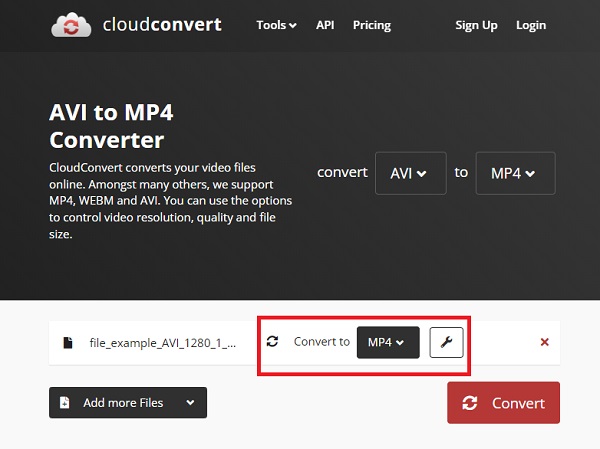
ステップ3これで完了です! ダウンロード ボタンをクリックすると、変換されたファイルが自動的にデバイスに保存されます。
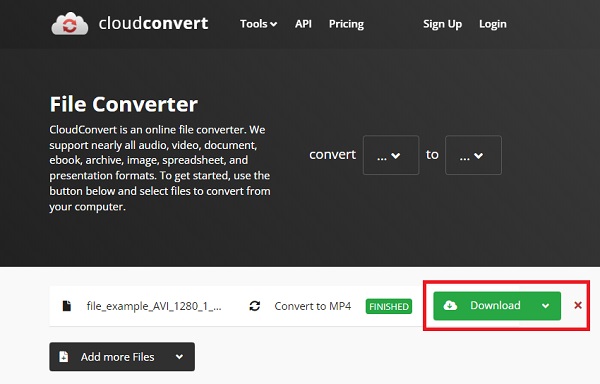
パート5:FreeConvertでAVIをMP4に変換する方法
FreeConvert とは一体何でしょうか? FreeConvert は、ビデオ、画像、ドキュメント ファイル、さらにはオーディオを変換できるオンライン Web サイトです。このツールの利点は、ソフトウェアをインストールしたりアカウントを登録したりする必要がなく、Web サイトを探すだけでよいことです。AVI を MP4 に変換することが問題である場合、ファイル変換は ABC のように簡単です。プロセスについて心配する必要はありません。問題はありません。
実行すべき手順:
ステップ1検索 無料変換 ツールの公式ウェブサイトを見つけてください。それではAVIからMP4への変換を始めましょう!まず、 ファイルを選択 ボタンをクリックして、変換したいファイルを選択します。ファイルをインターフェースにドラッグアンドドロップすることもできます。 ファイルを追加 ボタン。
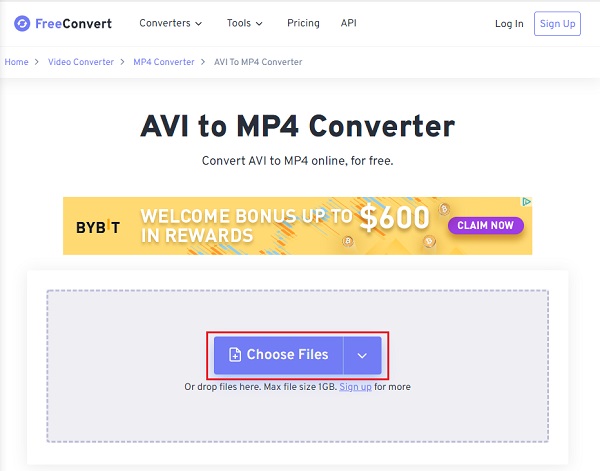
ステップ2ファイルが追加されたら、 出力 オプションを選択し、 MP4 希望のフォーマットに従ってフォーマットします。
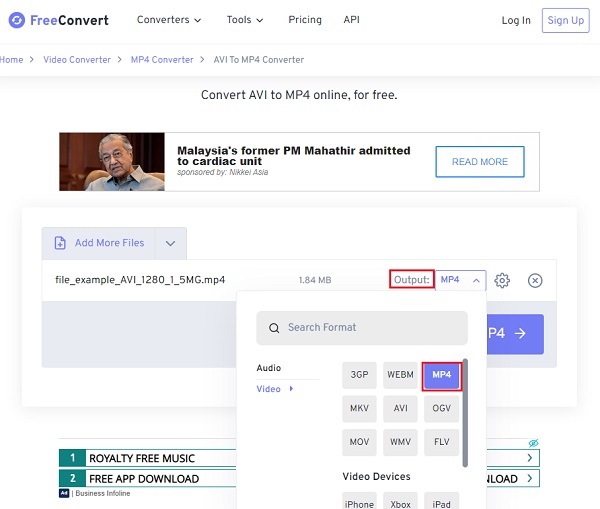
ステップ3もうすぐ終わりです。 MP4に変換 ボタンをクリックして変換を開始します。変換プロセスが完了したら、 MP4をダウンロード 変換したファイルをデバイスに保存します。
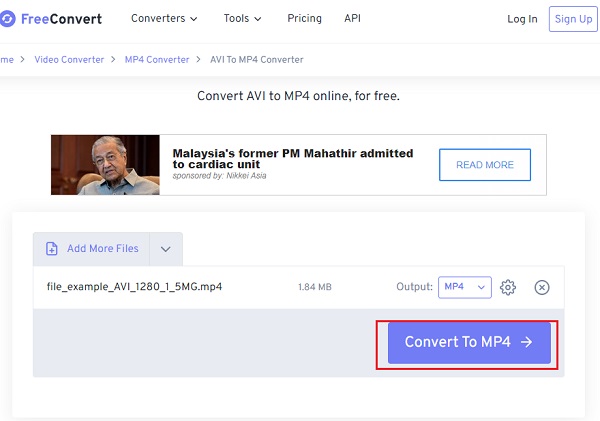
パート6: AVIをMP4に変換する方法に関するよくある質問
-
Handbrake を使って AVI を MP4 ビデオに変換できますか?
はい、できます。Handbrake は、あらゆるビデオを MP4、MKV、M4V 形式に変換できます。まず、プログラムを起動し、開きたい AVI ファイルを選択します。次に、形式やコーデックなどの出力設定を調整できます。最後に、[開始] ボタンをクリックして、数分間待ちます。
-
MP4 ファイルは AVI よりも小さいですか?
一般的に、答えは「はい」です。MP4 形式はサイズが小さく、高品質であることで知られています。AVI 形式よりも圧縮率が高いです。そのため、AVI を MP4 に変換して、コンピューターのストレージ容量を節約できます。
-
Android/iPhone で AVI ファイルを再生するにはどうすればいいですか?
前述のように、携帯電話で AVI ファイルを再生する最も簡単な方法は、AVI を Android/iPhone と互換性のある MP4 形式に変換することです。さらに、VLC Media Player、MX Player、Video Play All Format などの AVI プレーヤー アプリを使用することもできます。
結論
以上です。上記は、AVI を MP4 に素早く変換するのに役立つ最も専門的で効果的な方法です。ただし、変換の品質と速度を保証したい場合は、4Easysoft Total Video Converter をお試しください。問題の解決に役立てば幸いです。さらにご質問がある場合は、お気軽にお問い合わせください。


 投稿者
投稿者 