HEIC を JPG に変換する 7 つの簡単な方法 [デスクトップ & iPhone]
HEIC 形式はファイル サイズが小さく、画質も高いため、現在利用できる形式の中で最高のものの 1 つです。ただし、Windows などの他のデバイスとの互換性がまだないため、HEIC を JPG に変換する必要がある場合があります。この HEIC の欠点を克服する簡単で効果的なソリューションを探しているなら、このページはまさにうってつけです。この記事では、ほとんどのデバイスがサポートする HEIC を JPG に変換する 7 つの方法を紹介しています。今すぐすべてご覧ください。
ガイドリスト
パート 1: HEIC 画像を JPG にオンラインで無料で変換する 5 つの簡単な方法 パート 2: Windows 11/10 でフォトを使用して HEIC を JPG に変換する方法 パート3:HEICをJPGに変換せずにiPhoneのデフォルト設定を変更する パート4:Windows/MacでHEICをJPGに変換する方法パート 1: HEIC 画像を JPG にオンラインで無料で変換する 5 つの簡単な方法
最も簡単な変換プロセスを実行したい場合は、HEIC から JPG へのオンライン コンバーター 5 つをご紹介します。最適なものを選択してください。
1. 4easysoft 無料 HEIC コンバーター
HEICからJPGへの無料オンラインコンバータ5選の1つ目は 4Easysoft 無料 HEIC コンバーター ツール。このオンライン ツールは、HEIC から JPG への簡単な変換プロセスを提供します。また、追加のソフトウェア プラグインをインストールしたりアカウントにサインインしたりすることなく、高速アップロードと変換をサポートします。さらに、このツールは品質の歪みがなく、元の品質を維持しながら HEIC を JPG に変換します。
4Easysoft 無料オンライン HEIC から JPG へのコンバーターの機能
- 複数の HEIC ファイルを同時に変換するバッチ変換プロセス機能を搭載しています。
- HEIC ファイルの元の Exif データ (情報、寸法、サイズ、カメラの露出など) を保持できます。
- 品質を変更せずに高速変換プロセスをサポートします。
- わかりやすいインターフェースと HEIC 変換プロセスを提供します。
4Easysoft 無料オンライン HEIC から JPG へのコンバーターを使用して HEIC を JPG に変換する方法:
ステップ1パソコンのブラウザを起動して検索してください 4Easysoft 無料オンライン HEIC から JPG へのコンバーターその後、 HEIC/HEIFファイルを追加する ボタンを プラス アイコンをクリックして、JPG に変換したいファイルをインポートします。
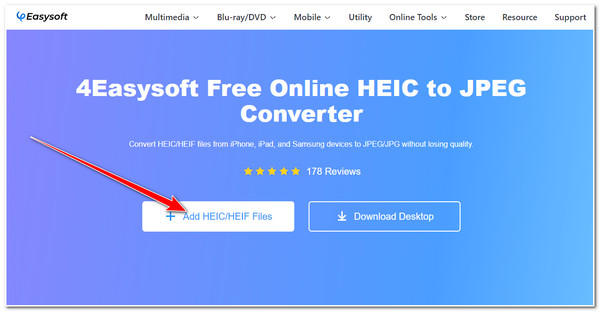
ステップ2次に、ツールがHEICファイルのアップロードを完了するまで待ちます。完了すると、ツールは自動的にHEICをJPGファイル形式に変換します。次に、 ダウンロード ボタンをクリックして、変換した HEIC ファイルをストレージに保存します。
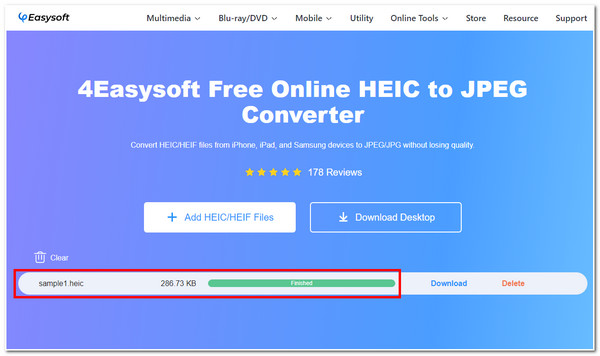
2. フリーコンバート
HEICからJPGへの別のオンラインツールは 無料変換また、これは HEIC ファイルを最高品質で JPG に変換する最も簡単なツールの 1 つでもあります。HEIC ファイルの品質を維持しながら、同時にさらに強化することができます。これは、組み込みの出力調整オプションによって可能になります。さらに、作成したすべての出力カスタマイズ設定はプリセットとして保存でき、次の HEIC 変換に使用できます。では、FreeConvert を使用して HEIC を JPG に変換するにはどうすればよいでしょうか。必要な手順は次のとおりです。
ステップ1ブラウザを開いて、 ファイルを選択 ボタンをクリックします。Dropboxに保存されているHEICファイルをインポートしたり、 引っ張る そして 落とす ツールのインターフェース上で直接実行できます。
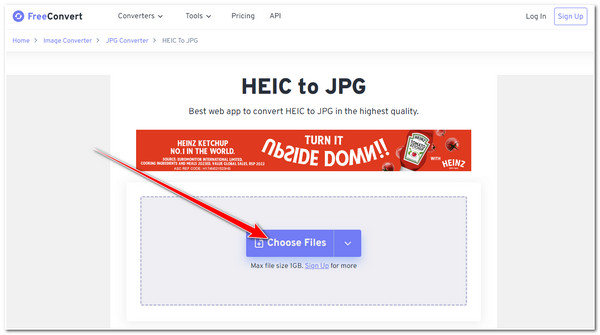
ステップ2次に、 変換する ボタンをクリックして、HEIC から JPG への変換プロセスを開始します。その後、ツールが HEIC ファイルをアップロードして変換するまで待ちます。
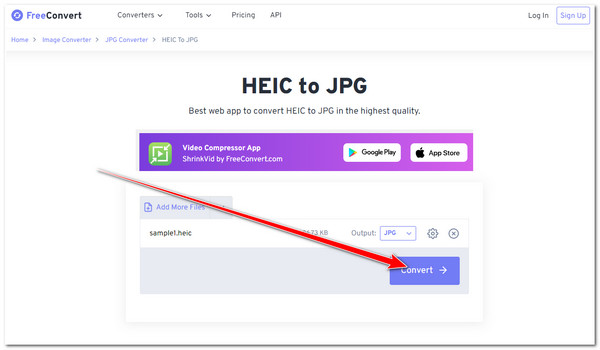
ステップ3アップロードと変換のプロセスが完了したら、 ダウンロード ボタンをクリックすると、変換された HEIC ファイルがローカル ストレージに保存されます。ファイルを Google ドライブまたは Dropbox に保存することもできます。
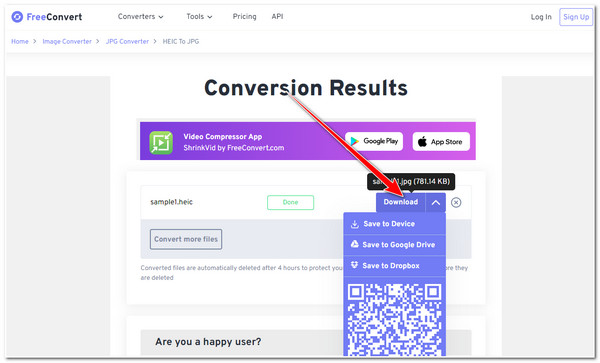
3. クラウド変換
あなたもぜひこの機会をお見逃しなく クラウド変換 HEIC を JPG に変換します。FreeConvert と同様に、このツールにも出力調整オプションが組み込まれており、変換したファイルの幅、高さ、品質などを微調整できます。さらに、このツールは高速変換プロセスと高品質の結果もサポートしています。このツールに興味がありますか? CloudConvert を使用して HEIC を JPG に変換するには、次の簡単な手順に従う必要があります。
ステップ1ブラウザアプリにアクセスして検索 CloudConvert HEICからJPGへのコンバーター次に、 ファイルを選ぶ JPG に変換する HEIC ファイルをインポートします。他のストレージからファイルをインポートするための他のオプションも用意されています。
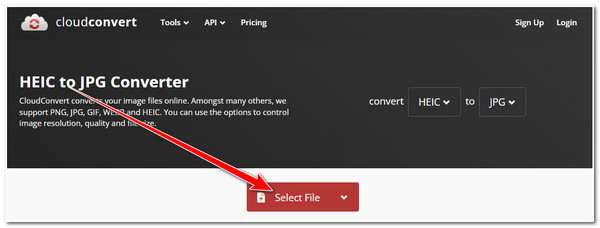
ステップ2次に、 変換する ボタンをクリックして変換プロセスを開始します。その後、ツールは自動的にファイルをアップロードして変換します。
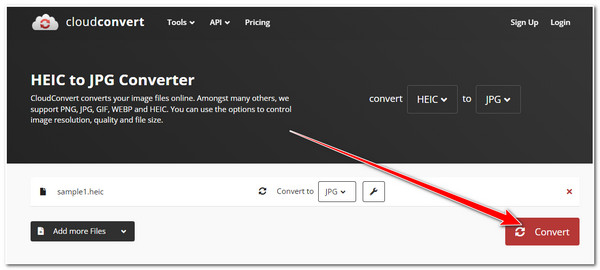
ステップ3次に、 ダウンロード ポップ ボックスのボタンをクリックすると、変換されたファイルがコンピューターのストレージに保存されます。
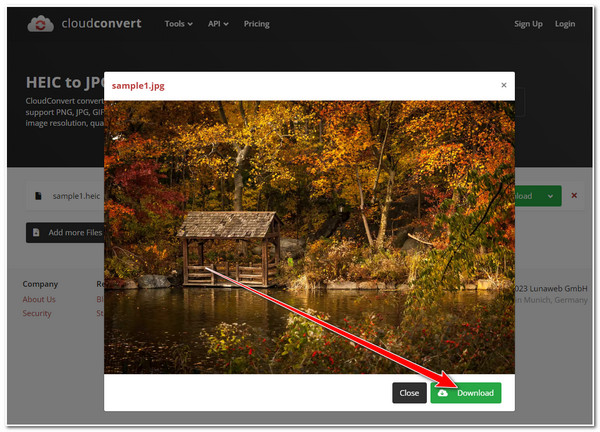
4. コンバーティオ
HEICをJPGに変換できるツールは次のとおりです。 コンバーティオこのツールは、マウスを数回クリックするだけで、HEIC ファイルを JPG に変換できます。また、インターフェイスもシンプルで、変換プロセスも高速です。さらに、上記のツールと同様に、Convertio では、ツールを使用する前にユーザーがアカウントにサインインする必要はありません。Convertio を使用して HEIC を JPG に変換するには、次の手順に従います。
ステップ1パソコンのブラウザを起動して検索してください HEIC から JPG へのコンバーター. 次に、 ファイルを選択 ボタンをクリックして、HEIC ファイルを Convertio のコンバーター ツールにアップロードします。他のストレージに保存されている場合は、他のストレージも選択できます。
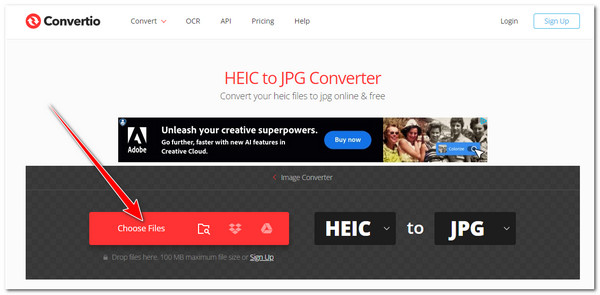
ステップ2次に、 変換する ボタンをクリックして、アップロードと変換のプロセスを開始します。ツールが終了するまで待ってから、次の部分に進んでください。
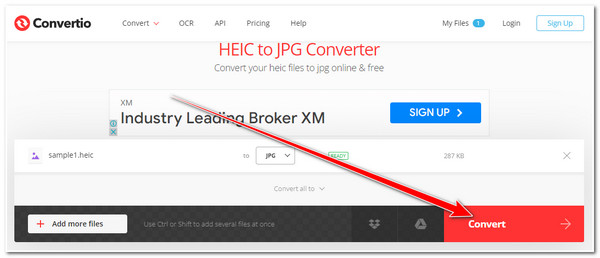
ステップ3完了したら、 ダウンロード 最後に、ファイルをコンピュータのローカル ストレージに保存するためのボタンをクリックします。
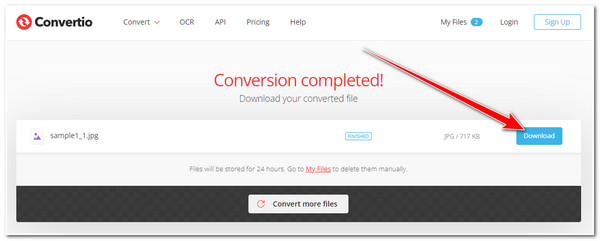
5. ILoveIMG
最後になりましたが、HEICからJPGへのオンラインのラインナップで重要なのは いいね ツールです。このツールは時代遅れのように見えるかもしれませんが、HEIC ファイルを JPG にすばやく変換する機能が備わっています。さらに、手間をかけずに複数のファイルを同時に変換できます。このツールに興味をお持ちの場合は、このオンライン ツールを使用して HEIC を JPG に変換する手順をいくつかご紹介します。
ステップ1パソコンのブラウザで いいね ツールをクリックします。 画像を選択 ボタンをクリックして、JPG に変換したい HEIC ファイルをインポートします。Google ドライブまたは Dropbox から保存した HEIC ファイルをインポートすることもできます。
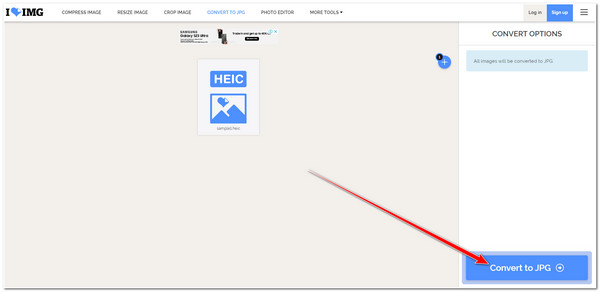
ステップ2その後、 JPGに変換 ツールのインターフェースの右下にあるボタンをクリックします。その後、ツールが変換プロセスを完了するまで待ち、完了したら 変換された画像をダウンロード ファイルをダウンロードするためのボタン。
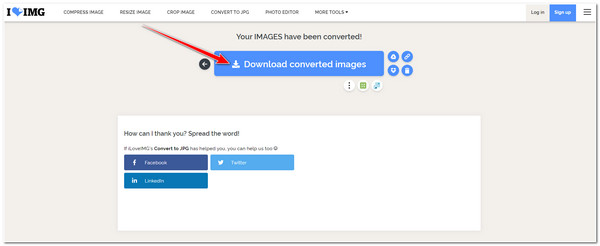
パート 2: Windows 11/10 でフォトを使用して HEIC を JPG に変換する方法
これらはHEICをJPGに変換できるツールです。HEICファイルをJPGに変換できるもう1つのツールは、Windowsに組み込まれている画像ビューアとオーガナイザーです。 写真アプリただし、Windows で HEIC ファイルを表示できるようにする HEVC ビデオ拡張機能を購入しないと、この方法は機能しません。この拡張機能があれば、この方法が可能になります。この方法を実行するには、次の手順に従ってください。
ステップ1HEIC画像に移動し、右クリックして、 開く オプションを選択し、 写真 アプリを起動します。 その他のオプション とともに 3点 アイコンを選択し、 名前を付けて保存 ボタン。
ステップ2そして、 フォルダウィンドウ、 を選択 .jpg オプション ファイルの種類: ドロップダウンメニューその後、 保存 ボタン。
パート3:HEICをJPGに変換せずにiPhoneのデフォルト設定を変更する
iPhone を使用すると、Windows などの別のデバイスに画像を転送する必要があるたびに、画像が自動的に JPG にフォーマットされるように設定できます。このようにして、Windows や他のデバイスに転送したいときにいつでも HEIC 形式の利点と HEIC を JPG に自動的に変換する利便性を享受できます。
iPhoneの 設定 アプリを開いて、下へスクロールし、 写真 オプション。その後、再度ブラウズし、 MACまたはPCへの転送、タップ 自動.
パート4:Windows/MacでHEICをJPGに変換する方法
-
HEIC ファイルを JPG に変換すると品質に影響しますか?
変換プロセス中に HEIC 画像の品質を維持できるオンライン ツールが市場に出回っています。品質が適切に維持されることを保証するために、カスタマイズされた設定をサポートするツールを使用できます。
-
iPhone のカメラ設定でフォーマットを HEIC から JPG に自動的に変更または設定できますか?
はい、できます。これを行うには、iPhone の設定アプリに移動し、カメラ オプションを選択して、カメラ キャプチャの下にある最も互換性のあるをタップします。これにより、カメラ出力が HEIC から JPG ファイル形式に自動的に変換されます。
-
Mac で複数の HEIC を JPG に変換するにはどうすればよいですか?
HEICをJPGに変換するには、まずMacで写真アプリを起動し、写真ライブラリに移動します。その後、変換したいHEIC写真をすべて選択し、 ファイル、チェックを入れてください 輸出を選択し、 [枚数] 枚の写真をエクスポート次に、エクスポート設定で JPEG を選択し、エクスポートボタンをクリックします。
結論
さあ、これでHEICをJPGに変換する最も簡単で効果的な7つの方法をご紹介します。どれも確かに機能的で、Windowsなどの異なるデバイス間での非互換性の問題を克服するためにHEICファイルをJPGに変換する必要性を効率的に満たします。しかし、あなたが最も高度なファイル変換機能を提供できるツールを探しているなら、 4Easysoft 無料オンライン HEIC コンバーターぜひお気軽にお試しいただき、最高の JPEG 写真を手に入れてください。


