2025年にiMovieビデオ形式をMP4に変換する方法
iMovieのデフォルトのビデオ形式を、デバイス間の互換性を高めたMP4形式に変換するにはどうすればよいでしょうか?これは、多くのAppleデバイスユーザーが抱く疑問かもしれません。iMovieは通常、デフォルトでMOV形式で動画を保存するため、Apple以外のデバイスやプラットフォームでは互換性の問題が発生する可能性があります。そのため、iMovieビデオをMP4に変換することで、より幅広い互換性を確保できます。このガイドでは、最も効果的な解決策をご紹介します。
ガイドリスト
iMovieフォーマットとMP4に関する基本情報 MacでiMovieビデオをMP4形式で保存する方法 QuickTimeを使ってiMovie形式をMP4に変換する方法 iPhone/iPadでiMovieビデオをMP4としてエクスポートする方法 [ボーナス] WindowsでiMovieをMP4に変換する方法iMovieフォーマットとMP4に関する基本情報
Appleのネイティブ動画編集ソフトウェアであるiMovieは、通常、MOV形式で動画を出力します。MOVファイルはAppleデバイス向けに最適化されており、macOSおよびiOSエコシステムでシームレスに動作します。通常、H.264やHEVCなどの高品質な動画および音声エンコードをサポートするコーデックが使用されています。MOVは優れた動画品質を提供しますが、すべてのデバイス、オペレーティングシステム、または動画プレーヤーで普遍的にサポートされているわけではないため、YouTubeやソーシャルメディアなどのプラットフォームでの共有やアップロードには適していません。
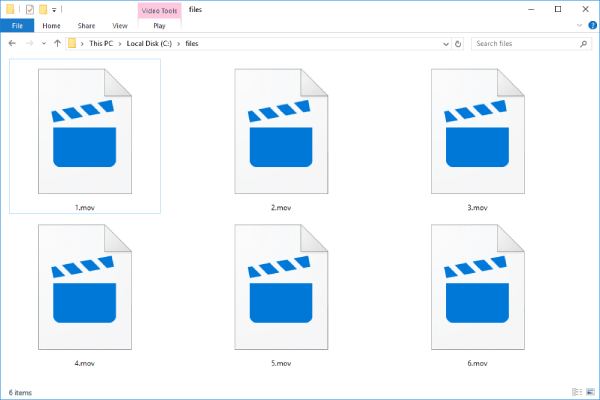
iMovieビデオをMP4に変換すると、コンテンツをより幅広いプラットフォームやデバイスで視聴、共有、編集できるようになります。MP4は広く普及しているビデオ形式であり、様々なデバイス、オペレーティングシステム、ストリーミングプラットフォーム間での互換性が高いことで知られています。MP4ファイルはMOVと同様のコーデックを使用していますが、圧縮率が高いため、画質を損なうことなくファイルサイズを小さくすることができます。そのため、MP4はオンライン共有、Apple以外のデバイスでのビデオ再生、ストレージ効率の向上に最適です。
MacでiMovieビデオをMP4形式で保存する方法
iMovieには互換性を考慮したエクスポートオプションが組み込まれているため、MacでiMovieプロジェクトをMP4形式でエクスポートするのは簡単です。エクスポート時に、ビデオコーデックとしてH.264を選択することで、出力がMP4形式になることが保証されます。

しかし、iMovieのエクスポートオプションには、高度なカスタムビットレートや解像度の調整機能が欠けています。ある程度の細かい設定をしたい人にとっては、iMovieのネイティブエクスポート機能はニーズを満たさないかもしれません。 iMovieでMP4がインポートできない 詳細なパラメータを使用すると、以下の手順に従って iMovie ビデオを MP4 形式に変換するのは非常に便利です。
ステップ1Mac で iMovie を起動し、「メディアのインポート」ボタンをクリックしてメディア ファイルをインポートします。
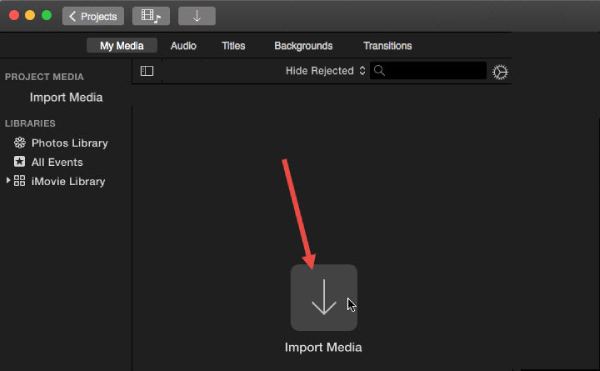
ステップ2「ファイル」ボタンをクリックします。次に、「共有」ボタンと「ファイル」ボタンをクリックして、新しいウィンドウを開きます。
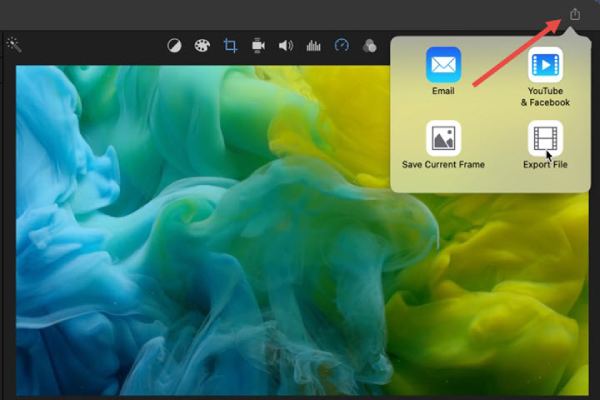
ステップ3ポップアップウィンドウで、出力形式として「MP4」をクリックして選択します。
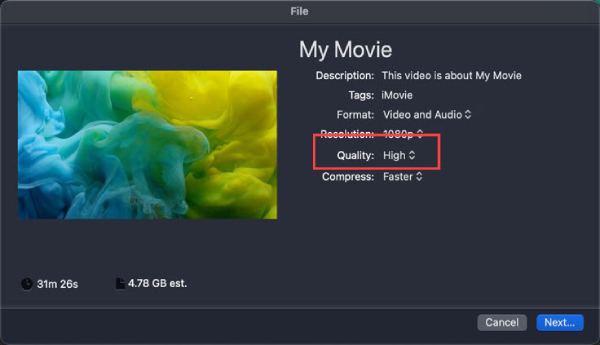
QuickTimeを使ってiMovie形式をMP4に変換する方法
AppleのデフォルトメディアプレーヤーであるQuickTime Playerは、iMovieファイルをMP4形式に変換するシンプルなツールとしても機能します。iMovieプロジェクトをMOVファイルとして書き出した後、QuickTime Playerで開き、直接MP4形式で書き出すことができます。macOSにプリインストールされている動画処理ツールであるQuickTimeは、追加のソフトウェアをインストールすることなく直接使用できます。初心者にも使いやすく、品質の低下を最小限に抑えながら効果的な変換を実現します。
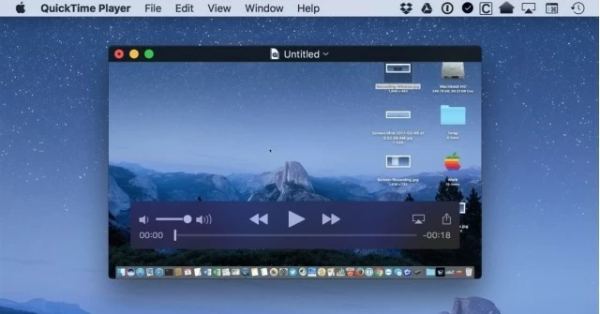
しかし、QuickTimeは内蔵ツールであるため、機能にも多少の制限があります。実際、最新バージョンのQuickTimeはiMovieからMP4への直接エクスポートをサポートしていません。ここで紹介した変換手順は、実際には最も直接的なサフィックスの変更を伴うため、細かい変更ができない場合があります。しかし、この制限は、高速かつ直接的な方法を求めるユーザーにとってQuickTime Playerが便利な選択肢であることに変わりはありません。 MOVファイルをMP4に変換する.
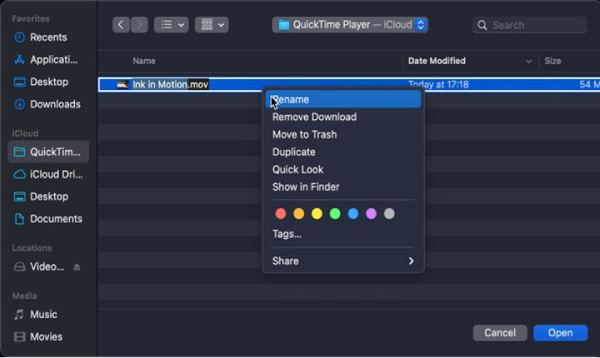
iPhone/iPadでiMovieビデオをMP4としてエクスポートする方法
iPhoneまたはiPadでiMovieビデオをMP4形式でエクスポートすると、複数のデバイスやプラットフォーム間での互換性を確保できます。iOSではiMovieはデフォルトでMOV形式でビデオをエクスポートしますが、適切なエクスポート設定を使用すればMP4形式にも対応しています。これは特にビデオを共有するときに便利です。AppleがiMovieに必要なツールを直接統合しているため、プロセスは使いやすく、サードパーティ製のアプリは必要ありません。以下の手順に従ってください。 iMovieビデオをMP4形式でエクスポートする iPhoneまたはiPadの場合:
ステップ1iPhone または iPad で iMovie を起動し、タップして MP4 としてインポートするメディア ファイルを選択します。
ステップ2画面下部の「共有」ボタンをタップして、新しいタブを呼び出します。
ステップ3「エクスポートと共有」タブで、「ビデオを保存または共有」ボタンをタップし、「ビデオを保存」ボタンをタップします。
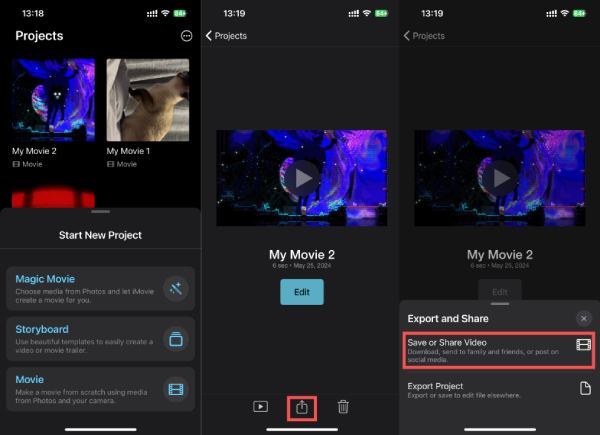
[ボーナス] WindowsでiMovieをMP4に変換する方法
iMovieはAppleデバイスでのみ利用可能ですが、iMovieプロジェクトをWindowsにエクスポートすると、iMovieファイルは通常MOV形式で保存されるため、フォーマットの互換性の問題が発生する可能性があります。WindowsでこれらのファイルをMP4にシームレスに変換するには、 4Easysoft トータルビデオコンバータ 素晴らしいソリューションです。解像度、ビットレート、コーデックなどの設定を調整することで、MP4ファイルが特定の要件を満たすようにすることができます。

Ultra ハードウェアを使用すると、iMovie ビデオをすぐに MP4 に変換できます。
変換時にさらに多くの特殊効果を使用して iMovie ビデオを再度編集します。
変換中に画像とオーディオの両方の品質を向上させることができます。
簡単に共有できるように変換された高品質で小さなサイズの MP4 ファイルを提供します。
ステップ14Easysoft Total Video Converter を起動し、「ファイルを追加」ボタンをクリックして iMovie ビデオをインポートし、MP4 に変換します。
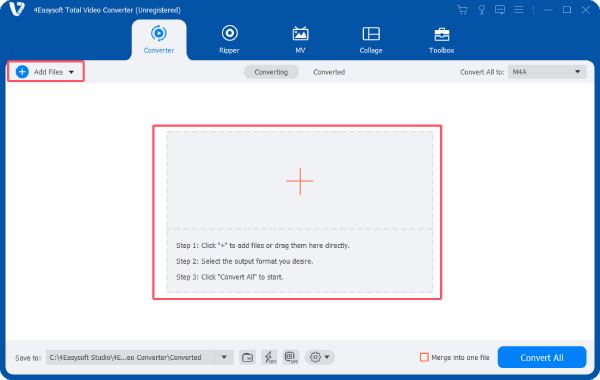
ステップ2「すべてを変換」ボタンをクリックします。「ビデオ」タブの「MP4」ボタンをクリックして、iMovieからMP4に変換します。
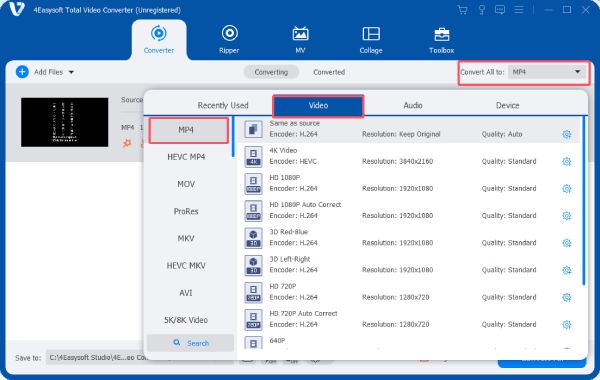
ステップ3最後に、「すべて変換」ボタンをクリックして、iMovie ビデオを MP4 形式に変換するプロセスを開始します。
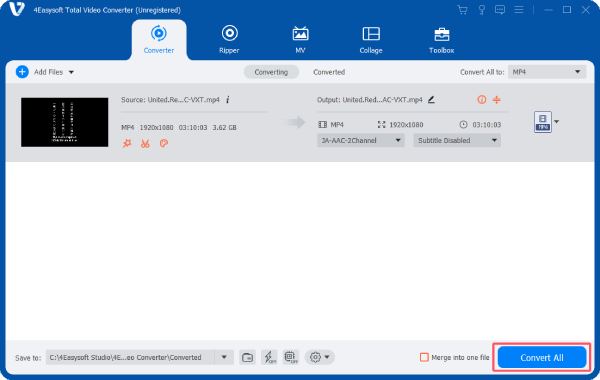
結論
一言で言えば、iMovieビデオをMP4に変換すると、デバイス、プラットフォーム、オペレーティングシステム間の互換性が高まります。異なるOSやデバイスでも、フォーマット制限に煩わされることなく、iMovieプロジェクトを簡単に共有、編集、再生できる方法が異なります。その中で最も互換性が高く、機能が豊富なのは 4Easysoft トータルビデオコンバータ今すぐダウンロードして無料でお試しいただけます


