MP4をQuickTimeに変換する5つの実用的な方法
MP4をQuickTime対応フォーマットに変換すると、Appleデバイスとの互換性が向上します。MP4は最も広くサポートされているビデオフォーマットの一つですが、QuickTime Playerでの再生や編集が必ずしも保証されるわけではありません。QuickTimeは、Appleエコシステムに特化して最適化されたMOVやM4Vなどのフォーマットを推奨しています。このガイドでは、MP4をQuickTime対応フォーマットに素早く変換するための高速ファイル処理ソリューションを紹介します。
ガイドリスト
QuickTime で最もサポートされている形式は何ですか? MP4をQuickTime形式に変換する最良の方法 MP4をQuickTime形式にエクスポートする方法 iMovieでMP4をQuickTime形式に変換する方法 Windows対応のMP4をQuickTimeに変換するツール MP4をQuickTime形式にオンラインで変換する方法QuickTime で最もサポートされている形式は何ですか?
QuickTime Playerで最もサポートされているフォーマットはMOVです。これはAppleによって開発され、macOSとiOSのエコシステムでシームレスに動作するように特別に設計されています。MOVフォーマットは、H.264、HEVC(H.265)、AACオーディオなどの高度なコーデックをサポートしており、効率的な圧縮により高品質の再生を保証します。
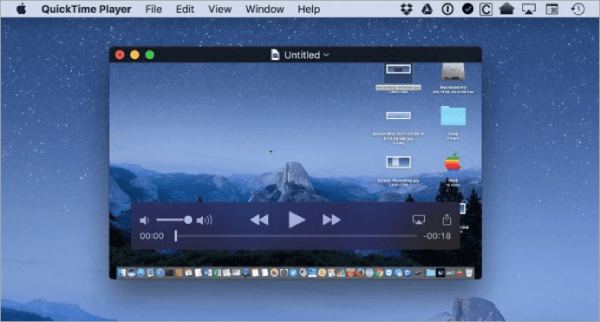
では、なぜMP4をQuickTimeがサポートする形式に変換する必要があるのでしょうか?主な理由は、MP4もQuickTimeと互換性があるものの、正常に動作させるには特定のコーデックが必要になる場合が多く、再生や編集時に問題が発生する可能性があるためです。一方、MOVファイルはQuickTimeの機能との統合性が高くなっています。そのため、MP4をMOV形式に変換することは、QuickTimeプレーヤーでエラーや不具合が発生することなくスムーズに再生・編集するための最も確実な方法です。
MP4をQuickTime形式に変換する最良の方法
MP4をMOVなどのQuickTime対応フォーマットに変換する場合、 4Easysoft トータルビデオコンバータ 優れた選択肢として際立っています。効率性、ユーザーフレンドリーなインターフェース、そして元の動画品質を維持しながら変換プロセスを簡素化する高度な機能で知られています。主な利点は、複数のコーデックをサポートしているため、追加設定なしでQuickTimeプレーヤーとの互換性を確保できることです。さらに、多くの編集機能をサポートしているため、別途動画編集ソフトウェアを用意する必要がなく、ワークフローが簡素化されます。
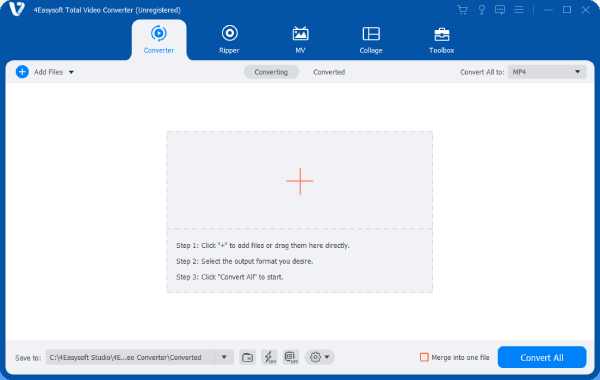

Ultra ハードウェアを使用すると、MP4 を QuickTime がサポートする形式に変換できます。
編集して、元の MP4 ファイルに必要な特殊効果を追加します。
変換された MP4 ファイルが QuickTime でスムーズに再生できることを確認します。
簡単に共有できるように変換された高品質で小さなサイズの MOV ファイルを提供します。
ステップ14Easysoft Total Video Converter を起動し、「ファイルを追加」ボタンをクリックして MP4 ファイルをインポートします。
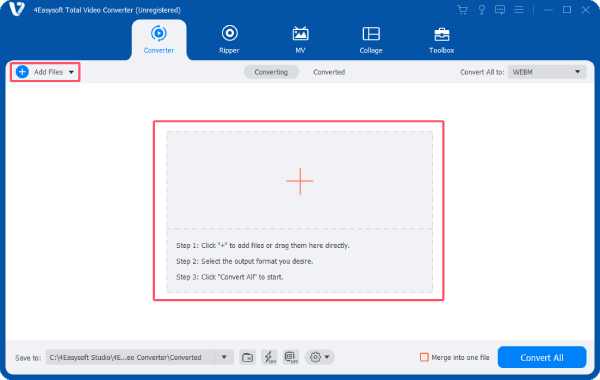
ステップ2「すべてを変換」ボタンをクリックします。次に、「ビデオ」タブの「MOV」ボタンをクリックします。
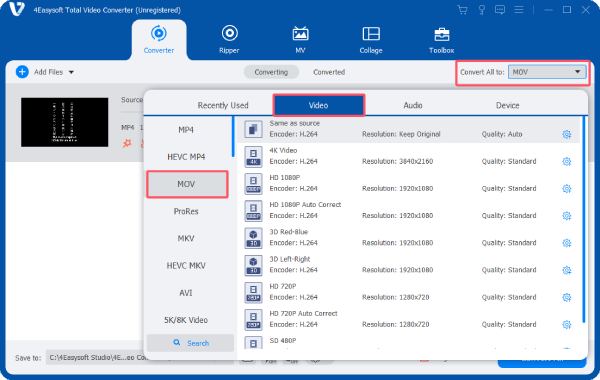
ステップ3最後に、「すべて変換」ボタンをクリックして、MP4 ビデオを QuickTime でサポートされている形式に変換します。
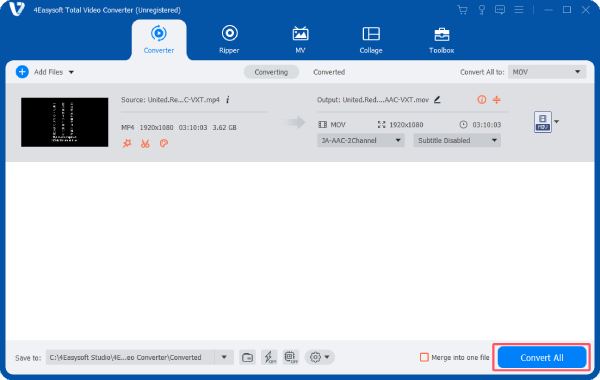
MP4をQuickTime形式にエクスポートする方法
MP4をQuickTime形式に変換する場合、最も便利で直接的な方法は、QuickTimeで再生しながら、目的の形式のファイルにエクスポートすることです。QuickTimeは様々な形式をサポートしており、将来の再生時の互換性を確保するために、MOVなどのファイル形式を選択できます。以下の手順に従ってください。 ビデオコンバーターとしてのQuickTime再生用の MP4 ファイルを QuickTime に適したビデオ形式に直接変換します。
ステップ1QuickTime Player を起動し、「ファイル」ボタンをクリックして「ファイルを開く」ボタンをクリックして MP4 ファイルをインポートし、QuickTime 形式に変換します。
ステップ2「ファイル」ボタンをクリックし、「名前を付けてエクスポート」ボタンをクリックします。希望の解像度を選択してください。
ステップ3変換した MOV ファイルの名前を変更し、「名前を付けて保存」ボタンをクリックしてファイルを保存します。
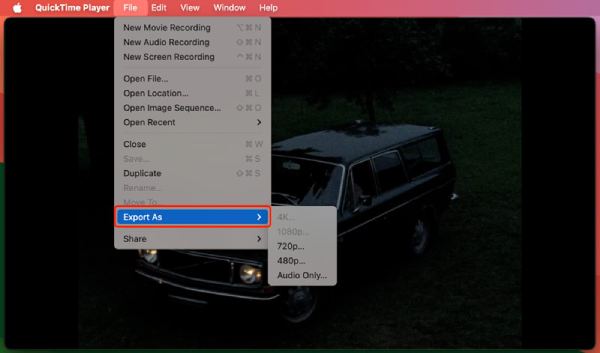
iMovieでMP4をQuickTime形式に変換する方法
また、Apple デバイスの組み込みツールとして、iMovie は、MP4 を QuickTime 形式に変換したい Apple ユーザー、特に Apple エコシステムにすでに精通しているユーザーにとって便利で簡単なソリューションを提供します。 iMovieはビデオをMP4にエクスポートできます または、MOV などの QuickTime 互換形式のファイル。
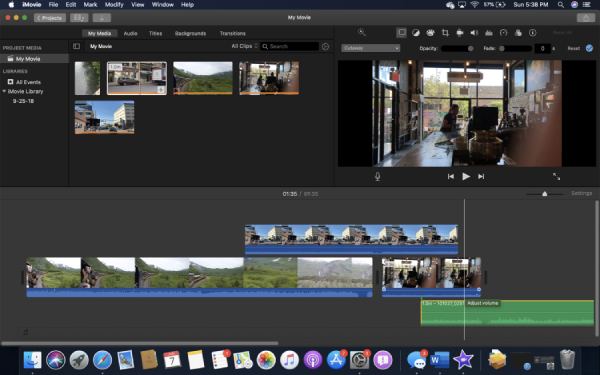
しかし、考慮すべきデメリットもいくつかあります。iMovieは特定のMP4コーデックのサポートが限定的であるため、特定のMP4ファイルで互換性の問題が発生する可能性があります。さらに、ファイルサイズや特定の品質パラメータなど、エクスポート設定の高度なカスタマイズオプションに関しては、機能がやや制限されている場合があります。
ステップ1Mac で iMovie を起動し、「メディアのインポート」ボタンをクリックして、変換する MP4 ファイルを追加します。
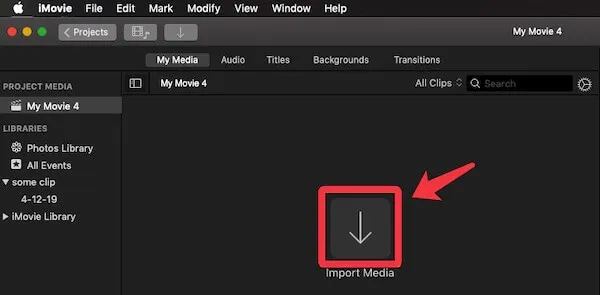
ステップ2「ファイル」ボタンをクリックし、「共有」ボタンをクリックします。「ファイル...」ボタンをクリックします。
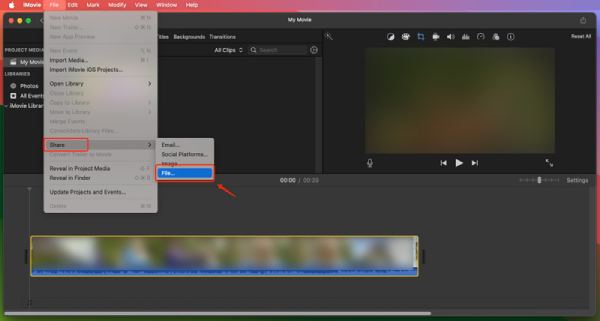
ステップ3ファイルに名前を付けた後、「次へ...」ボタンをクリックして MP4 ファイルを QuickTime 形式に変換できます。
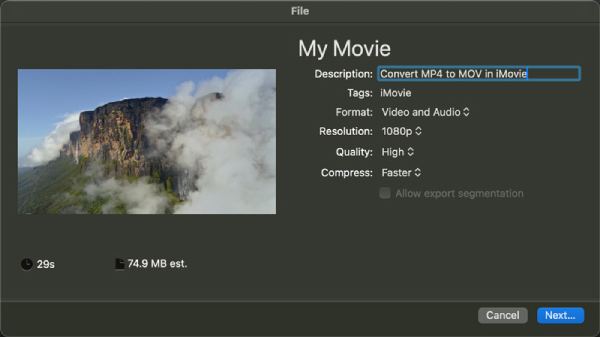
Windows対応のMP4をQuickTimeに変換するツール
HandBrakeは、WindowsでMP4ファイルをQuickTime互換フォーマットに変換するための強力なソリューションを提供する、人気のオープンソースビデオコンバーターです。使いやすさと強力な機能で知られるHandBrakeは、動画変換を手軽に行える無料ツールを探しているユーザーにとって最適な選択肢です。 QuickTime の Windows 代替HandBrake を使用すると、MP4 を MOV や M4V などの QuickTime 対応形式に変換できます。
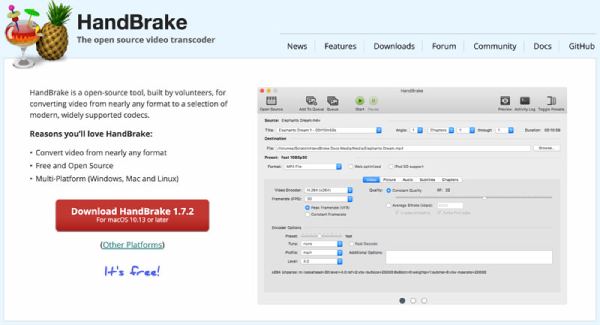
ただし、いくつか注意すべき欠点もあります。HandBrakeはほとんどの動画変換タスクに最適ですが、QuickTimeへの直接エクスポートオプションはありません。代わりに、MOVやM4Vなどの互換性のある形式を選択する必要があります。また、HandBrakeは初心者にとって少し扱いにくいかもしれません。とはいえ、時間をかけて学習する意欲のある人にとって、HandBrakeはMP4をQuickTime対応形式に変換するための最高の無料ツールの一つです。
ステップ1Handbrake を起動し、「ファイルを追加」ボタンをクリックして MP4 ファイルをインポートします。
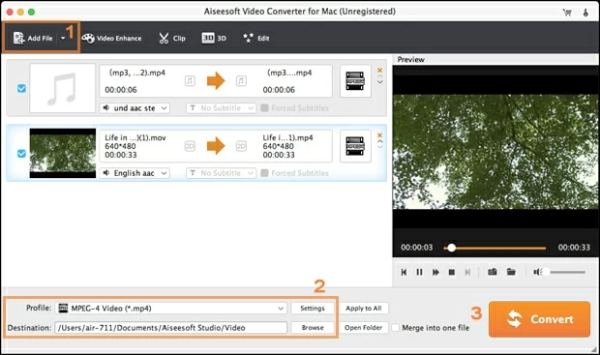
ステップ2「プロファイル」ボタンをクリックします。次に、「一般ビデオ」または「HDビデオ」ボタンをクリックし、「MOV」ボタンをクリックします。
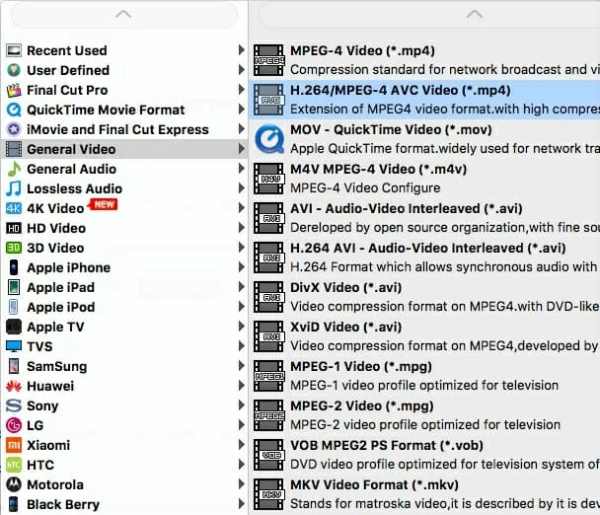
ステップ3最後に、「変換」ボタンをクリックして、MP4 ビデオを QuickTime 対応ファイルに変換します。
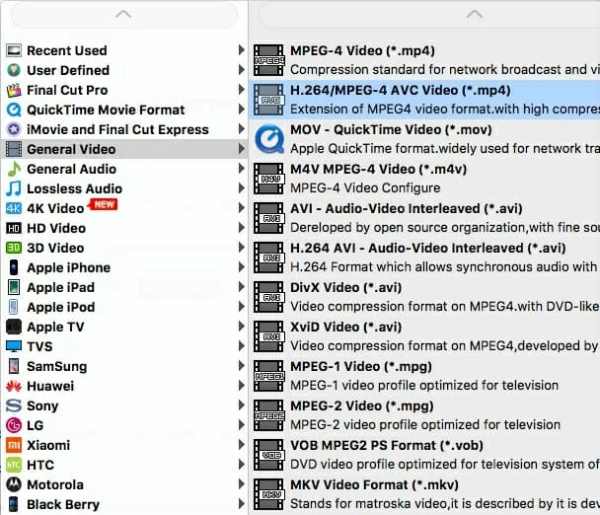
MP4をQuickTime形式にオンラインで変換する方法
Convertioは、ソフトウェアをインストールすることなく、MP4ファイルをQuickTime対応フォーマットに簡単に変換できる優れたオンラインツールです。 MOVコンバータ 幅広いファイル形式に対応しているため、動画変換に幅広く活用できます。特に、急いでいる時や迅速な解決策が必要な時に最適です。Convertioを使用するメリットは、そのシンプルさと利便性です。このウェブサイトではMP4ファイルを直接アップロードできるため、MP4をQuickTime対応ファイルに変換したいユーザーに最適です。
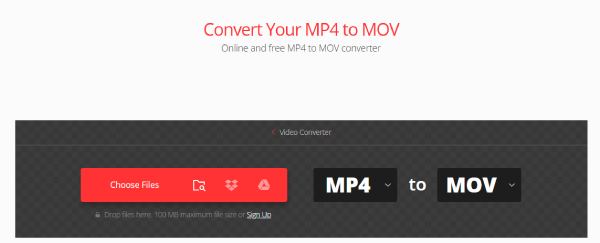
ただし、Convertioはファイルサイズと変換速度に制限があり、大容量で高品質な動画には適さない可能性があります。ファイルサイズが大きい場合やネットワークトラフィックが多すぎる場合、変換処理に時間がかかることがあります。また、機密性の高いファイルや大容量のファイルをアップロードする際には、オンラインサービスに頼るということは、データを第三者に託すことになるので、注意が必要です。
結論
MP4からQuickTime形式への変換は、複数の信頼性の高い方法を組み合わせたシンプルなプロセスです。それぞれの方法には独自の利点と一定の制限があります。ツールを選ぶ際に最も重要なのは、個人的なニーズです。シンプルで使いやすく、かつ追加機能が不足していないMP4からQuickTime形式へのコンバーターが必要な場合は、ダウンロードして試してみてください。 4Easysoft トータルビデオコンバータ 今すぐ無料で。


