元の品質で MP4 を WAV に変換する方法
外出先で素晴らしいミュージック ビデオを楽しむには、MP4 から WAV へのコンバーターが最適です。最も人気のあるオーディオ形式の 1 つは MP3 です。しかし、MP4 から MP3 ではなく、MP4 から WAV に変換するのはなぜでしょうか。それは、WAV の方が MP3 よりもオーディオ品質が優れているためです。MP4 ファイルからオーディオを抽出したい場合は、WAV に変換するのが推奨される最も実用的な方法です。このため、この記事では、MP4 を WAV に簡単に変換する最も推奨される 4 つの方法を紹介します。
ガイドリスト
パート 1: 元の品質で MP4 を WAV に変換する方法 パート2: iTunesを使用してMP4をWAVに変換する方法 パート3: AudacityでMP4をWAVに変換する方法 パート4: オンラインでMP4をWAVに変換する方法 パート 5: MP4 を WAV に変換する方法に関する FAQパート 1: 元の品質で MP4 を WAV に変換する方法
特に旅行中に、ビデオのサウンドや音楽を聞きたいだけの場合はどうすればよいでしょうか? MP4 ビデオから WAV ファイルを抽出できますか? はい、もちろんです。 4Easysoft トータルビデオコンバータ Windows/Mac で MP4 を WAV に変換するには最適な選択です。元のオーディオ ファイルを抽出するだけでなく、オーディオ コーデック、サンプル レート、オーディオ チャンネルなどのさまざまなパラメータを調整することもできます。

1000 を超えるファイル形式、デバイスプリセット、ソーシャル メディア サイトをサポートします。
WAV ファイルのオーディオ コーデック、サンプル レート、オーディオ チャンネルなどを調整します。
必要な部分を切り取ったり、クリップを 1 つに結合したりするための編集機能を提供します。
バッチ処理による大量のビデオおよびオーディオ ファイルの変換をサポートします。
AI技術により変換速度が50倍に向上
実行すべき手順:
ステップ14Easysoft Total Video Converterをダウンロードしてインストールすると、コンピュータ上でプログラムを起動できます。 プラス記号 (+) または 追加ファイル ボタンをクリックし、変換する MP4 ファイルを選択します。変換するファイルをドラッグすることもできます。

ステップ2MP4ファイルをアップロードしたら、 フォーマット ファイルの右側にあるボタンをクリックすると設定リストが表示され、好みやデバイスに応じて WAV をカスタマイズできます。

ステップ3完了するには、保存先フォルダを選択して すべて変換 ボタンをクリックして、MP4 から WAV への変換が完了するまで待ちます。これで完了です。変換されたファイルは自動的に保存ファイルに配置されます。

パート2:Convertioを使用してMP4をWAVに変換する方法
コンバーティオ は、300 種類以上の入力および出力形式を備えたオンライン ファイル コンバータです。このコンバータを使用すると、ソフトウェアをダウンロードせずにオンラインで変換できます。心配しないでください。Windows、Mac、Linux などのどのプラットフォームでも、短時間で MP4 を WAV に変換できます。
実行すべき手順:
ステップ1Web にアクセスし、このリンク Convertio MP4 to WAV を検索して、Convertio の公式ページを表示します。
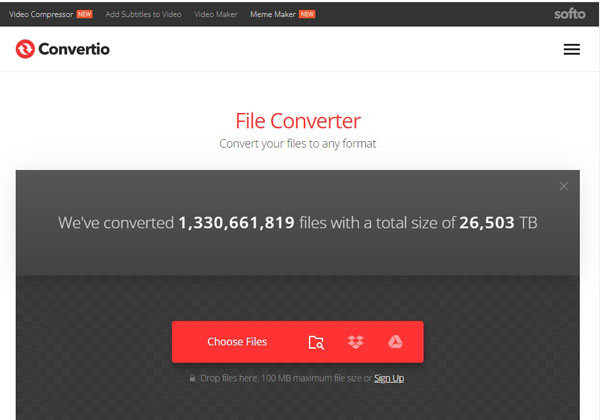
ステップ2公式ページにアクセスしたら、 ファイルを選択 ボタンをクリックし、変換するファイルを入力します。
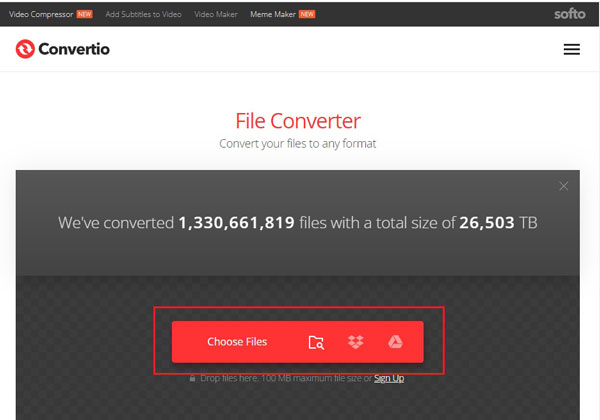
ステップ3ファイルを選択したら、強調表示されたボタンをクリックして、変換する形式を選択します。
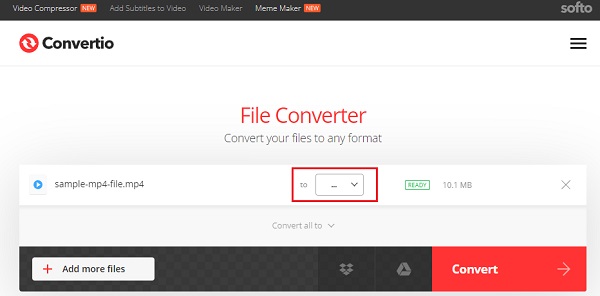
ステップ4クリックして 変換する ボタンをクリックして、MP4 から WAV への変換を完了します。アップロードが完了するのを待ってから、ダウンロードして変換したファイルをデバイスに保存するだけです。
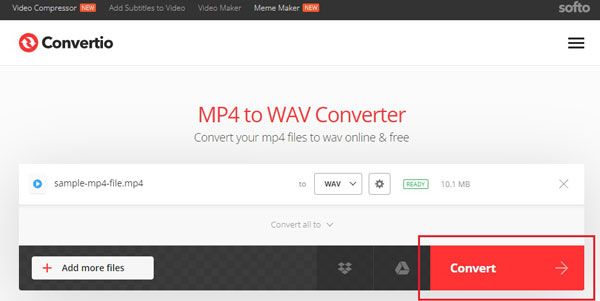
複数のファイルを一度に変換するには、 ファイルを追加する ボタン。
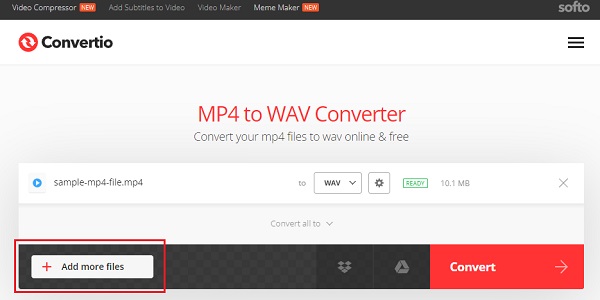
パート3: AudacityでMP4をWAVに変換する方法
Audacity は、デジタル オーディオ用のクロスプラットフォーム ツールで、無料で利用できます。ここでは、プレイリストのデジタル化、ライブ マルチトラッキング (録音中)、現在および以前に録音したデジタル オーディオの変更、Windows 11 でのオーディオ ファイルの保存と別の形式への変換を行うことができます。Audacity を使用して MP4 を WAV に変換できるのは驚きではありませんか? このオーディオ エディターがオーディオ ファイルのみを許可しているという事実は、役割によって MP4 からオーディオを抽出している理由です。
実行すべき手順:
ステップ1まず、PCでAudacityを起動します。その後、 ファイル メニュー バーのボタンをクリックし、変換する MP4 ビデオを選択します。さまざまな MP4 ビデオを変換する場合は、プロセスが受け入れるまで待機します。
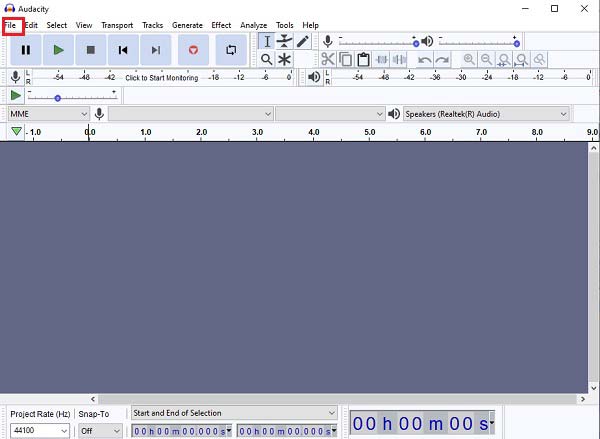
ステップ2MP4ファイルをアップロードしたら、 輸出はファイルの下にあります。MP4をWAVに変換するには、 WAVとしてエクスポート.
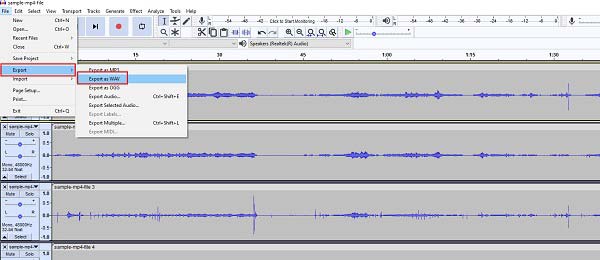
ステップ3完全に変換する前に、まず出力先をカスタマイズする必要があります。 メタデータ; をクリックすると表示されます 編集 ボタン。
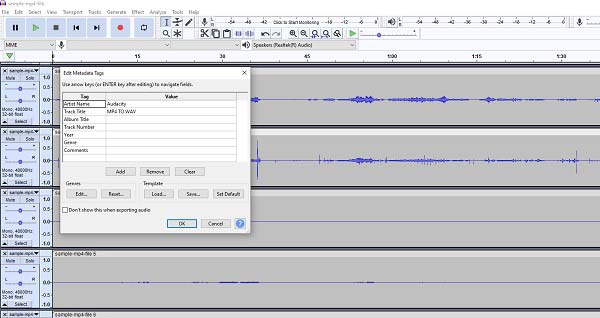
ステップ4カスタマイズが完了したら、 わかりました ボタンをクリックして、MP4 から WAV への変換を完了します。
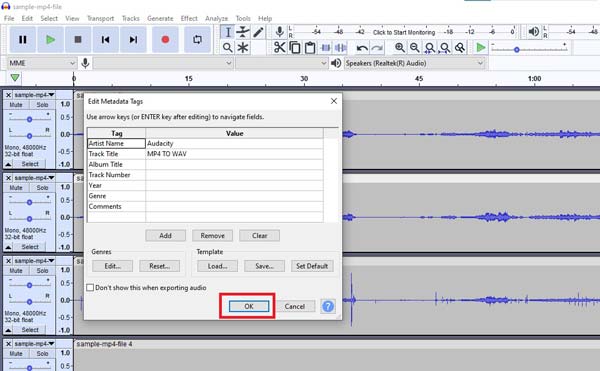
一部のユーザーは、MP4 ファイルを Audacity にインポートする際に問題を抱えています。 インポートエラー Audacity が MP4 形式を読み取れない場合、インターフェイスに表示されます。
問題を解決するための手順:
ステップ1クリック 編集 ボタンをクリックすると、 環境設定、次に 図書館.
ステップ2ボタンが表示されます FFmpeg ライブラリをダウンロード; このボタンをクリックします。
ステップ3その後、 FFmpeg ファイル。
ステップ4次に、Audacity に戻り、avformat-55.dll ファイルを直接配置します。
ステップ5最後に、Audacity を再起動します。今度は、MP4 ファイルを追加できるようになります。
パート4: オンラインでMP4をWAVに変換する方法
オンラインで MP4 を WAV に変換するには、オンライン コンバーターを探す必要があります。 ZAMZAR オンラインファイル変換 最も効果的なオンラインコンバーターの 1 つとして強く推奨されています。非常にシンプルなインターフェイスのため、手順は ABC のように簡単です。
実行すべき手順:
ステップ1公式ウェブサイトにアクセスするか、Google で ZAMZAR を検索してください。
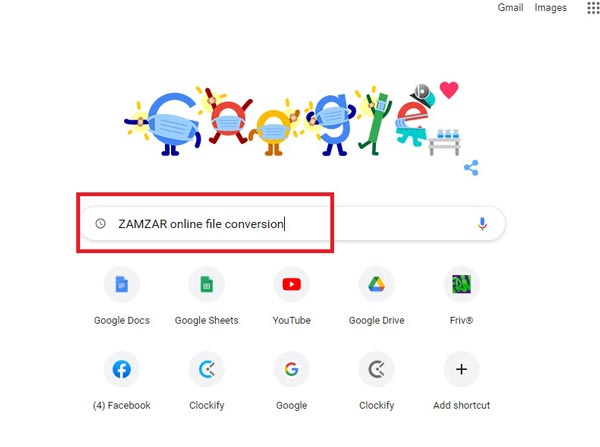
ステップ2を選択 追加ファイル ボタンをクリックして MP4 ファイルを選択します。
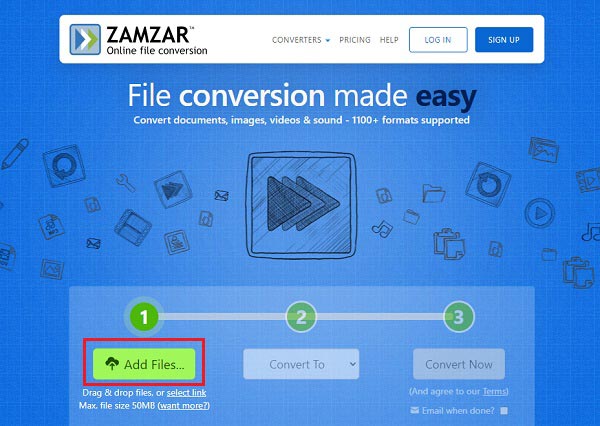
ステップ3変換したいMP4ファイルを選択したら、変換後のフォーマットを選択します。 に変換 ボタンをクリックし、MP4 を WAV に変換するので WAV を選択します。
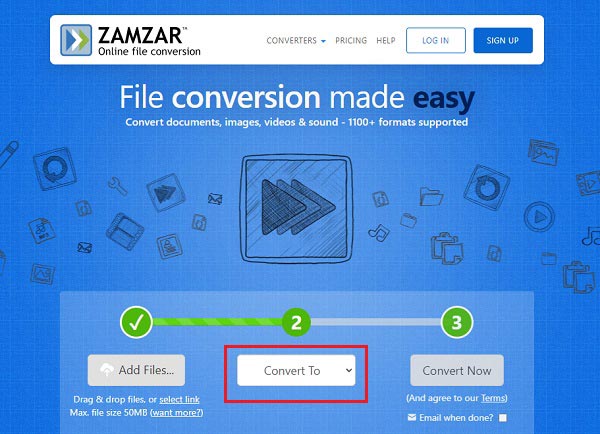
ステップ4最後に、 今すぐ変換 ボタンをクリックして変換プロセスを開始します。
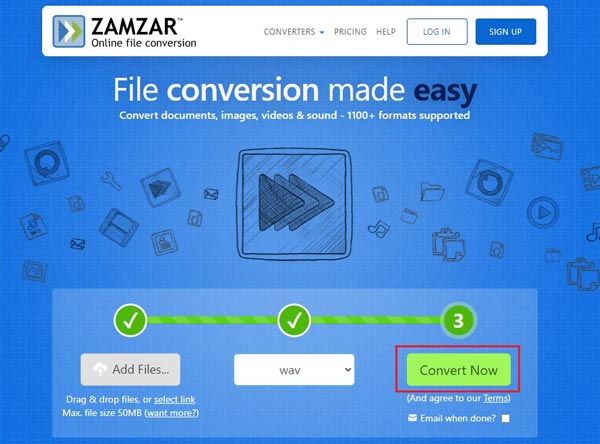
ステップ5完了です!変換後、 ダウンロード ボタン。
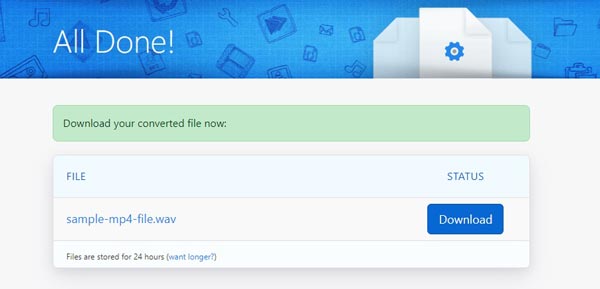
パート 5: MP4 を WAV に変換する方法に関する FAQ
-
MP4 を WAV または MP3 に変換すると、どちらの品質が優れているでしょうか?
元のオーディオ品質を維持するには、MP4 ファイルのデフォルトのオーディオ コーデックを選択することをお勧めします。音楽ファイルの CD を作成したり、Windows で再生したりする必要がある場合は、MP4 を WAV に変換できます。それ以外の場合は、MP3 を選択してください。
-
iPhone または Mac 用に MP4 を WAV に変換できますか?
はい。Microsoft と IBM によって開発された WAV は、Microsoft Windows システムで生の、通常は圧縮されていないオーディオに使用される主な形式です。Mac または iPhone 用に MP4 を WAV に変換する必要がある場合は、代わりに WAV ファイル プレーヤーを使用する必要があります。
-
MP4 のオーディオは変換後に非圧縮 WAV オーディオ ファイルになりますか?
いいえ。WAV ファイルには圧縮オーディオと非圧縮オーディオの両方が含まれているため、非圧縮オーディオが一般的に含まれています。MP4 を WAV に変換すると、MP4 の元の圧縮オーディオ形式が保持されます。
結論
まとめると、オーディオを抽出する必要がある場合は、MP4 形式を WAV 形式に変換するのが最も推奨され、効果的な方法です。4Easysoft Total Video Converter を強くお勧めします。変換に関する問題に大いに役立つことは間違いありません。



