QuickTime を MP4 に変換する方法を学ぶ [2025 究極ガイド]
デフォルトでは、QuickTime はビデオを MOV 形式で保存します。ただし、QuickTime ムービーは Windows、Android、その他の多くのデバイスでは再生できません。したがって、QuickTime ビデオをスムーズに再生する最善の方法は、QuickTime を MP4 形式に変換することです。これにより、ファイル サイズが小さくなり、Android モバイル デバイス、ソフトウェア、DVD プレーヤー、その他のプラットフォームとの互換性が向上します。心配しないでください。変換には多くの時間や労力はかかりません。以下の簡単な手順に従うだけで、QuickTime を MP4 に変換し、変換した QuickTime ムービーをどのデバイスでも楽しむことができます。
ガイドリスト
パート 1: Windows/Mac で QuickTime を MP4 に簡単に変換する方法 パート 2: Mac で iMovie を使用して QuickTime を変換する方法 パート3: WindowsでVLCを使用してQuickTimeを変換する方法 パート 4: QuickTime をオンラインで MP4 に変換する簡単なツール パート 5: QuickTime を MP4 に変換する際のよくある質問パート 1: Windows/Mac で QuickTime を MP4 に簡単に変換する方法
デバイスにデスクトップ ビデオ コンバーターをインストールするよりも簡単で高速なファイル変換方法はありません。 4Easysoft トータルビデオコンバータ 最初に考慮しなければならないのは、このツールの素晴らしいサービスと魅力的な機能です。多くのユーザーがこのツールを強く推奨しています。さらに、初めてのユーザーでも楽しんでいます。そのため、初めてファイルを変換する場合でも心配する必要はありません。数回クリックするだけで、変換されたファイルが手に入ります。今すぐこの強力なビデオ コンバータをダウンロードして、QuickTime を MP4 に変換しましょう。

数回クリックするだけで QuickTime MOV を MP4 に変換できます。
プロファイル設定を変更することで、出力品質を高く保ちます。
高度で高速な変換速度を備えています。
複数のオーディオおよびビデオ ファイルのバッチ変換をサポートします。
実行すべき手順:
ステップ1インストール 4Easysoft トータルビデオコンバータ Windows/Macコンピュータで 追加ファイル オプションで、MOV ファイルを追加します。すべてのファイルをプログラムにドラッグ アンド ドロップすることもできます。

ステップ2Quicktime MOVをMP4に変換するには、 フォーマット アイコンをクリックします。 ビデオ セクションを選択して MP4 ファイル形式として。

ステップ3変更することができます プロフィール設定 高画質のビデオを保存するには、選択した形式の横にある歯車アイコンをクリックすると、画面に新しいウィンドウが開きます。新しいウィンドウのエンコーダー、フレームレート、解像度、ビットレートを変更できます。 新しく作る 完了したらボタンを押します。
ステップ4最後に、変換したビデオのファイルの場所を選択します。 に保存 ボタンをクリックしてください。その後、 すべて変換 ボタンを押して MP4 ファイルをお楽しみください。

パート 2: Mac で iMovie を使用して QuickTime を変換する方法
Mac ユーザーの場合は、iMovie を無料の MOV から MP4 へのコンバーターとして使用できます。iMovie は、Mac OS X および iOS デバイス用のビデオ編集ツールです。このセクションでは、Mac で QuickTime を MP4 に変換するプロセスについて説明します。以下の手順に従ってください。
実行すべき手順:
ステップ1MacでiMovieアプリケーションを起動して開きます。次に、 ファイル セクションを選択し、 メディアのインポート オプション。
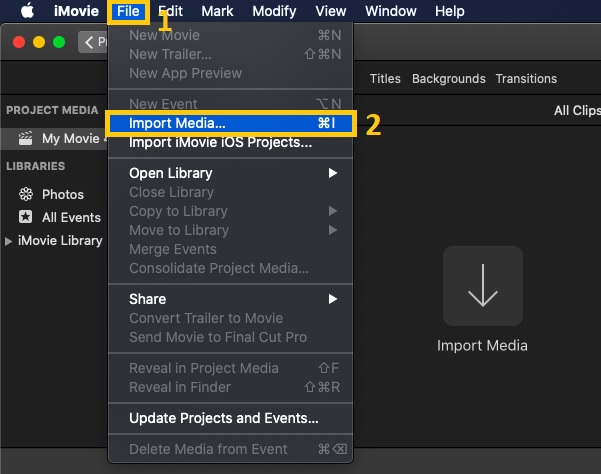
ステップ2その後、画面にウィンドウが表示されます。ファイルの中からMP4に変換したいものを選択し、 すべてインポート ボタン。
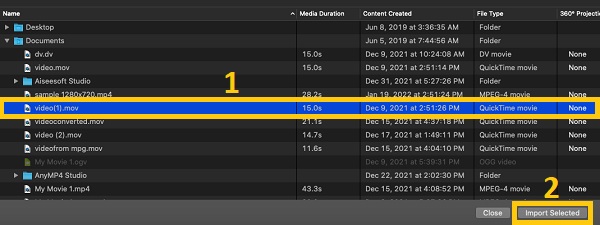
ステップ3次に、 ファイル セクションを選択し、 共有 オプションから ファイル オプション。
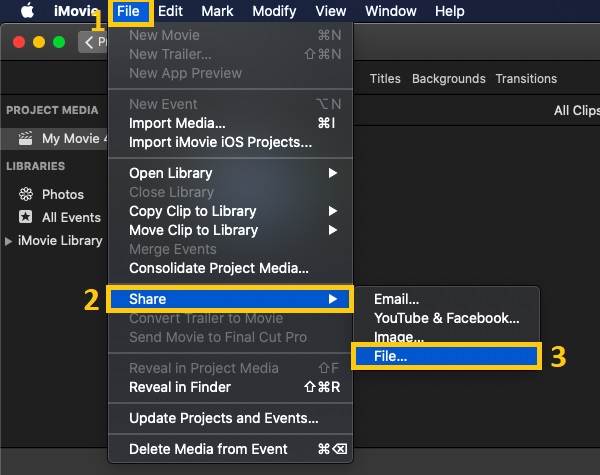
ステップ4新しいポップアップウィンドウで、フォーマット、解像度、品質、圧縮を変更できます。完了したら、 次 ボタンをクリックしてファイルの場所を選択します。その後、 保存 ボタンをクリックして、QuickTime MOV から MP4 への変換を開始します。
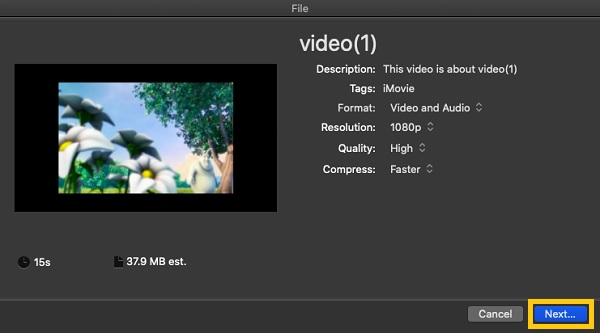
パート3: WindowsでVLCを使用してQuickTimeを変換する方法
VLC は、無料でオープンソースのマルチプラットフォーム ビデオ コンバーター、プレーヤー、エディターです。VLC メディア プレーヤーを使用すると、モバイル デバイスやデスクトップ デバイスで QuickTime MOV を MP4 ファイルに無料で変換できます。ただし、特に初めての場合は、変換に苦労する可能性があることに注意してください。それでも、VLC を使用してファイルを正常に変換できるように、この記事では、QuickTime を MP4 に変換する手順を画像付きで段階的に説明します。
実行すべき手順:
ステップ1まず、 メディア メニューを選択して 変換/保存 ボタン。
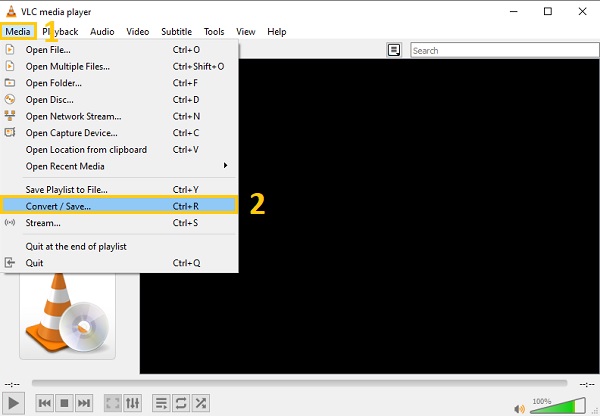
ステップ2QuickTimeファイルをソフトウェアに追加するには、 +追加 ボタンをクリックして、変換したいQuickTimeムービーを選択します。ファイルの追加が完了したら、 変換/保存 ドロップダウンメニューから 変換する ボタン。
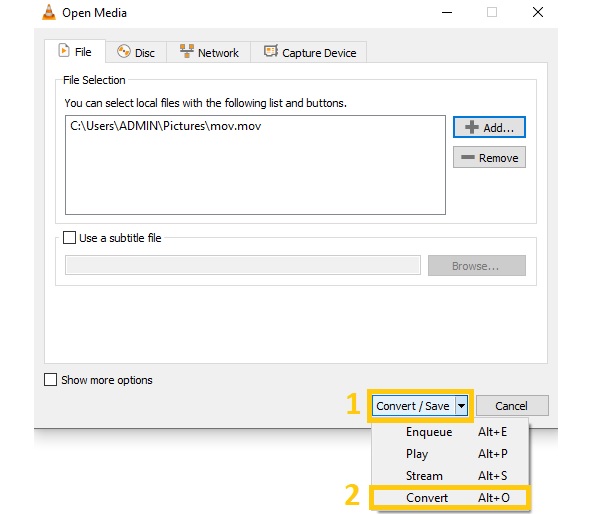
ステップ3すると画面に新しいウィンドウが表示されます。プロファイルのドロップダウンメニューにチェックを入れ、その下にある ビデオ - H.264 + MP3 (MP4) フォーマットを選択します。その後、 ブラウズ オプションを選択します。完了したら、 始める QuickTime を MP4 に変換するボタン。
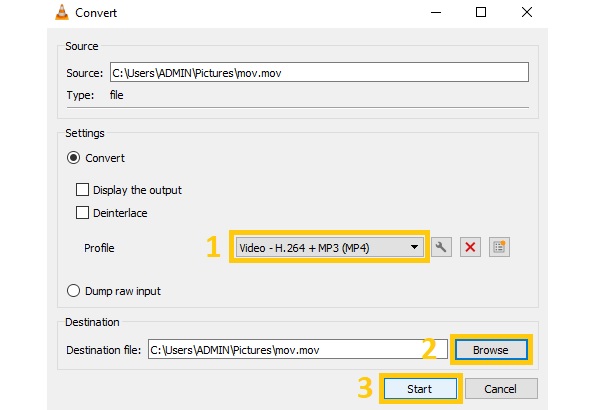
パート 4: QuickTime をオンラインで MP4 に変換する簡単なツール
QuickTime MOV を MP4 やその他の形式に無料で変換できるオンラインの QuickTime MOV から MP4 へのコンバーターがいくつかあります。その 1 つが Video Converter です。この無料のオンライン QuickTime MP4 ビデオ コンバーターは、40 種類の入力および出力ファイル形式をサポートしています。さらに、さまざまなファイルを圧縮することもできます。開始するには、簡単な手順に従ってください。
実行すべき手順:
ステップ1まず検索 ビデオコンバーター タブをクリックして公式サイトにアクセスします。 +メディアを追加 ファイルを追加するためのボタン。
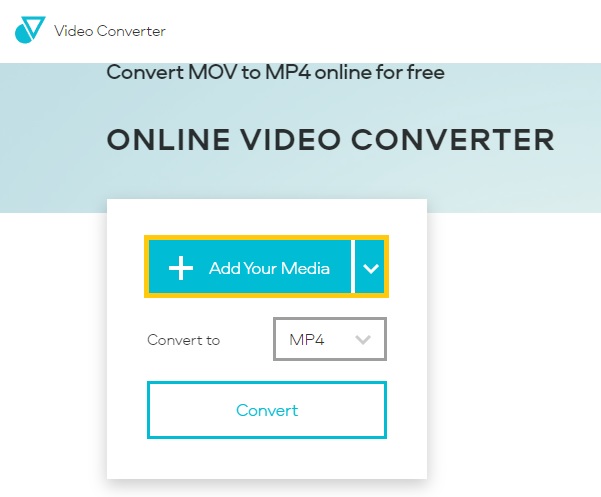
ステップ2その後、 フォーマット ドロップダウンボタン、そして ビデオ セクションで、 MP4 ファイル形式を選択します。最後に、 変換する ボタンをクリックして、変換プロセスが完了するまで待ちます。
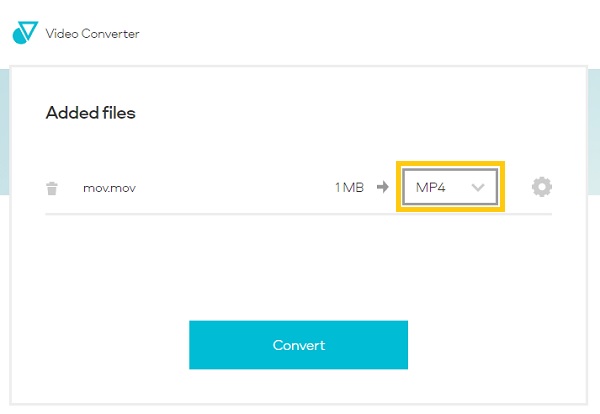
パート 5: QuickTime を MP4 に変換する際のよくある質問
-
iTunes 経由で QuickTime を MP4 に変換するにはどうすればいいですか?
iTunesはApple社が開発したメディアプレーヤーです。QuickTimeをMP4に変換することもできます。開くだけで iTunes、その後、 図書館、 を選択 映画 オプションをクリックします。その後、 iPod 用に選択項目を変換を選択し、 MPEG-4その後、ファイルを MP4 に変換し始めます。
-
QuickTime で使用されるファイル形式は何ですか?
-
QuickTime を MP4 に無料で変換できますか?
4Easysoft トータルビデオコンバータ QuickTimeをMP4に無料で変換できます。デバイスにダウンロードして起動するだけです。次に、 追加ファイル ソフトウェアにファイルを追加します。その後、フォーマットを次のように変更します。 MP4 をクリックして すべて変換 ボタン。
結論
QuickTimeをMP4に変換する4つの簡単な方法を見れば、これより簡単な方法はないことがわかります。 4EasySoft トータルビデオコンバーター迷わず今すぐ Windows/Mac にダウンロードして、あらゆるデバイスで QuickTime ムービーをお楽しみください。



