デスクトップとオンラインで使える 8 つの強力な AIFF から MP3 への変換ツール
AIFF はロスレス オーディオ形式で、優れた品質を提供しますが、さまざまなデバイス間で互換性がなく、常にファイル サイズが大きく、多くのストレージ スペースを消費します。そのため、AIFF を MP3 形式に変換する必要があります。MP3 形式は優れた互換性を提供し、ストレージ スペースの消費を最小限に抑えます。AIFF を MP3 に変換するにはどうすればよいでしょうか。この投稿を読み進めてください。8 つの強力な AIFF から MP3 へのコンバーター ツールが紹介されています。今すぐ各ツールを調べてください。
ガイドリスト
高品質でAIFFをMP3に変換する究極の方法 MacでiTunesを使ってAIFFをMP3に変換する方法 VLCメディアプレーヤーでAIFFをMP3に変換する AIFF を MP3 に無料で変換できる 5 つのオンライン ツール AIFF から MP3 への変換に関するよくある質問高品質でAIFFをMP3に変換する究極の方法
AIFFをMP3に変換することは、AIFFファイルをさまざまなデバイスで再生できるようにし、より多くのスペースを節約するための最良のオプションですが、わずかなデータ損失が発生します。変換後にAIFFの品質を維持または向上させるには、 4Easysoft Mac ビデオコンバーター ツールです! この Windows および Mac 対応ツールは、AIFF ファイルを変換するための 600 以上のメディア (MP3 を含む) とデバイスのプリセット形式を提供します。さらに、エンコーダー、サンプル レート、チャンネル、ビットレートを変更できる組み込みの出力調整オプションをサポートしています。これらのオプションを適切に調整することで、高品質の MP3 出力を得ることができます! これらは、この AIFF から MP3 へのコンバーター ツールの強力な機能のほんの一部です! さらに詳しく知るには、以下のリストをご覧ください。

AIFF オーディオ ファイルを再生して聴くことができる組み込みプレビューをサポートします。
AIFFオーディオの音量や遅延を編集できるエディターを搭載。
トリマーを組み込むと、AIFF オーディオ ファイルの不要な部分を切り取ることができます。
高、中、低の異なる品質レベルの MP3 形式を提供します。
4Easysoft Mac ビデオ コンバータ ツールを使用して AIFF を MP3 に変換する方法:
ステップ1ダウンロードしてインストールする 4Easysoft Mac ビデオコンバーター ツールを Mac コンピューターにインストールします。その後、ツールを起動し、ツールの左上隅にある「ファイルを追加」ボタンにチェックを入れて、変換する AIFF ファイルをインポートします。
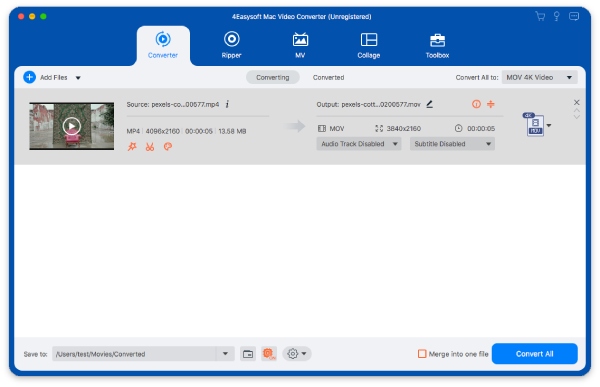
ステップ2次に、ツールの右上隅にある「すべてを変換」ドロップダウン ボタンにチェックを入れ、「オーディオ」タブをクリックして、「MP3」オプションを選択します。次に、MP3 の下のオプションから、「ソースと同じ、高、中、低」オプションのいずれかを選択します。
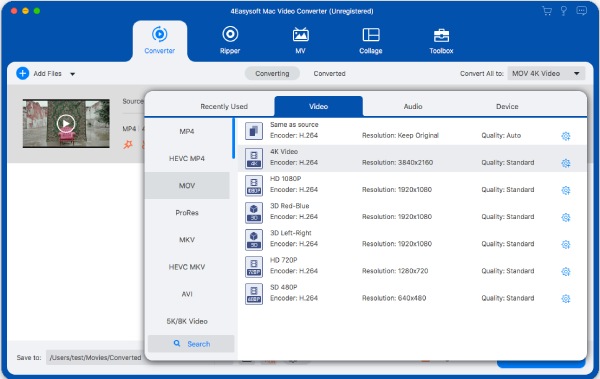
ステップ3その後、先ほど選択したオプションの「歯車」アイコンが付いた「カスタム プロファイル」ボタンにチェックを入れます。次に、「プロファイルの編集」ウィンドウで、「エンコーダー、サンプル レート、チャンネル、ビットレート」オプションを調整できます。完了したら、「新規作成」ボタンをクリックします。
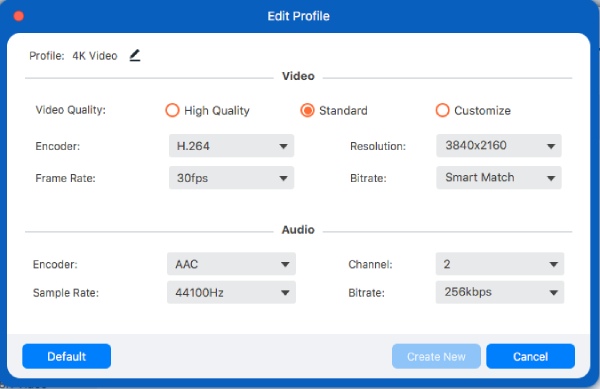
ステップ4上記の設定が完了したら、「すべて変換」ボタンを押して、AIFF から MP3 への変換プロセスを開始します。これで完了です。4Easysoft Mac ビデオ コンバータ ツールを使用して、高品質で AIFF を MP3 に変換する簡単な手順は以上です。
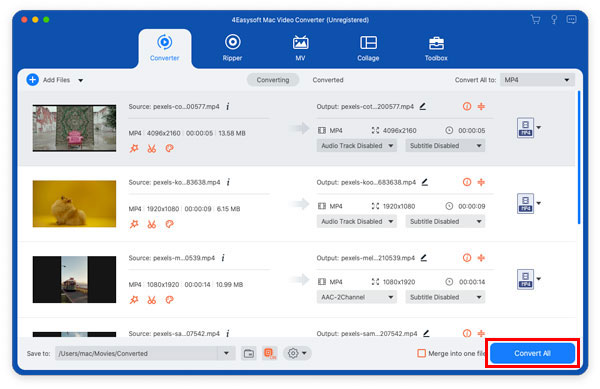
MacでiTunesを使ってAIFFをMP3に変換する方法
上記の最初のオプションの他に、iTunes を利用して AIFF を MP3 に変換することもできます。iTunes を使用すると、AIFF オーディオ ファイルの MP3 バージョンを作成できます。その場合、オーディオ ファイルを AIFF 形式から MP3 に間接的に変換できます。ただし、上記のツールと比較すると、iTunes では複数のファイルを変換する便利な方法が提供されていません。これは、元のファイルと変換されたファイルの両方が混在することがあるためです。それでも、iTunes を使用して Mac で AIFF を MP3 に変換する方法を知りたい場合は、次の手順に従ってください。
ステップ1Mac で iTunes を実行し、「環境設定」オプションにアクセスして、「一般」タブをクリックします。その後、「CD が挿入されたとき」セクションの「インポート設定」ボタンにチェックを入れます。
ステップ2次に、「インポート設定」ウィンドウで、「インポート方法」ドロップダウン ボタンをクリックし、「MP3 エンコーダー」オプションを選択します。その後、「ライブラリ」セクションの「ミュージック」ボタンにチェックを入れます。
ステップ3次に、MP3 に変換したい「AIFF」オーディオ ファイルを選択します。次に、「ファイル」ボタンにチェックを入れ、「変換」オプションを選択します。最後に、「MP3 バージョンの作成」ボタンにチェックを入れます。これで完了です。これで、iTunes を AIFF から MP3 への無料コンバーターとして使用する方法がわかりました。
VLCメディアプレーヤーでAIFFをMP3に変換する
iTunes 以外にも、VLC メディア プレーヤーを使って AIFF を MP3 に変換することもできます。VLC はさまざまなメディア ファイルを再生できるだけでなく、AIFF ファイルを MP3 に変換できる組み込みのメディア コンバーター機能もサポートしています。残念ながら、この記事で最初に紹介したツールと比べると、VLC はバッチ変換を提供していません。つまり、AIFF オーディオ ファイルを 1 つ 1 つ変換する必要があります。ただし、変換する必要がある AIFF オーディオ ファイルが数個だけであれば、問題にはなりません。では、VLC を使用して AIFF を MP3 に変換するにはどうすればよいでしょうか。次の手順に従う必要があります。
ステップ1コンピュータで VLC を実行し、「メディア」タブをクリックして、「変換/保存」オプションを選択します。その後、ウィンドウで「追加」ボタンにチェックを入れ、変換する AIFF を選択します。
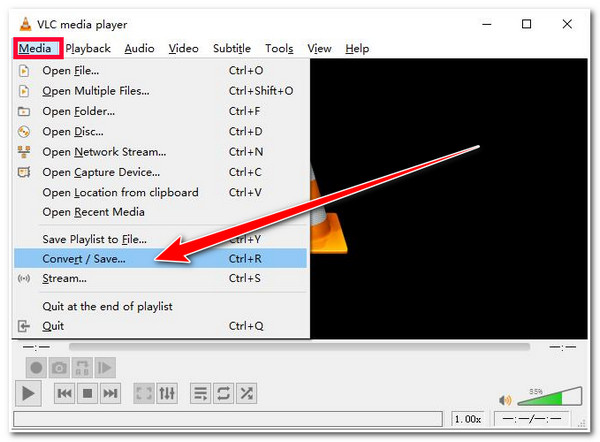
ステップ2次に、「変換/保存」ボタンをクリックし、「プロファイル」セクションの「MP3」オプションを選択し、変換した AIFF ファイルの「ファイル名」を入力します。
ステップ3その後、「参照」ボタンにチェックを入れ、変換した AIFF ファイルを保存する「フォルダ」を選択し、最後に「開始」ボタンをクリックして変換プロセスを開始します。これで完了です。これが、VLC メディア プレーヤーを使用して AIFF を MP3 に変換する方法です。
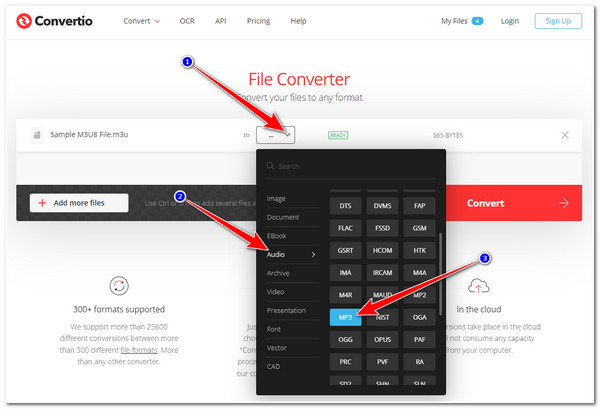
AIFF を MP3 に無料で変換するオンライン ツール
以上です。これらは、AIFF を MP3 に変換するために使用できる 3 つのデスクトップ ツールです。これらのデスクトップ ツールの他に、同じサービスを提供するオンライン ツールもあります。この部分では、そのうちの 5 つを紹介します。では、これ以上何も言わずに、今すぐ各ツールを調べてみましょう。
1. 4Easysoft オンラインオーディオコンバータ
AIFFをMP3に変換する最初のオンラインツールは強力な 4Easysoft オンラインオーディオコンバータ! このツールを使用すると、AIFF オーディオ ファイルを MP3 に簡単かつ迅速に変換できます。シンプルで直感的なインターフェイスのおかげです! さらに、このツールを使用すると、複数の AIFF を同時に MP3 に変換できます。 さらに、このツールは出力のオーディオ エンコーダー、サンプル レート、チャンネル、およびビットレートを変更できる出力調整オプションをサポートしています。 これらのオプションを適切に調整することで、優れた品質の出力を得ることができます!
2. ザムザール
AIFF を MP3 に変換するもう 1 つのオンライン ツールは Zamzar です。この無料のオンライン ツールを使用すると、さまざまなメディア ファイル (AIFF から MP3 を含む)、ドキュメント、電子書籍などを変換できます。さらに、わかりやすいインターフェイスをサポートしているため、AIFF から MP3 への変換が簡単かつ迅速になります。ただし、このツールでは最大 25 MB のファイル サイズしかインポートできません。したがって、AIFF オーディオ ファイルのサイズが 25 MB を超える場合は、別のオプションを検討してください。
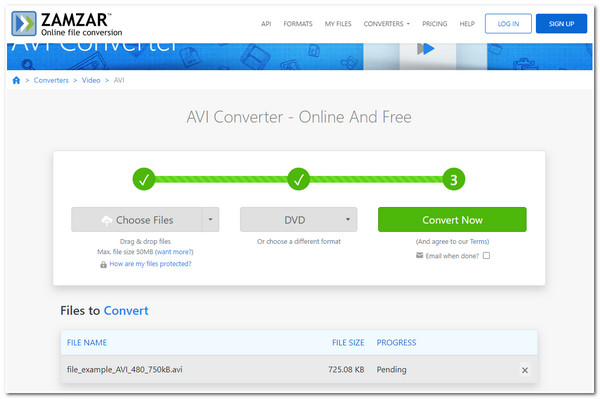
3. フリーコンバート
25MB を超える AIFF ファイルをインポートできるオンライン AIFF から MP3 へのコンバーター ツールをお探しなら、FreeConvert が最適です。このオンライン ツールを使用すると、最大 1GB の AIFF ファイルをインポートできます。さらに、オーディオ調整オプションも備わっており、AIFF ファイルのコーデックを調整したり、音量を調整したり、フェード効果を追加したりできます。ただし、このツールは AIFF ファイルをゆっくりと変換します。
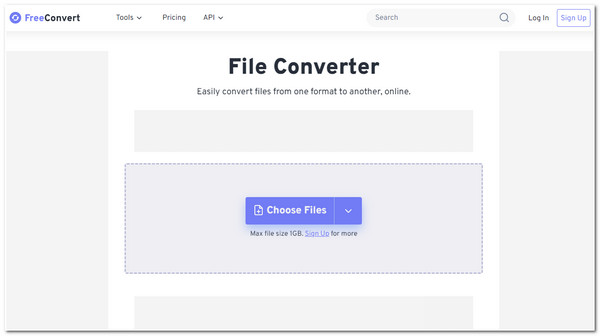
4. クラウド変換
FreeConvert のほかに、CloudConvert では最大 1GB の AIFF オーディオ ファイルをインポートできます。さらに、コーデック、ビットレート、ボリューム、サンプル レートなどを設定できるオーディオ調整オプションも組み込まれています。さらに、このツールにはトリマー機能も組み込まれており、AIFF オーディオ ファイルの不要な部分を切り取ることができます。ただし、CloudConvert では変換プロセスを完了するのに時間がかかる場合があります。
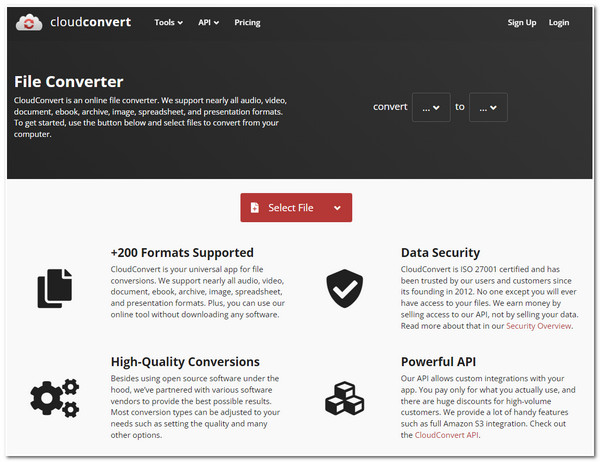
5. ポッドキャスト
AIFF から MP3 への変換ツールの最後のツールは Podcastle です。このオンライン ツールも直感的なインターフェイスをサポートしており、手間のかからない変換プロセスを提供します。さらに、このツールを使用すると、数秒で AIFF オーディオ ファイルの変換を完了できます。ただし、もちろん、これは Wi-Fi 接続速度の速さと安定性に依存します。
AIFF から MP3 への変換に関するよくある質問
-
1. AIFF は MP3 よりも音質が良いですか?
はい、AIFF オーディオ ファイルは圧縮されていないため、MP3 ファイルよりも音質が優れています。ただし、欠点は、デバイスのディスク上のストレージ容量を多く消費することです。
-
2. AIFF を MP3 形式に変換すると、元の品質が失われるのはなぜですか?
AIFF は品質が低下しますが、これは MP3 が非可逆または圧縮形式であるのに対し、AIFF はそうではないためです。ただし、変換プロセス中に高品質のビットレートを使用した場合は、品質の低下は最小限に抑えられます。
-
3. iPhone で AIFF を MP3 に変換するにはどうすればよいですか?
iPhone で AIFF を MP3 に変換するには、この記事で紹介したオンライン変換ツールのいずれかを使用できます。ほとんどのツールはモバイル デバイスのブラウザーからアクセスでき、AIFF から MP3 への変換プロセスを実行できます。
結論
以上です!デスクトップとオンラインで利用できる8つの強力なAIFFからMP3へのコンバーターツールです。これらのツールを使用すると、AIFFオーディオファイルをさまざまなデバイスで再生でき、ストレージスペースを節約できます。高品質でAIFFをMP3に変換する方法をお探しの場合は、プロの 4Easysoft Mac ビデオコンバーター このツールはあなたが探していたものです! このツールの高度でありながら使いやすい変換機能を使用すると、高品質で AIFF を MP3 にすばやく、簡単に、効率的に変換できます! 詳細については、このツールの公式 Web サイトにアクセスしてください!


