Windows/Mac/オンラインでGIFを希望のサイズに簡単にトリミングする方法
GIF は、ミームやジョークを含むソーシャル メディア プラットフォームで人気があり、とても楽しいものです。ただし、一部の GIF はインターネットで送信するには大きすぎます。そのため、さまざまなプラットフォームで必要なサイズに GIF をトリミングする必要があります。適切なトリミング ツールがあれば、この作業は簡単に実行できます。インターネットで GIF をトリミングするためのプログラムはいくつかあります。見つけるのが難しい場合は、この投稿を読み続けてください。以下に、GIF をトリミングする 3 つの簡単な方法を示します。それぞれについて説明し、詳細な手順を示しました。
ガイドリスト
パート 1: Windows/Mac で GIF を切り抜く最も簡単な方法 パート 2: オンラインで GIF 画像を希望のサイズに切り取る方法 パート 3: GIMP を使用してアニメーション GIF をさまざまなサイズに切り取る方法 パート 4: アニメーション GIF の切り取りに関する FAQパート 1: Windows/Mac で GIF を切り抜く最も簡単な方法
GIFをトリミングする最も簡単な方法は、次のような強力なプログラムを使用することです。 4Easysoft トータルビデオコンバータ. ユーザーに 15 以上のツールキットを提供します。その中には、ビデオや画像ファイルを使用してカスタマイズされた GIF を作成できる GIF メーカーがあります。これに加えて、アスペクト比を選択したり、フレームを希望のサイズに自由に調整したりすることで、希望のサイズをすばやく取得できるビデオクロッパーがあります。ループアニメーションを適用したり、フレームレートを調整したり、不要なフレームや部分を切り取ったりすることもできます。さらに、出力品質の低い他のプログラムとは異なり、このプログラムでは優れたビデオ品質が得られるため、すべての出力を楽しむことができます。

ビデオや画像ファイルを使用して GIF をカスタマイズできる強力な GIF メーカー ツールを提供します。
ツールボックスに表示されるビデオ クロッパー ツールを使用すると、希望のサイズにすばやく調整できます。
切り取った GIF 画像に追加できるさまざまなフィルターやエフェクトをサポートしており、より魅力的な画像を作成できます。
AI を活用してビデオのアップスケール、明るさの最適化、ノイズの除去などを行い、ビデオの解像度を向上させることができます。
ステップ1ダウンロード 4Easysoft トータルビデオコンバータをダウンロードしてインストールしてください。コンピュータでプログラムを起動して、GIFを簡単に切り抜きます。 ツールボックス 上; そこ、以上 15個のツールキット 配置されており、そのうちの1つは ビデオクロッパー。 クリック ビデオクロッパー.

クリックするか、 GIFメーカー 動画や画像ファイルを使ってGIFを作成する場合は、この機能で直接編集します。ただし、GIFをトリミングする必要がある場合は、 ビデオクロッパー.
ステップ2トリミングしたいGIFを追加するには、 プラス インターフェースの中央にあるボタンをクリックします。 アスペクト比 ドロップダウンメニューで希望のサイズを素早く選択できます。ドロップダウンに含まれていない別のサイズを選択する場合は、 自由にに数字を入力してください 作物エリア GIF のトリミングを開始します。

または、ドラッグしてサイズを調整することもできます。 フレーム GIFのサイズを好みに合わせて調整します。中央に配置したい場合は、 クロス アイコンの横にある 作物エリア.
ステップ3トリミング後、ビデオ設定をカスタマイズして高画質を得ることができます。 出力設定 下記から 出力フォーマット、ビデオを調整する 解決 そして フレームレート希望するものを選択してください 品質などをクリック わかりました最後に、 輸出 切り取った GIF を保存します。
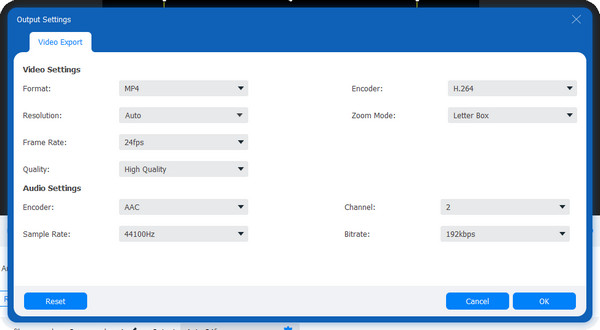
パート 2: オンラインで GIF 画像を希望のサイズに切り取る方法
GIPHY は、オンラインや Android および iOS デバイスで利用できるさまざまな GIF やステッカーを提供する Web サイトです。インターネット上でコンテンツを検索および作成するための楽しく安全な方法をユーザーに提供します。さらに、GIF を作成したり、GIF をトリミングしたりする場合にも役立ちます。詳細な手順は次のとおりです。
ステップ1へ移動 ギフィー メインページでアカウントにログインします。次に、 アップロード; そこに、ファイルをアップロードするための2つのオプションが表示されます。クリックします ファイルを選ぶ 下に 画像または、 メールアドレス 他のソーシャル メディア プラットフォームからの GIF の。
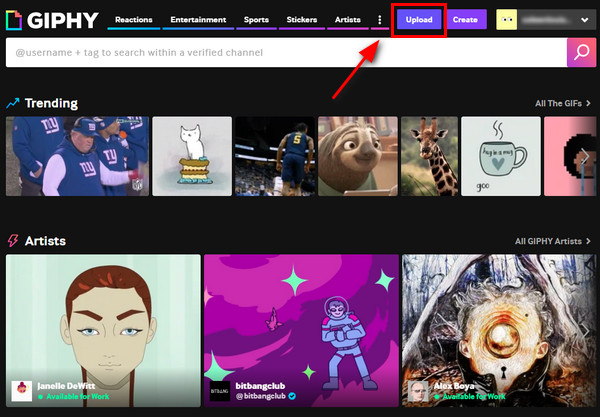
ステップ2ファイルをアップロードしたら、 編集; 次に、表示される5つの編集オプションから選択します。 作物ここでは、アニメーション GIF を切り抜くためのさまざまなサイズを選択できます。
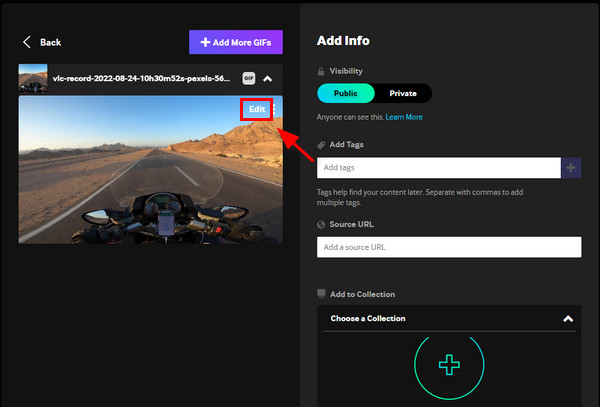
ステップ3選択して切り抜きを開始します オリジナル、トール、スクエア、フル、 またはサイズを選択する場合はクリックしてください カスタムを調整し、 フレーム ご希望のサイズでクリックしてください 終わり.
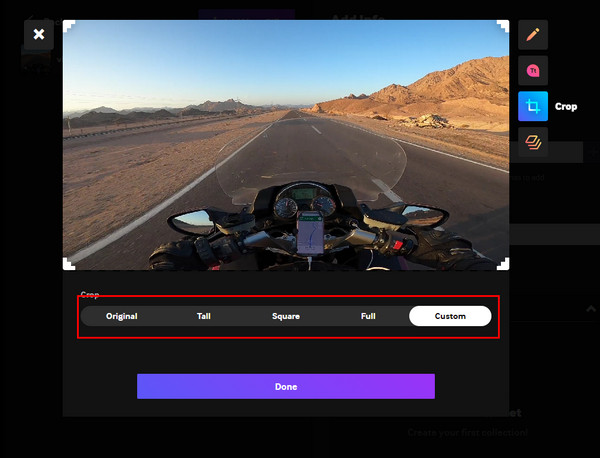
ステップ4あなたはできる タグを追加 または ソースURL GIFがインターネットから取得されている場合は、 ダウンロード 下のボタンをクリックして、切り取った GIF ファイルをエクスポートします。
パート 3: GIMP を使用してアニメーション GIF をさまざまなサイズに切り取る方法
もう一つは GIFスライドショーメーカー GIMP は、画像編集、画像レタッチ、合成、オーサリングなどの画像編集を可能にするオープンソース プログラムです。また、Windows、macOS、Linux、その他のオペレーティング システムで GIF をトリミングするために GIMP を使用することもできます。単にエディターやイラストレーターであっても、GIF のトリミングに関する作業を完了するための使いやすいツールが提供されます。高度なスキルや方法を学ぶ必要はありません。GIMP を使用して、GIF をさまざまなサイズにトリミングしてみましょう。
ステップ1ダウンロードとインストール ギンプ コンピュータにインストールして起動します。プログラムを起動したら、 ファイルをクリックし、「開く」をクリックしてファイルを GIMP にインポートします。
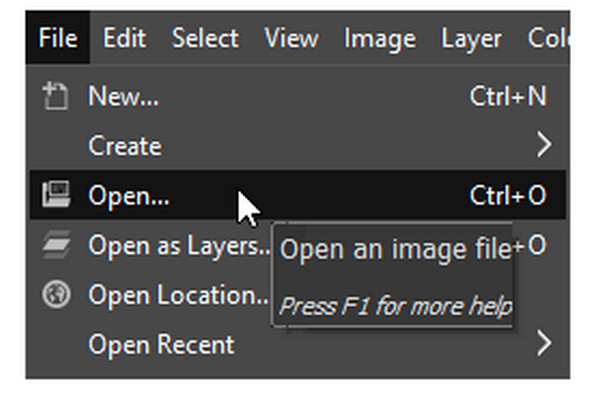
ステップ2へ移動 ツール、 選ぶ 変換ツールを選択し、 作物 ドロップダウンメニューから選択します。 フレーム 希望のサイズに調整します。アニメーション GIF をトリミングするには、Enter キーを押します。
ステップ3完了したら、 ファイル、 それから 輸出 切り取ったアニメーションGIFを保存します。 アニメーションとして チェックする必要があります 輸出 ウィンドウ。
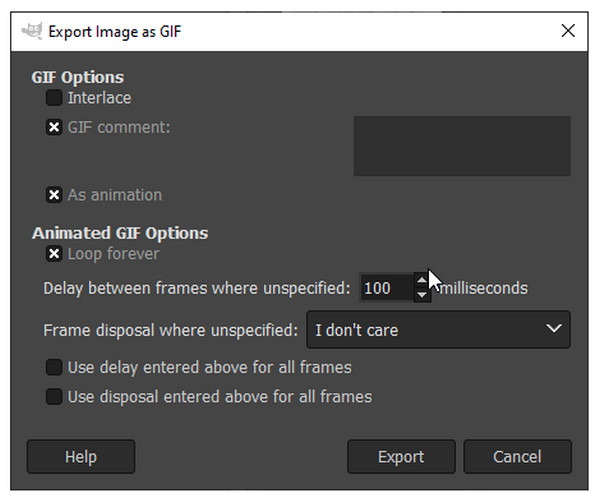
パート 4: アニメーション GIF の切り取りに関する FAQ
-
GIF を円形に切り取るにはどうすればいいですか?
切り抜き形状オプションのあるGIF切り抜きツールを探します。ツールの一例はLunapicです。GIFをアップロードしたら、切り抜く形状を選択できます。円形状をクリックして、GIFの必要な部分に調整します。次に、 画像をトリミング それから 右クリック 保存するためにそれを使用します。
-
アニメーション GIF をトリミングする際に EZGIF を使用する方法は?
EZGIFは、簡単に使用できるオンラインツールの1つです。GIFをアップロードし、マウスを使用して切り取りたい部分を選択するか、4:3、16:9、2:1などの提供されているアスペクト比のいずれかを選択するだけです。 自動トリミング オプションで選択することもできます。完了したら、 アップロード 切り抜かれた GIF を取得します。
-
携帯電話を使用して GIF をトリミングできますか?
Android や iPhone のアプリケーションを使用します。携帯電話にダウンロードできるアプリケーションは数多くあり、GIF をトリミングできます。オンライン ツールを使用して GIF をアップロードし、編集を開始することもできます。アプリケーションとしては、モバイル デバイスで GIF ファイルを作成および編集できる PicsArt を使用できます。
結論
ここまで来たら、GIFの切り抜き方をご存知でしょう。GIFのサイズが合わない場合は、ここで紹介した方法で簡単にサイズを変更できます。品質が気になる場合は、次のようなソフトウェアをご利用ください。 4Easysoft トータルビデオコンバータ. GIF をトリミングしたり、GIF メーカーやビデオ クロッパー ツールを使って GIF を作成することもできます。これらは、プログラムに用意されている 15 を超えるツールキットのうちの 2 つです。ツールの人工知能により、トリミングした GIF の品質を最高に高めることができます。


