ガイド: iMovie のクロップ機能の仕組みと 4 つの使い方
おそらく、iMovie でクロップ コントロールを表示する方法と、Mac、iPhone、iPad でそれらを使用する方法を教えてくれる投稿を探しているのではないでしょうか。もしそうなら、ありがたいことに、この投稿にたどり着いたことになります。ここでは、Mac、iPhone、iPad などのさまざまな Apple デバイスを使用して、iMovie でビデオをクロップする 4 つの簡単な方法を探索できます。それぞれの方法について、この投稿ではわかりやすい手順をリストしました。それでは、これ以上何もせずに、以下の iMovie をクロップするこれらの方法を探索して学習し始めましょう。
ガイドリスト
Mac の iMovie でビデオをトリミングする詳細な手順 iPhone/iPad の iMovie でビデオをトリミングする方法 iMovie の自動トリミングを止めるためのボーナスヒント 動画を素早く切り取るための最高のiMovie代替品Mac の iMovie でビデオをトリミングする詳細な手順
Mac コンピューターを使用していて、iMovie でトリミングを含むすべてのビデオ編集操作を実行したい場合は、iMovie でトリミング コントロールを表示する方法と、Mac でそれらを使用する方法についての詳細な手順を以下に示します。
ステップ1Mac で iMovie プログラムを起動し、「新規作成」ボタンをクリックして新しいプロジェクトを作成し、ドロップダウン メニューから「ムービー」オプションを選択します。
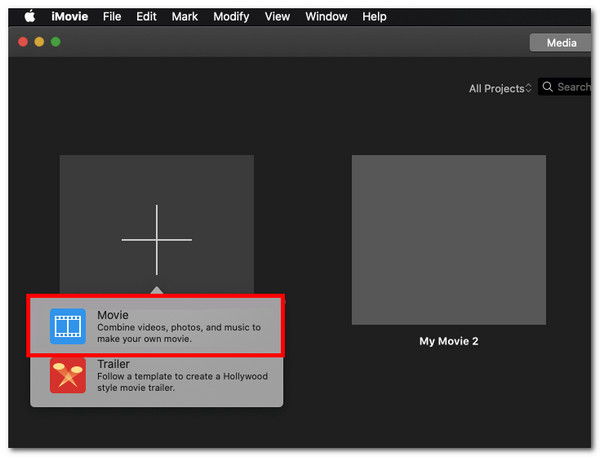
ステップ2新しいプロジェクトを作成したら、「メディアをインポート」ボタンをクリックし、トリミングするビデオを選択して iMovie のインターフェイスに取り込みます。
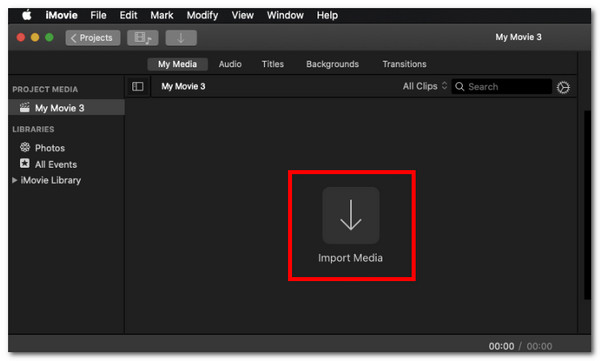
ステップ3ビデオをインポートしたら、エディターのインターフェースの上部にある「切り取り」ボタンをクリックします。左側に「切り取り」ボタンが表示されたら、それをクリックしてビデオの切り取りを開始します。

ステップ4次に、切り抜き境界のハンドルバーの 1 つをドラッグして、保持する領域を選択します。境界の外側の領域は削除されます。切り抜きたい領域が決まるまで、ハンドルバーを引き続けます。
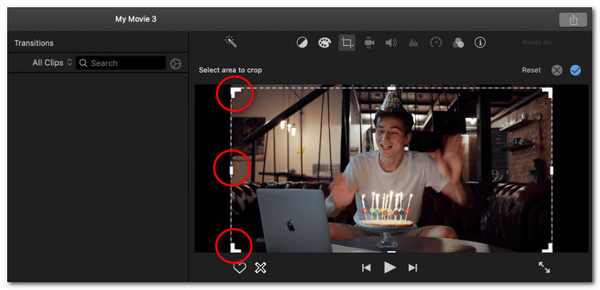
ステップ5完了したら、右側の「チェック」マークをクリックして変更を保存します。これで完了です。次の手順では、Mac 版の iMovie を使用してトリミングする方法を説明します。
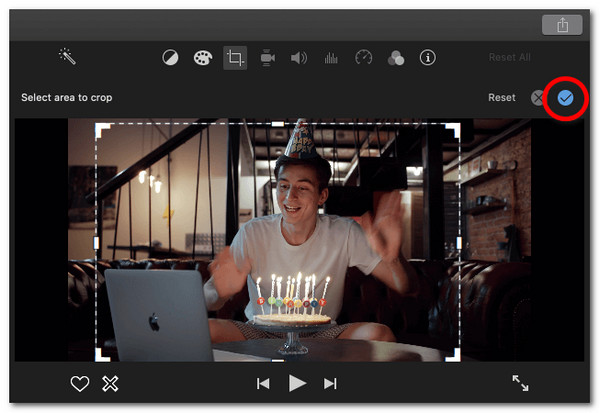
iPhone/iPad の iMovie でビデオをトリミングする方法
それ以外の場合、iPhone または iPad を使用していて、iMovie を使用して携帯電話でビデオをトリミングする場合は、iMovie でトリミング コントロールを表示する方法と、iPhone/iPad を使用してそれらを利用する方法の手順に従ってください。
ステップ1iPhone/iPad で「iMovie」アプリを開きます。次に、「プロジェクト」オプションを選択し、「追加」ボタンをタップして、「ムービー」オプションを選択します。その後、トリミングするビデオを選択し、「ムービーを作成」ボタンをタップします。
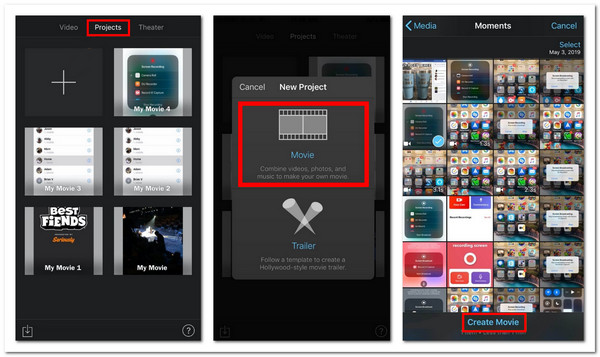
ステップ2次に、タイムラインにインポートしたビデオをタップし、右上隅にある「ピンチしてビデオをズーム」ボタンを押します。次に、2 本の指を広げてビデオを拡大または縮小し、好みに合わせて配置します。完了したら、「完了」ボタンをタップします。
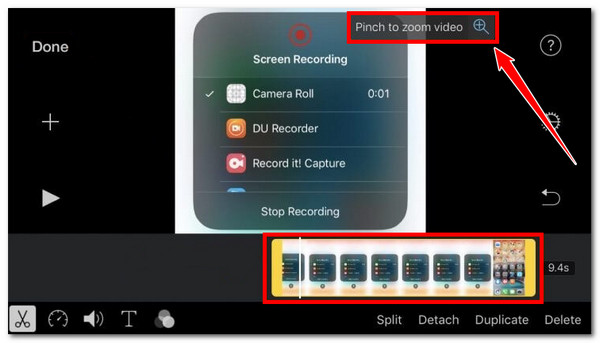
これで完了です。iPhone または iPad を使用して iMovie をトリミングする手順は以上です。ビデオの位置は、残しておきたい部分に合わせて変更することを忘れないでください。削除したいビデオ部分が見えないようにしてください。いつでもビデオを再生して、変更内容を確認できます。
iMovie の自動トリミングを止めるためのボーナスヒント
一部のユーザーから、iMovie は 16:9 のアスペクト比でビデオをインポートすると自動的に切り取られるという報告がありました。iMovie がビデオを 16:9 に自動的に切り取るのは、それがデフォルトのアスペクト比だからです。それにもかかわらず、iMovie ではビデオの元のアスペクト比、または切り取られていない状態に戻す方法が提供されています。その方法は? 「切り取り」ボタンをクリックして、「フィット」オプションを選択します。これで完了です。したがって、iMovie が許可なくビデオを自動的に切り取った場合は、フィット オプションを選択して元のサイズに戻してください。
動画を素早く切り取るための最高のiMovie代替品
これで完了です。この簡単なガイドでは、Mac版とiPhone/iPad版のiMovieでビデオをトリミングする方法と、ビデオが自動的にトリミングされないようにする方法を説明しています。iMovieでビデオをトリミングするオプションが少なすぎる場合は、プロ仕様の 4Easysoft トータルビデオコンバータ 代替手段としてツールをお試しください。iMovie とは異なり、このツールは簡単なクロッピング プロセスを提供し、ビデオをすばやくクロッピングできます。特定の値を入力してビデオを手動でクロッピングできます。さらに、境界線を移動して、保持する領域を指定することもできます。さらに、このツールは、さまざまなソーシャル メディア プラットフォームでサポートされているすべての比率をカバーするさまざまなアスペクト比オプションもサポートしています。これらの機能とは別に、このツールの機能には、まだ多くのオプションがあります。以下でそれらをご覧ください。

フレーム レート、エンコーダー、品質などを調整して、ビデオをさらに強化できます。
ビデオの解像度を 4K、2K、HD などに変更して品質を向上させることができます。
ビデオをエクスポートする前に変更を確認できるプレビューをサポートします。
ビデオを再定義するための追加機能を提供します: AI ビデオエンハンサー、フィルター、エフェクトなど。
ステップ1これをインストールする iMovieの代替 コンピューターでツールを実行します。その後、ツールを実行し、「ツールボックス」タブをクリックして、機能のリストから「ビデオクロッパー」オプションを選択します。

ステップ2次に、「追加」ボタンをクリックします。ファイルフォルダのポップアップウィンドウで、トリミングするビデオを選択し、「開く」ボタンをクリックしてインポートします。
ステップ3その後、「アスペクト比」ドロップダウン メニューをクリックして特定の比率を選択すると、希望のサイズがすぐに得られます。また、「トリミング領域」入力ボックスにトリミング値を入力することもできます。

ヒント: アスペクト比を選択して切り取り値を入力するだけでなく、プレビュー上で境界線のサイズをドラッグして調整し、保持したい領域に配置することもできます。境界線の外側の領域はすべて自動的に切り取られるか削除されます。
ステップ4ビデオのトリミングが完了したら、「出力」ボタンをクリックして出力の調整操作を実行することもできます。新しいウィンドウで、出力(ビデオのトリミングされたバージョン)の解像度、フレーム レート、品質などを調整できます。
ステップ5上記の設定が完了したら、「OK」ボタンをクリックします。次に、「エクスポート」ボタンをクリックして、ビデオのトリミングされたバージョンの保存を開始します。これで完了です。これは、Mac および iPhone/iPad で iMovie をトリミングする方法に関する上記のガイドの代わりに使用できる簡単なガイドです。
結論
この投稿では、Mac版とiPhone版またはiPad版のiMovieを使って、簡単にトリミングする方法を紹介します。このガイドを使えば、ビデオをトリミングして、希望の見た目とサイズを実現できます。iMovieのトリミングオプションが限られている場合は、 4Easysoft トータルビデオコンバータ 代替手段として。前に見たように、この投稿は非常に柔軟な切り抜き機能をサポートしています。希望の外観とサイズを実現するためにビデオを手動で切り抜くことができるだけでなく、品質を微調整することもできます。今すぐこのツールを使い始めましょう。



