CSGO のスクリーンショットを撮って自分のパフォーマンスを記録する方法 [Windows/Mac]
Counter-Strike: Global Offensive (CSGO) のファンで、瞬間を保存したり共有したりするために CSGO のスクリーンショットを撮りたい場合、失敗する可能性があります。これは、CSGO にデフォルトのスクリーンショット機能がないためです。しかし、これは問題ではありません。CSGO ゲームプレイのスクリーンショットを撮る方法はまだたくさんあります。幸いなことに、この記事では、CSCO スクリーンショットを撮るための簡単で効果的な 2 つの方法を取り上げました。この記事を読み続けて、その方法を見つけてください。
ガイドリスト
パート 1: Windows/Mac で CSGO スクリーンショットを撮る最も簡単な方法 パート2:WindowsのデフォルトツールでCSGOのスクリーンショットを撮る方法 パート3:CSGOでスクリーンショットを撮る方法に関するよくある質問パート 1: Windows/Mac で CSGO スクリーンショットを撮る最も簡単な方法
CGSOのスクリーンショットを撮るためのゲーム内機能はありません。この問題に対処するには、WindowsとMacに対応したこの強力なツールに頼ることができます。 4Easysoft スクリーンレコーダー ツールです。「スクリーン レコーダー」という名前ですが、このツールには使いやすいホットキーが組み込まれており、スナップショット機能が組み込まれています。この機能を使用すると、CSGO ゲームプレイの瞬間をキャプチャして、高品質のファイルとして保存できます。このツールは、一石二鳥のツールです。CSGO ゲームプレイを高品質でスクリーン レコーディングし、同時に CSGO スクリーンショットを撮ることができます。

画面全体、選択したウィンドウ、または優先する画面領域をキャプチャする機能を備えています。
基本的な画像編集機能が搭載されており、CSGO スクリーンショットを再定義できます。
カスタマイズ可能なホットキーとわかりやすいキーボードショートカットを提供します。
好みの画像出力を選択できるカスタマイズ可能なスクリーンショット設定をサポートします。
4Easysoft スクリーンレコーダーを使用して CSGO スクリーンショットを撮る方法
ステップ1ダウンロードしてインストールする 4Easysoft スクリーンレコーダー WindowsまたはMacコンピュータでツールを起動します。その後、ツールを起動して スナップショット オプションから機能を選択します。

ステップ2次に、カーソルが境界線になります。マウスを左クリックして、スクリーンショットを撮りたい領域に移動します。

ステップ3その後、ツールボックスの編集オプションを使用してスクリーンショットを編集します。図形、テキスト、線、吹き出しなどを追加できます。さらに、必要に応じて境界線を調整することもできます。満足したら、 保存 最後にアイコンをクリックして作業をエクスポートします。その後、CSGO スクリーンショットがローカル ストレージに自動的に保存されます。

パート2:WindowsのデフォルトツールでCSGOのスクリーンショットを撮る方法
CSGOのスクリーンショットを撮る最も簡単な方法を探った後、私たちは Windows キー + PrtScnこの Windows のデフォルト機能では、CSGO ゲームプレイの瞬間をキャプチャすることもできます。ただし、キーを押した後にキャプチャした画像がどこにあるのか疑問に思う場合があります。心配しないでください。私たちが対応します。この Windows のデフォルト ツールまたは機能を使用して CSGO スクリーンショットを撮る簡単な手順は次のとおりです。
ステップ1CSGOのゲームプレイ中に、 Windows キー + PrtScn画面が数秒間暗くなったら、画像が正常にキャプチャされたことがわかります。
ステップ2その後、 ファイルエクスプローラー プログラムして Windowsキー+E. あなたの ピクチャー フォルダーをクリックして選択します。
ステップ3次に、 スクリーンショット フォルダーに保存され、ゲームプレイ中にキャプチャした CSGO スクリーンショットをここで確認できます。
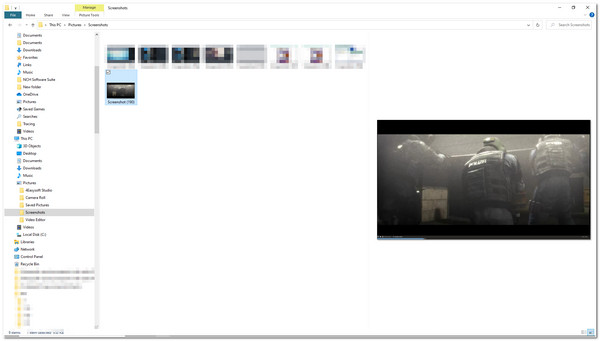
それ以外の場合、キャプチャしたCSCO画像をさらに編集する必要がある場合は、Windows プリントスクリーン ボタンと、その組み込み画像編集ツールであるペイントを使用します。ペイント画像編集ツールには、回転、切り取り、サイズ変更などに使用できる基本的な編集機能が含まれています。それとは別に、さまざまな形状、色、テキストを追加できるオプションも装備されています。PrtScn + ペイントツールを使用して CSGO スクリーンショットを撮る手順は次のとおりです。
ステップ1CSGOのゲームプレイに行き、 印刷 キーボードのボタンを押します。これでコンピュータの画面全体がキャプチャされます。ボタンを押すと、画像がクリップボードにコピーされます。次に、 ペイント 画像エディタ。
ステップ2ペイントのインターフェースで Ctrl+V キーボードの 印刷 ボタン。
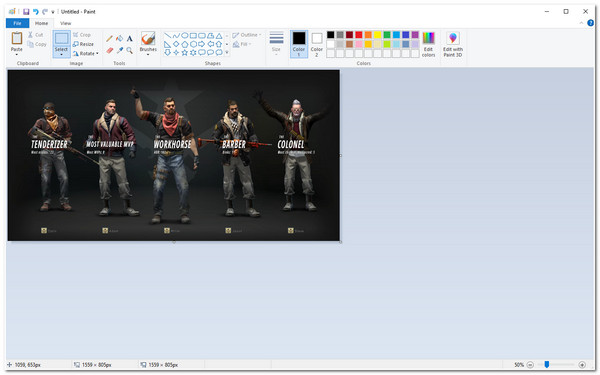
ステップ3編集が完了したら、 ファイル ツールの左隅にあるタブをクリックします。ドロップダウンメニューで、 名前を付けて保存 ボタンをクリックし、画像をエクスポートする形式を選択します。
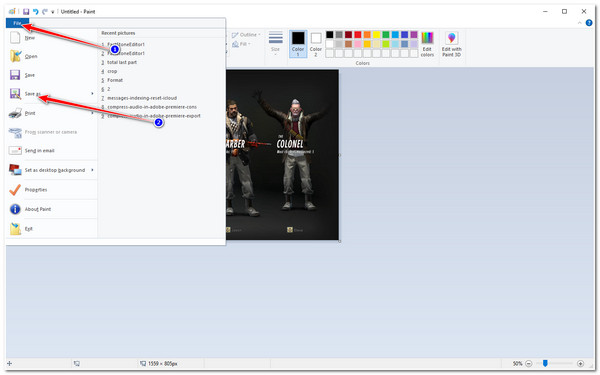
ステップ4次に、ツールは フォルダウィンドウCSGOスクリーンショットを保存する特定のフォルダを選択します。ファイル名を変更して、 保存 ボタン。
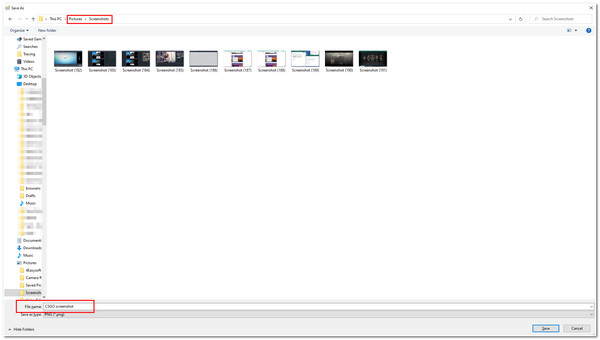
Windowsユーザーが知っておくべきことをすべてご紹介します。 Macでスクリーンショットを撮る方法.
パート3:CSGOでスクリーンショットを撮る方法に関するよくある質問
-
CSGO スクリーンショットをエクスポートするのに最適な画像形式は何ですか?
PNG形式 スクリーンショットをエクスポートするには、これが最適な形式です。この形式は、圧縮または編集されていても品質を維持できます。ただし、より多くのストレージを節約したい場合は、スクリーンショットを JPG 形式でエクスポートすることを検討してください。
-
CSGO スクリーンショットのデフォルトの場所を変更できますか?
はい、できます!WindowsのPrtScn + ペイントツールのデフォルトの方法では、スクリーンショットを保存する場所を選択するオプションが提供されます。 名前を付けて保存 ボタン。
-
CSGO ゲームプレイ中にスクリーンショットをキャプチャする最適な方法は何でしょうか?
最良の方法は、 4Easysoft スクリーンレコーダー ツール。このツールは、CSGO ゲームプレイを記録し、同時にスクリーンショットを撮ることができます。よく構成されたホットキーとツールボックスにより、手間をかけずにすばやくスナップショットを撮ることができます。
結論
さて、これらはCSGOのスクリーンショットを撮る最も簡単な方法です。これらの方法以外にも、 4Easysoft スクリーンレコーダー ツールが最良の選択でしょう。お気づきのとおり、このツールには CSGO ゲームプレイのあらゆる瞬間を簡単にキャプチャする機能が備わっています。スクリーンショット機能のおかげで、Windows または Mac で CSGO の画像をキャプチャできます。さらに、組み込みの調整オプションと編集機能により、高品質のキャプチャとクリエイティブなスクリーンショットを保証できます。今すぐ公式 Web サイトからツールをダウンロードしてください。


