パスワードの有無にかかわらず Apple ID を削除する方法
「新しい Apple ID を持っていて、古い Apple ID を完全に削除したいのですが、どうすればよいですか?」 Apple 製品を購入すると、Apple ID とパスワードを作成するように求められます。これを使用して、デバイスをアクティブ化し、FaceTime、iMessage、iCloud、Find My、App Store など、利用可能なすべての Apple サービスにアクセスできます。したがって、新しい iPhone/iPad に変更したときに Apple ID を削除することは非常に重要です。この記事から、Apple ID を削除する理由と方法について詳しく知ることができます。
ガイドリスト
Apple IDを削除すると何が起こるか Apple IDを削除する前にすべきこと 古いデバイスからApple IDを削除する詳細な手順 パスワードなしでiPhoneからApple IDを削除する方法Apple IDを削除すると何が起こるか
Apple ID を消去するのは難しくありませんが、その操作は広範囲にわたる影響を及ぼす可能性があります。主な変更点は、削除された Apple ID にログインできなくなることです。
• Apple は、Apple ログインに関連付けられたアカウントの詳細を削除します。
• App Store、iTunes、Apple Pay での購入履歴は永久に削除されます。
• iMessage、iCloud、FaceTime のデータも消去されます。
• Apple Store の予約と AppleCare サポートケースもキャンセルされます。
• アカウントにリンクされたサブスクリプションは注文の終了時に自動的にキャンセルされますが、Apple ID を使用してアクセスすることはできません。
• Apple ID を削除すると、Apple を含め誰もそれを再アクティブ化することはできません。
Apple IDを削除する前にすべきこと
Apple ID は、デバイス上の購入、ダウンロード、コンテンツ、データにアクセスするために不可欠なので、Apple ID を削除する前にいくつか行うべきことがあります。データの損失を防ぐには、次のことを行ってください。
1. iTunes/検索を使用して、iCloud に保存およびバックアップされているデータをコンピューターにバックアップします。
2. iMessage と FaceTime のメッセージと連絡先をコンピューターにダウンロードします。
3. App Store、Apple News+、Apple Fitness+、Apple Arcade、Apple TV+、Apple Music のアクティベーションをキャンセルします。
4. 「探す」を無効にします。
iOS 13以降で「探す」を無効にする:
ステップ1「設定」アプリで自分の名前をタップします。
ステップ2「探す」を選択し、「iPhoneを探す」をタップして、「iPhoneを探す」をオフに切り替えます。
ステップ3プロンプトが表示されたら、Apple ID のパスワードを入力し、「iPhone を探す」をオフにすることを確認します。
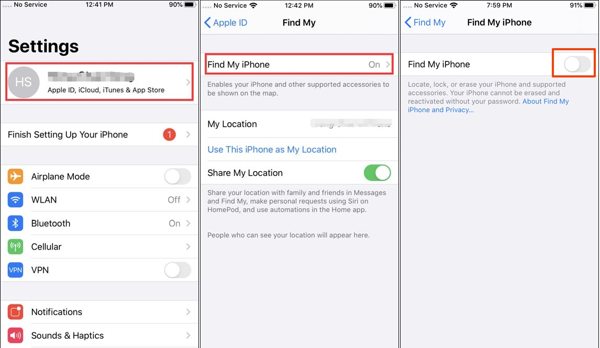
iOS 12以前で「探す」を無効にする:
ステップ1「設定」アプリを開き、「iCloud」を選択して、「iPhoneを探す」をタップします。
ステップ2「iPhoneを探す」をオフに切り替えます。
ステップ3 プロンプトが表示されたら、Apple ID のパスワードを入力し、iPhone から Apple ID を削除することを確認します。
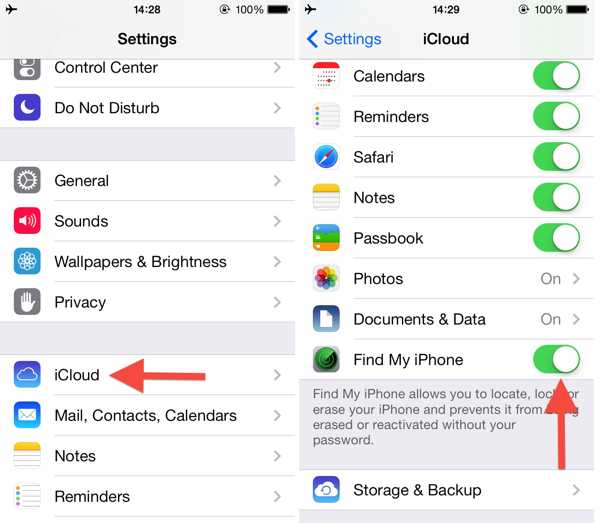
Macで「探す」を無効にする:
ステップ1「Apple」メニューに移動し、「システム設定」または「システム環境設定」を選択します。
ステップ2自分の名前をクリックし、「iCloud」を選択して、「iCloud を使用するアプリ」の下の「すべて表示」をクリックします。
ステップ3「Macを探す」のチェックを外し、プロンプトが表示されたらApple IDのパスワードを入力します。「続ける」をクリックして確定します。
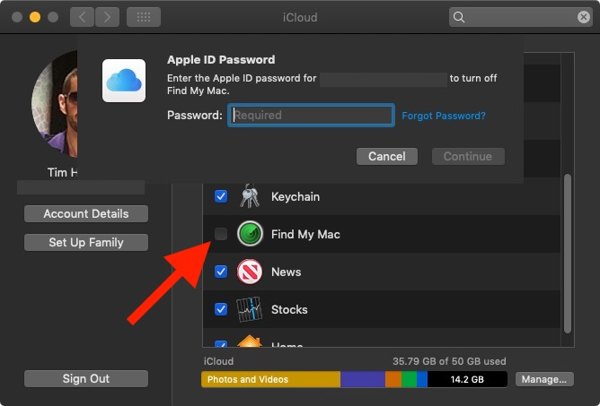
iPhone/iPadからサインアウトする:
ステップ1設定アプリで自分のプロフィールをタップします。
ステップ2「iPhoneを探す」を無効にしている場合は、一番下にある「サインアウト」を直接タップします。そうでない場合は、「iPhoneを探す」をオフにして先に進みます。
ステップ3コピーを保持したいデータの種類を選択し、もう一度「サインアウト」をタップします。
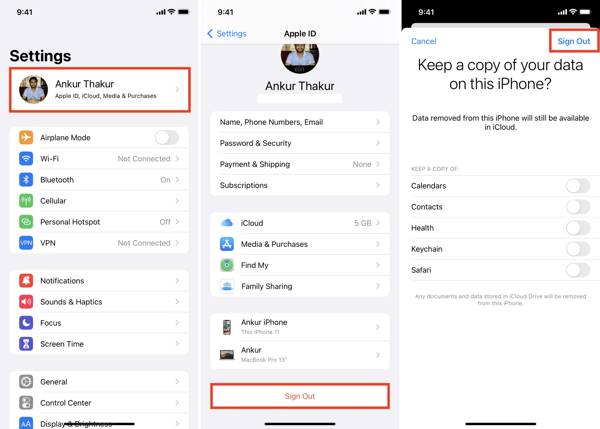
Macからサインアウトする:
ステップ1「Apple」メニューに移動し、「システム設定」または「システム環境設定」を選択します。
ステップ2「Apple ID」をクリックし、macOS Mojave 以降では「概要」をクリックします。または、macOS High Sierra 以前では「iCloud」をクリックします。
ステップ3「サインアウト」ボタンをクリックします。
ステップ4必要なデータの種類をチェックし、iCloud データのコピーをダウンロードする場合は「コピーを保持」をクリックします。データを Mac に保存する場合は、「この Mac に保存」をクリックします。
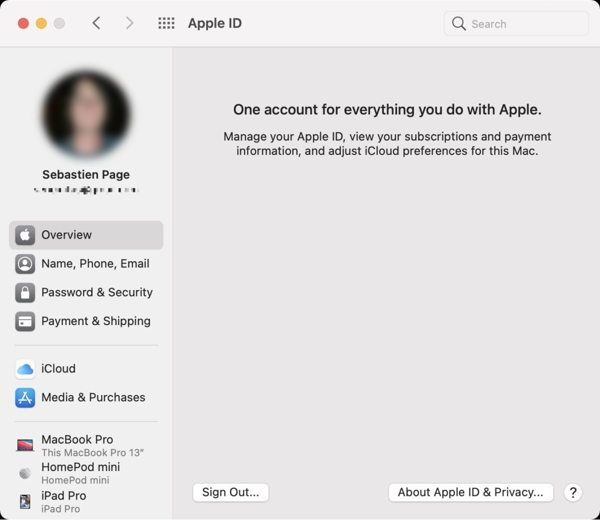
古いデバイスからApple IDを削除する詳細な手順
ステップ1Web ブラウザで公式 iCloud Web サイトにアクセスし、削除する Apple ID にサインインします。2 要素認証をオンにしている場合は、画面に表示される確認コードを入力します。
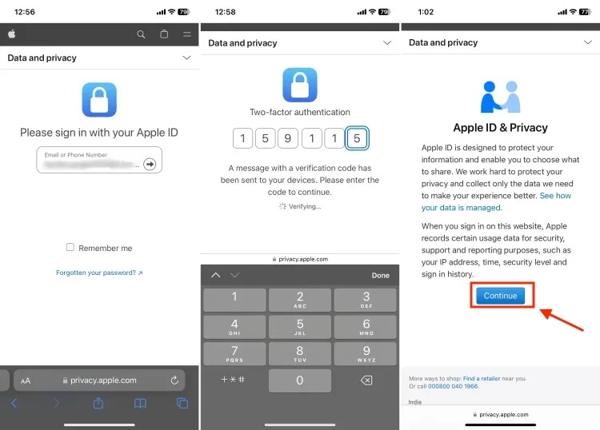
ステップ2「続行」をクリックまたはタップして、Apple ID の削除を開始します。「アカウントの削除」の下にある「アカウントの削除をリクエスト」リンクをクリックまたはタップします。
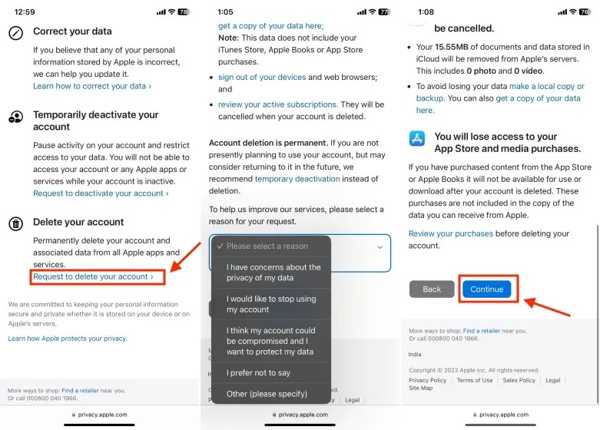
ステップ3Apple ID を削除する理由を選択し、「続行」をクリックします。免責事項を読み、「続行」をクリックまたはタップします。
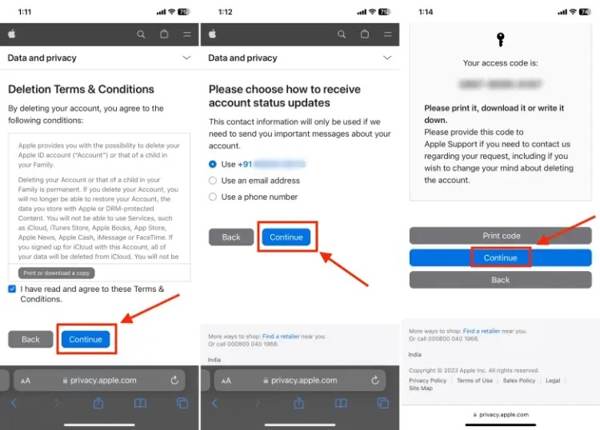
ステップ4次のページで「条件に同意する」をチェックし、アカウントステータスの更新を受け取る方法を選択します。「続行」ボタンをタップしてアクセスコードを受信します。
ステップ5フィールドにコードを入力し、「アカウントを削除」をタップし続けます。最後に、「サインアウト」ボタンをタップして確認します。Apple ID を完全に削除するには 7 日かかります。
パスワードなしでiPhoneからApple IDを削除する方法
Apple IDのパスワードを忘れた場合、iPhoneからApple IDを削除することはできません。そのため、 4Easysoft iPhone ロック解除, パスワードなしで以前の所有者のApple IDを削除できます。さらに、プロセス中にデータが失われないことを保証します。この方法で、新しいIDでAppleアカウントに簡単にログインできます。

iOS デバイスからパスワードなしで Apple ID とそのパスワードを消去します。
iPhone 16/15を含む最新のiPhoneおよびiPadモデルをすべてサポートします。
iCloudアクティベーションロックを解除する スクリーンタイムなどのその他の制限もあります。
iPhone 上の他の重要なデータを削除せずに、Apple ID のみを削除します。
パスワードなしで iPhone から Apple ID を削除する手順は次のとおりです。
ステップ1最高の Apple ID 削除ツールをコンピュータにインストールして実行し、「Apple ID を削除」を選択します。Lightning ケーブルを使用して iPhone を同じマシンに接続します。
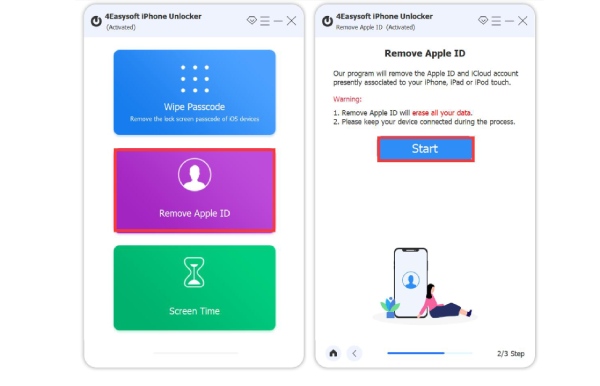
ステップ2「開始」ボタンをクリックすると、「探す」が無効になっている場合はソフトウェアによって Apple ID が直ちに削除されます。そうでない場合は、次の 2 つの状況が発生します。
iOS 11.3 以前では、iPhone のすべての設定をリセットすると、ソフトウェアが残りの作業を実行します。
iOS 11.4以降では、2要素認証を有効にしてください。「0000」と入力し、iPhoneの情報を確認して「開始」をクリックするとファームウェアがダウンロードされます。次に、「0000」と入力して「ロック解除」をクリックします。
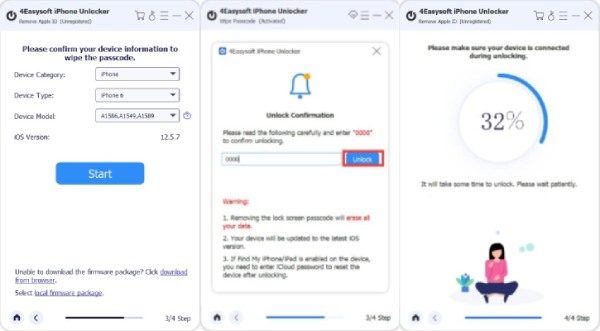
結論
このガイドでは、Apple IDを永久に削除する方法を説明しました。ウェブ上でアカウントを削除するにはパスワードが必要です。ただし、iPhoneまたはiPadから古いApple IDとパスワードを消去することは可能です。 4Easysoft iPhone ロック解除他にご質問やご提案がございましたら、お問い合わせください。


